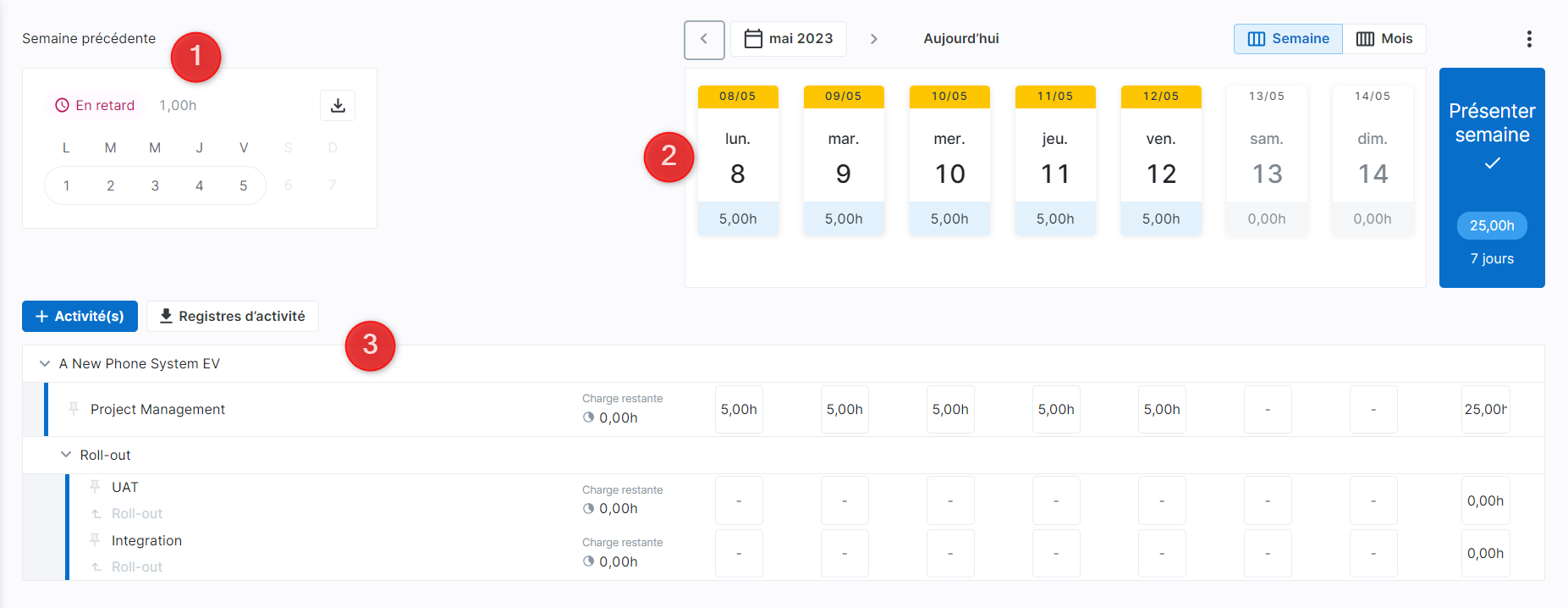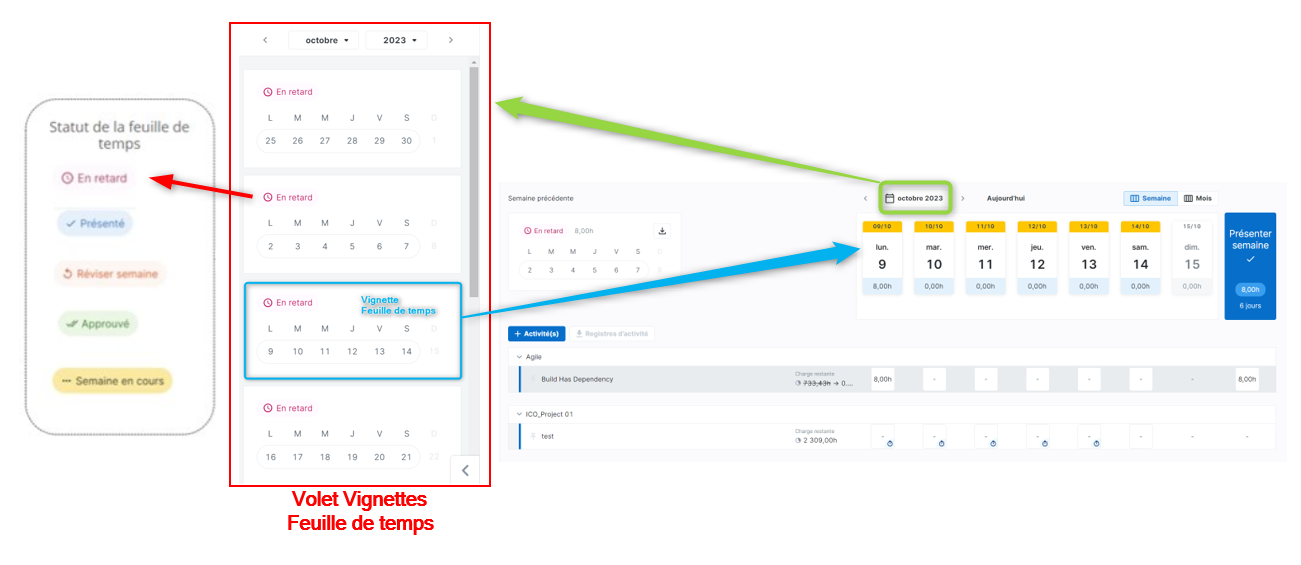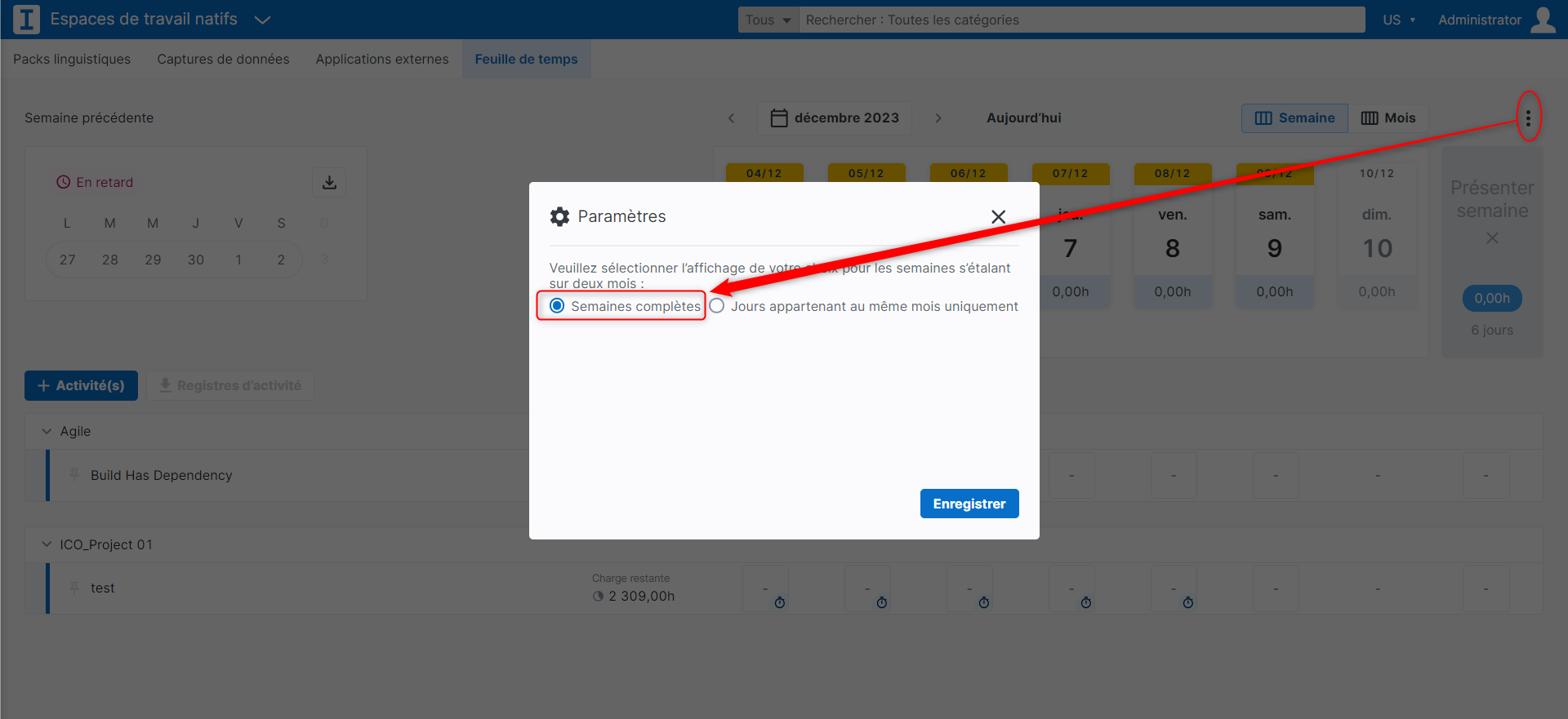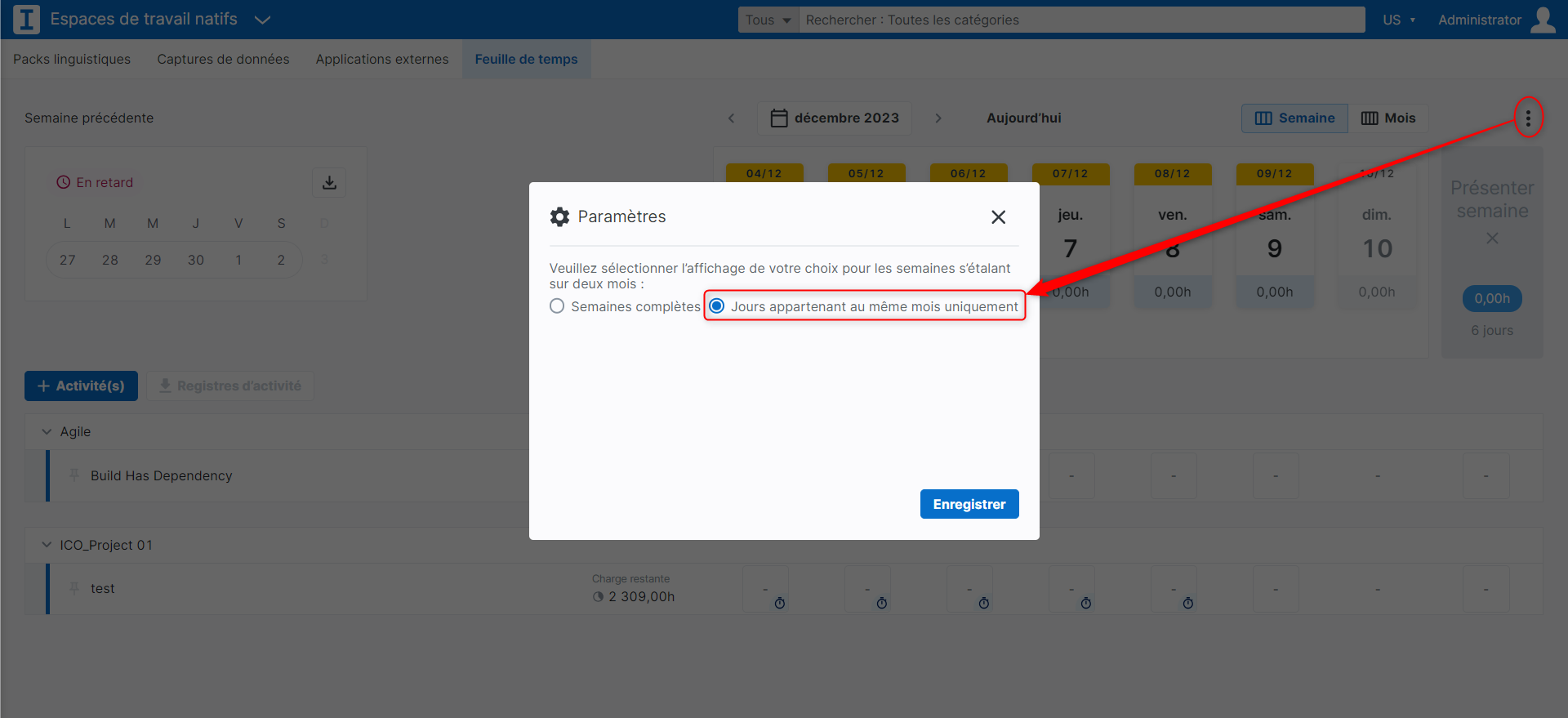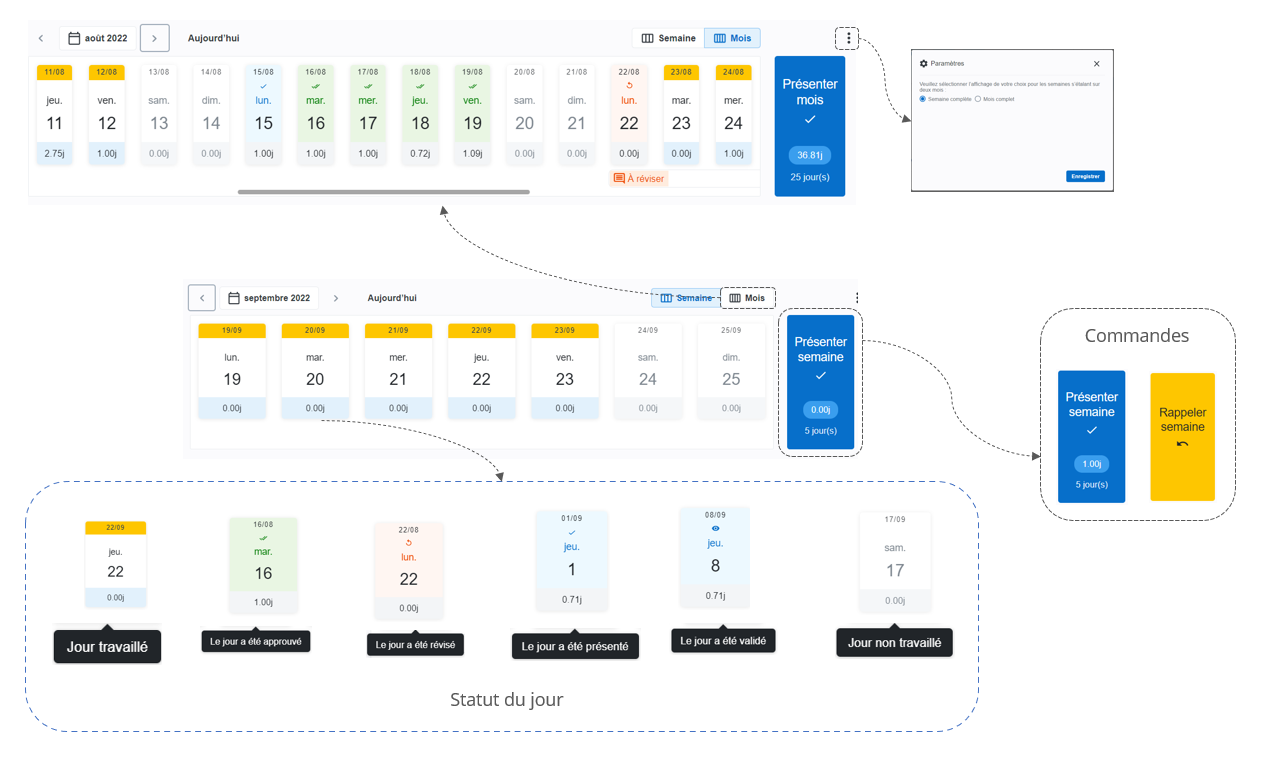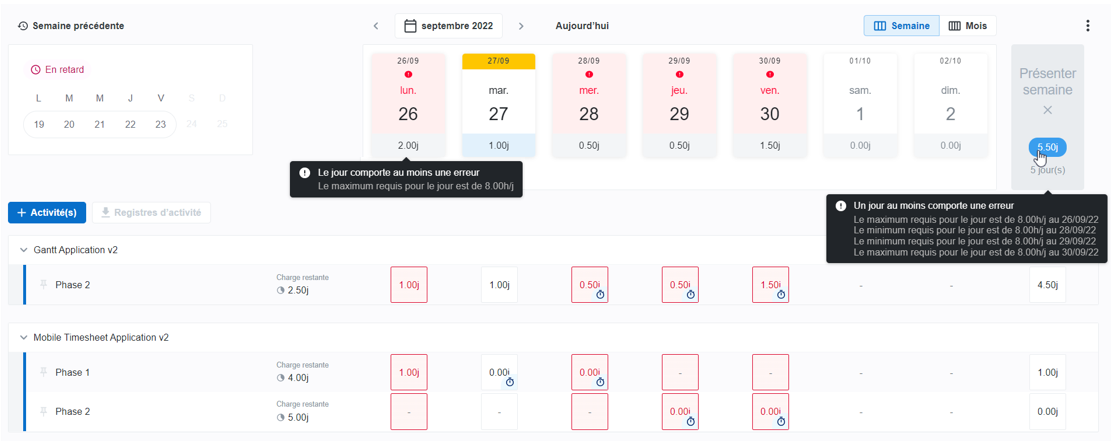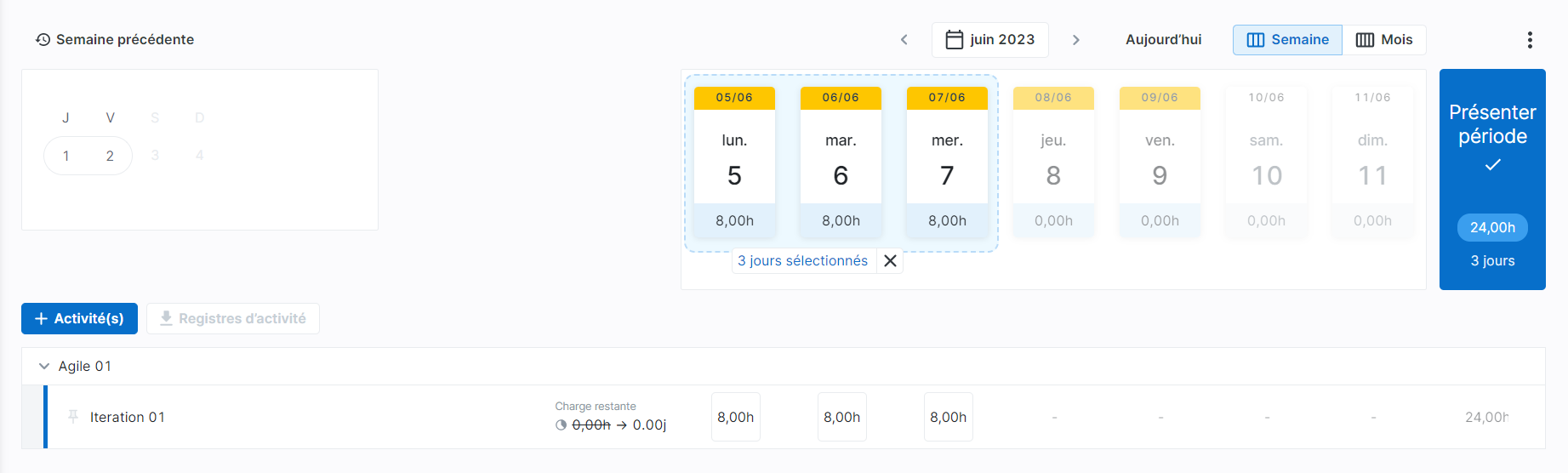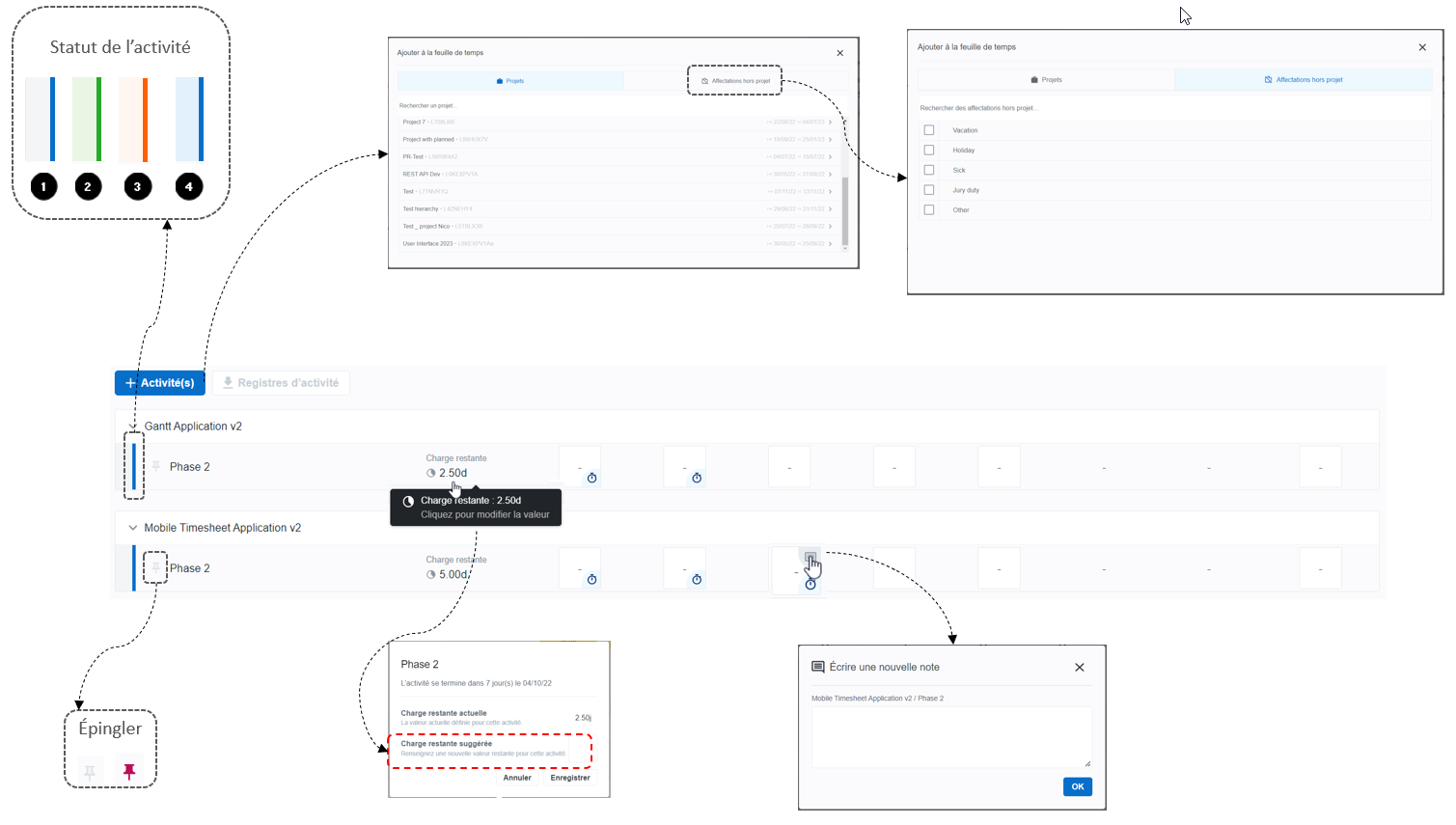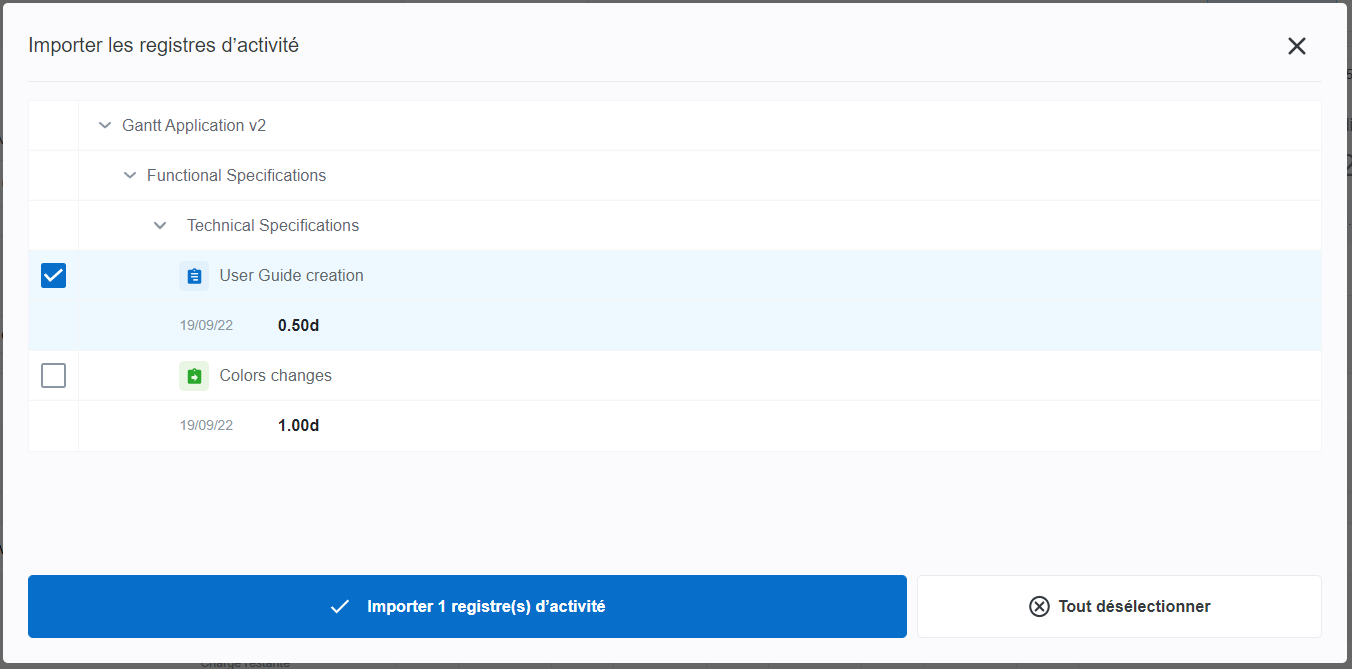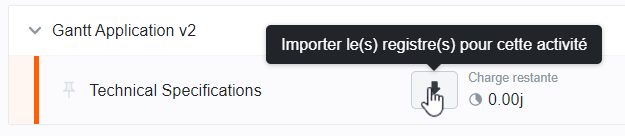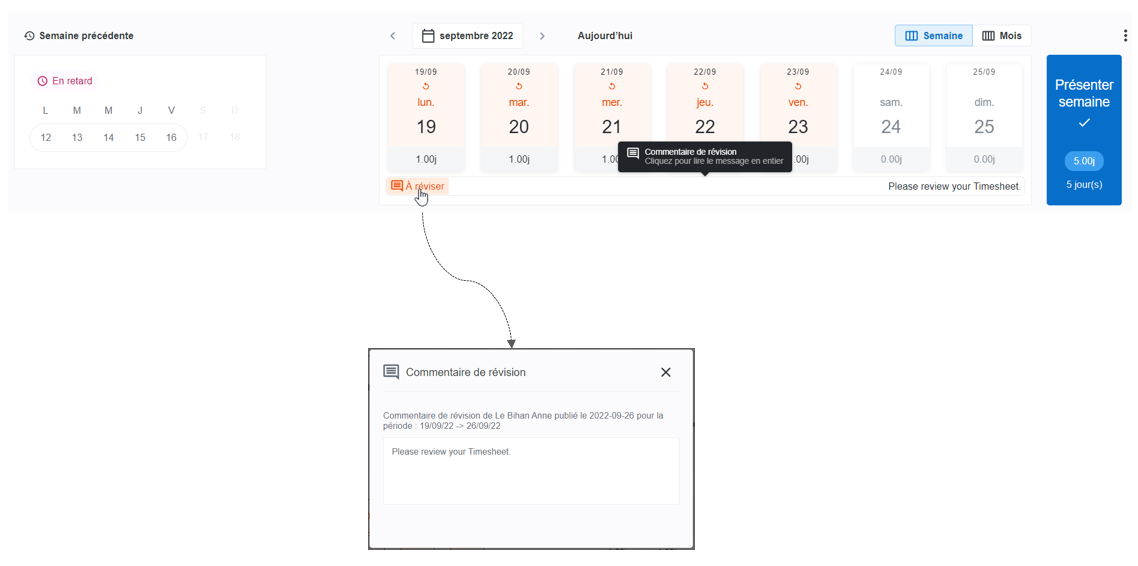Découvrez tous les espaces de travail et les vues liés à ce sujet.
L’objectif principal de cet espace de travail est de permettre aux membres des équipes projet de renseigner les heures réalisées sur les activités sur lesquelles ils étaient affectés (ainsi que sur des activités sur lesquelles ils n’étaient pas affectés initialement).
En fonction des options sélectionnées par l’administrateur dans l’espace de travail Paramètres système, les fonctionnalités et informations disponibles seront différentes d’un système à l’autre.
L’espace de travail Feuille de temps est constitué de différentes sections :
Le volet Vignettes Feuille de temps affiche les vignettes Feuille de temps (c’est-à-dire une vignette Feuille de temps par semaine) pour le mois sélectionné.
Chaque vignette Feuille de temps inclut l’un des statuts suivants :
Semaine en cours – des données réelles ont été ou doivent être renseignées ; la feuille de temps passe donc d’inactive à active.
Présenté – les données réelles ont été présentées (par le biais de la commande Présenter) au chef de projets et/ou au responsable de ressources.
Validé – les données réelles présentées ont été validées. Ce statut est uniquement disponible lorsque la feuille de temps a été validée par le responsable de ressources.
Approuvé – les données réelles ont été approuvées. Ce statut est uniquement disponible lorsque la feuille de temps a été approuvée par le chef de projets.
À réviser – les données réelles présentées n’ont pas été acceptées et ont été renvoyées par le responsable de ressources ou le chef de projets au membre d’équipe correspondant pour révision.
Cliquer sur une vignette Feuille de temps dans le volet Vignettes Feuille de temps affichera la feuille de temps de la semaine sélectionnée dans le Volet Navigation temporelle.
Les membres d’équipe ont la possibilité d’importer des projets et des activités de la semaine ou du mois précédent dans leurs feuilles de temps.
Pour importer des projets et des activités :
Cliquez sur le bouton Importer (
 ) dans le volet Vignettes Feuille de temps.Note
) dans le volet Vignettes Feuille de temps.NoteLe bouton Importer est seulement visible lorsque la feuille de temps est en mode Édition, c’est-à-dire lorsque le statut de la feuille de temps est « En cours » ou « À réviser ».
En fonction du mode et de l’affichage souhaité sélectionnés, le bouton Importer peut afficher deux options :
Importer les projets et les activités avec les données – lorsque le mode Semaine et l’affichage choisi Semaines complètes sont sélectionnés.
ParamètresL'affichage choisi Semaines complètes peut être sélectionné en cliquant sur le bouton Autre, disponible sur le côté droit du panneau Navigation temporelle.
Le bouton Autre n'est visible que lorsque le paramètre « Afficher sélection intervalle pour Feuilles de temps » est activé dans l'espace de travail Paramètres système, dossier Paramètres Projets, onglet Options de la saisie des temps, section Options des feuilles de temps.
AvertissementSi une charge réelle a déjà été saisie pour une activité, les valeurs seront écrasées si elles diffèrent de celles de la semaine précédente.
AvertissementS’il y a un jour non travaillé dans la période affichée et si le paramètre « Autoriser la saisie des charges réelles jours non travaillés » disponible dans l’espace de travail Paramètres système, dossier Paramètres Projets, onglet Options de la saisie des temps est désactivé, la charge réelle ne sera pas importée pour le jour non travaillé.
Importer les projets et les activités uniquement – lorsque le mode Semaine et l’affichage Jours appartenant au même mois uniquement sont sélectionnés ou pour tout autre affichage choisi lorsque le mode Mois est sélectionné.
ParamètresL'affichage choisi Jours appartenant au même mois uniquement peut être sélectionné en cliquant sur le bouton Autre, disponible sur le côté droit du panneau Navigation temporelle.
Le bouton Autre n'est visible que lorsque le paramètre « Afficher sélection intervalle pour Feuilles de temps » est activé dans l'espace de travail Paramètres système, dossier Paramètres Projets, onglet Options de la saisie des temps, section Options des feuilles de temps.
Les projets et les activités importés de la semaine précédente sont affichés dans le volet Activités.
NoteLorsque les utilisateurs importent des activités de la semaine précédente, les activités existantes de la période affichée sont conservées et affichées dans le volet Activités.
En fonction des options de zoom et d’intervalles sélectionnées par l’administrateur dans les Paramètres système, le volet Navigation temporelle peut offrir deux modes :
Mode Semaine
Mode Mois
Vous aurez la possibilité de sélectionner l’affichage de votre choix pour les semaines s’étalant sur deux mois en cliquant sur le bouton Autre ( ).
).
Ce paramètre est activé par l’administrateur dans l’espace de travail Paramètres système.
Chaque jour inclut l’un des statuts suivants :
En cours – des données réelles ont été ou doivent être renseignées ; la feuille de temps passe donc d’inactive à active.
Approuvé – les données réelles ont été approuvées. Ce statut est uniquement disponible lorsque la feuille de temps a été approuvée par le chef de projets.
À réviser – les données réelles présentées n’ont pas été acceptées et ont été renvoyées par le responsable de ressources ou le chef de projets au membre d’équipe correspondant pour révision.
Présenté – les données réelles ont été présentées (par le biais de la commande Présenter) au chef de projets et/ou au responsable de ressources.
Validé – les données réelles présentées ont été validées. Ce statut est uniquement disponible lorsque la feuille de temps a été validée par le responsable de ressources.
Une fois que vous aurez saisi toute la charge réelle, vous pourrez présenter votre feuille de temps en cliquant sur le bouton Présenter.
Lorsque les modes Semaine ou Mois sont affichés, la présence ou l’absence du bouton Présenter dépend d’un paramètre défini par l’administrateur dans l’espace de travail Paramètres système.
Selon les options définies par l’administrateur dans l’espace de travail Paramètres système, une commande Rappeler pourra apparaître, permettant aux membres d’équipe de rappeler leurs feuilles de temps pour appliquer des changements.
Présenter des feuilles de temps a pour conséquence d’interdire toute modification sur la feuille de temps tant que le responsable des ressources ou le chef de projets n’a pas demandé de révision ou que le membre d’équipe n’a pas cliqué sur le bouton Rappeler.
Les administrateurs ont la possibilité d’affecter des règles de saisie des temps aux ressources. Celles-ci permettent de spécifier les règles que les ressources devront respecter lorsqu’elles renseigneront leurs données réelles dans leurs feuilles de temps.
Les règles seront imposées, c’est-à-dire que des messages d’avertissement apparaîtront si une règle spécifiée est enfreinte et il ne sera pas possible de présenter la feuille de temps tant que les problèmes n’auront pas été résolus.
Les règles de saisie des temps sont définies dans le Designer dans la rubrique Time Tracking (Suivi des temps).
Règles imposées
Pour présenter une période personnalisée :
Survolez le(s) jour(s) avec le curseur puis cliquez sur le dernier jour que vous souhaitez sélectionner pour valider la sélection.
Cliquez sur le bouton Présenter Période.
Pour supprimer la sélection, vous pouvez soit cliquer sur le dernier jour de la période affichée, soit sur le bouton Désélectionner ( ).
).
L’administrateur peut autoriser les utilisateurs à présenter une période personnalisée en activant le paramètre « Autoriser la présentation journalière des feuilles de temps » disponible dans l’espace de travail Paramètres système, dossier Paramètres Projets, onglet Options de la saisie des temps.
La sélection débute toujours le premier jour de la période affichée.
Dès qu’une période personnalisée est sélectionnée, la charge finale de la semaine affichée au niveau de l’activité est en lecture seule. Par conséquent, les utilisateurs ne peuvent pas renseigner leur charge réelle finale au niveau de l’activité s’ils ont déjà partiellement présenté leur feuille de temps.
Vous avez la possibilité de renseigner votre charge réelle, de mettre à jour votre charge restante et d’importer vos registres d’activité dans le volet Activités.
Par défaut, toutes les activités auxquelles vous avez été affecté(e) pour la période sélectionnée sont affichées. Elles sont groupées par projet.
Chaque activité inclut l’un des statuts suivants :
En cours – des données réelles ont été ou doivent être renseignées ; la feuille de temps passe donc d’inactive à active.
Approuvé – les données réelles ont été approuvées. Ce statut est uniquement disponible lorsque la feuille de temps a été approuvée par le chef de projets.
À réviser – les données réelles présentées n’ont pas été acceptées et ont été renvoyées par le responsable de ressources ou le chef de projets au membre d’équipe correspondant pour révision.
Présenté – les données réelles ont été présentées (par le biais de la commande Présenter) au chef de projets et/ou au responsable de ressources.
Les outils suivants sont également disponibles :
Épingler | Permet d’épingler des activités de manière à ce qu’elles soient toujours affichées dans le volet Activités, même lorsque vous n’y êtes pas affecté(e). | |
Notes | Permet de renseigner des notes. L’icône Notes est disponible lorsque l’utilisateur passe son curseur au-dessus de la section supérieure droite de la cellule Charge réelle. |
Le volet Activités affiche toutes les activités auxquelles vous avez été affecté(e) pour la période sélectionnée dans le Volet Navigation temporelle.
Si vous avez travaillé sur une activité qui n’était pas planifiée, vous pouvez vous y affecter seul(e).
Sciforma vous offre la possibilité d’affecter des ressources automatiquement sur des activités hors projet afin que les utilisateurs puissent présenter des feuilles de temps complètes, afin d’inclure les absences pour cause de vacances, maladie, etc.
Pour ajouter de nouvelles activités :
Cliquez sur le bouton + Activité(s).
Dans la fenêtre contextuelle Ajouter à la feuille de temps, vous serez invité(e) à sélectionner le type d’activité(s) que vous souhaitez ajouter.
Cliquez sur Projets pour ouvrir la liste des projets. Cliquer sur le projet souhaité ouvre la liste des activités du projet correspondant. Cliquez sur le nom d’une activité pour l’ajouter directement dans la feuille de temps ou sélectionnez plusieurs activités en cochant les cases correspondantes, puis cliquez sur le bouton Ajouter activité(s) à la feuille de temps.
NoteLes affectations sont uniquement possibles sur des activités de projets publiés.
Cliquez sur le bouton Affectations hors projet pour ouvrir la liste des activités hors projet (vacances, maladie, fonctions de juré, etc.). Cliquez sur le nom d’une activité pour l’ajouter directement dans la feuille de temps ou sélectionnez plusieurs activités en cochant les cases correspondantes, puis cliquez sur le bouton Ajouter activité(s) à la feuille de temps. L’activité ou les activités sélectionnée(s) sera(ont) ajoutée(s) dans la feuille de temps dans une section appelée « Hors projet ».
NoteLes activités disponibles dans le projet Hors projet sont créées par l’administrateur.
Les activités fermées par le chef de projets se comporteront comme suit :
Les affectations des activités fermées avec au moins un champ Heures réelles comportant une valeur non nulle seront affichées.
Les affectations des activités fermées ne comportant que des valeurs nulles dans le champ Heures réelles ne seront plus affichées dans la feuille de temps, même si elles ont des heures planifiées.
Les activités fermées seront toujours masquées lorsque vous utiliserez le bouton Ajouter une affectation.
Les activités fermées et les activités de projets fermés seront toujours marquées comme « (Fermé) » dans le volet Activités et affichées en lecture seule.
Les membres d’équipe ont la possibilité de retirer des activités de leurs feuilles de temps même s’ils ont déjà saisi de la charge réelle.
Lorsque la fonctionnalité Retirer des activités est utilisée, il est important de noter que les activités ne sont pas supprimées des projets : elles ne sont simplement plus affichées dans les feuilles de temps.
Les utilisateurs ne sont pas autorisés à retirer des activités si le statut de la feuille de temps est Présenté, Validé, Approuvé ou Appliqué.
Sélectionnez l'activité que vous souhaitez retirer de la feuille de temps en cliquant sur la ligne correspondant à l’activité.
La ligne s’affiche en bleu clair.
Cliquez sur le bouton Retirer disponible dans la partie inférieure de l’écran.
Un message d'avertissement s'affiche alors, vous permettant :
De confirmer l’action en cliquant sur le bouton Oui.
D’annuler l’action en cliquant sur le bouton
 .
.
Cliquez dans la cellule Charge réelle de l’activité pour laquelle vous souhaitez renseigner de la charge réelle.
Renseignez une valeur.
Un cadran bleu ( ) sera affiché dans la partie inférieure droite des cellules Charge réelle pour les activités auxquelles vous avez été affecté(e). Cliquer sur le cadran bleu permet d’appliquer automatiquement la valeur planifiée.
) sera affiché dans la partie inférieure droite des cellules Charge réelle pour les activités auxquelles vous avez été affecté(e). Cliquer sur le cadran bleu permet d’appliquer automatiquement la valeur planifiée.
Vous pouvez également appliquer la charge planifiée à toute la période en cliquant sur le cadran blanc ( ) affiché à gauche de la cellule Charge restante de l’activité pour laquelle vous souhaitez renseigner la charge planifiée. Cliquer sur le cadran blanc permet d’appliquer automatiquement la valeur planifiée à tous les jours.
) affiché à gauche de la cellule Charge restante de l’activité pour laquelle vous souhaitez renseigner la charge planifiée. Cliquer sur le cadran blanc permet d’appliquer automatiquement la valeur planifiée à tous les jours.
Cliquez dans la cellule Charge réelle de l’activité pour laquelle vous souhaitez renseigner de la charge réelle.
Renseignez une valeur.
Dès que l'utilisateur saisit de la charge sur un jour non travaillé, le bouton « Présenter » affiche la charge finale de la semaine et le nombre total de jours en prenant en compte le jour non travaillé.
L’administrateur peut autoriser les utilisateurs à renseigner de la charge réelle pour les jours non travaillés en activant le paramètre « Autoriser la saisie des charges réelles jours non travaillés » disponible dans l’espace de travail Paramètres système, dossier Paramètres Projets, onglet Options de la saisie des temps.
Cliquez dans la cellule Charge finale de la semaine de l’activité pour laquelle vous souhaitez renseigner la charge finale de la semaine.
Renseignez une valeur.
La charge finale sera répartie uniformément sur tous les jours travaillés même si l'utilisateur a la possibilité de saisir de la charge réelle pour les jours non travaillés, et les valeurs préalablement saisies pour les jours non travaillés seront supprimées.
Si l'utilisateur saisit ensuite de la charge réelle dans la cellule Charge réelle d'un jour non travaillé, la charge finale sera recalculée mais ne sera pas redistribuée.
Si nécessaire, vous aurez la possibilité de renseigner une charge restante suggérée. Une fois qu’elle aura été présentée, cette charge restante suggérée pourra être appliquée au projet par le chef de projets.
Cliquez sur la cellule Charge restante de l’activité pour laquelle vous souhaitez renseigner de la charge restante.
Dans la fenêtre contextuelle Activité, renseignez une nouvelle valeur dans la cellule Charge restante suggérée.
Le bouton Registre d’activité vous permet d’afficher les heures que vous avez consacrées aux éléments du Backlog Agile et aux éléments de travail, tout en facilitant la mise à jour de vos feuilles de temps.
Les activités et les membres d’équipe doivent être importés depuis Agile vers un autre projet par le biais de la fonctionnalité Synchronisation Agile afin que les données correspondantes soient affichées dans la feuille de temps.
Lorsque le système utilise les fonctionnalités Agile ou Éléments de travail, l’administrateur peut activer certaines options afin de rendre le registre d’activité disponible aux utilisateurs finaux dans l’espace de travail Feuille de temps. Dès que ces paramètres sont activés, l’interrupteur Registre d’activité est disponible.
Pour importer les registres d’activité :
Cliquez sur le bouton Registre d’activité.
Dans la fenêtre contextuelle Importer les registres d’activité, cochez les cases des éléments du Backlog Agile ou des éléments de travail pour lesquels vous souhaitez importer les registres d’activité.
NoteCliquer sur l’icône active Commentaires (
 ) affiche une fenêtre contextuelle en lecture seule permettant de consulter les commentaires précédemment saisis.
) affiche une fenêtre contextuelle en lecture seule permettant de consulter les commentaires précédemment saisis.Cliquez sur le bouton Importer les registres d’activité. Les registres d’activité correspondants seront automatiquement importés en tant que charge réelle dans la feuille de temps.
NoteUne fois les registres d’activité des éléments de travail importés, l’activité correspondante sera automatiquement ajoutée au tableau.
NoteLe bouton Importer registres n’est disponible que lorsque les registres d’activité Agile sont différents de la charge réelle des feuilles de temps.
NoteLes registres d’activité n’apparaîtront pas dans la fenêtre contextuelle Importer les registres d’activité pour les projets/activités fermés, sauf si :
Votre feuille de temps incluait une activité fermée à laquelle vous étiez déjà affecté.
Le registre d’activité avait été importé avant que l’activité ne soit fermée par le chef de projets.
Dans ce cas, la charge de l’activité ne sera pas réimportée.
Si les registres d’activité sont liés à des activités, vous pourrez les importer à l’aide du bouton ci-dessous, qui est accessible lorsque vous survolez le nom de l’activité.
Parfois, les valeurs de charge réelle présentées pour une activité ne sont pas acceptées par le responsable de ressources ou le chef de projets et sont renvoyées au membre d’équipe pour que celui-ci les révise.
Lorsqu’il renverra une feuille de temps, le responsable de ressources ou le chef de projets pourra écrire un commentaire à l’attention du membre d’équipe.
Ces commentaires de révision seront affichés pour le membre d’équipe dans le volet Activités lorsque le commentaire aura été saisi par le chef de projets et dans le volet Navigation temporelle lorsque le commentaire de révision aura été saisi par le responsable de ressources.