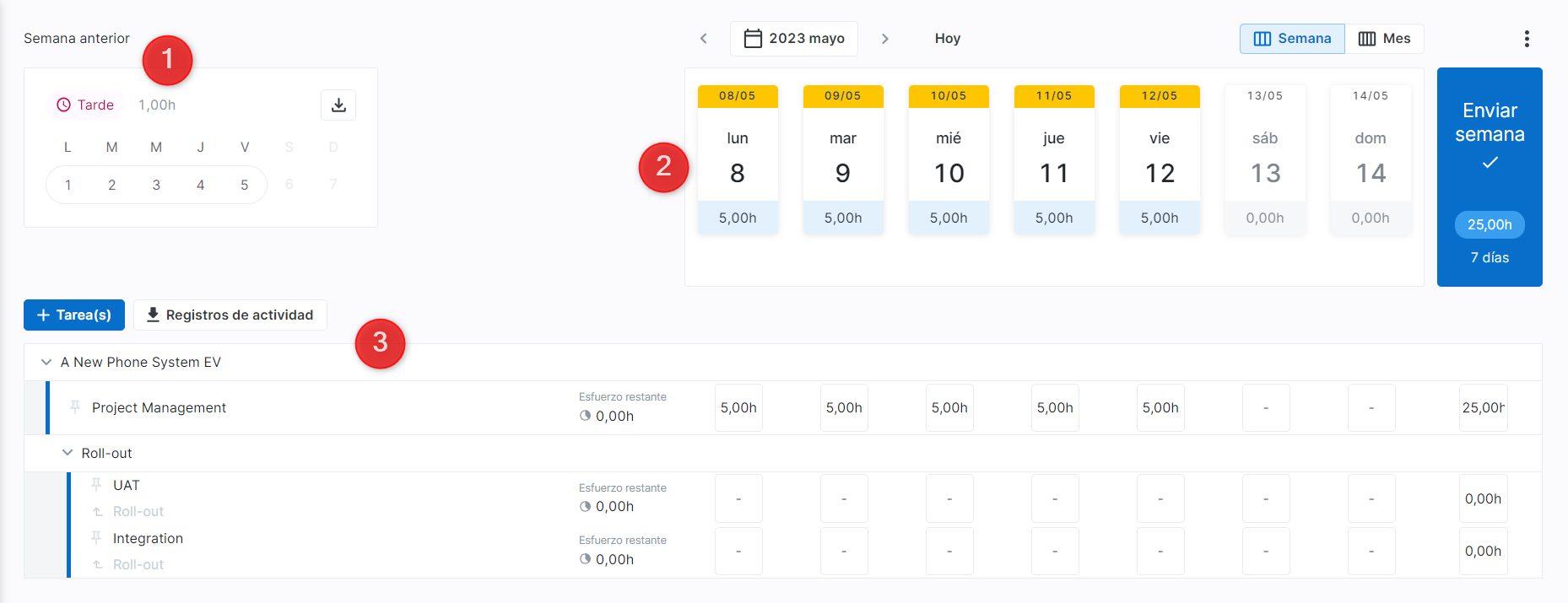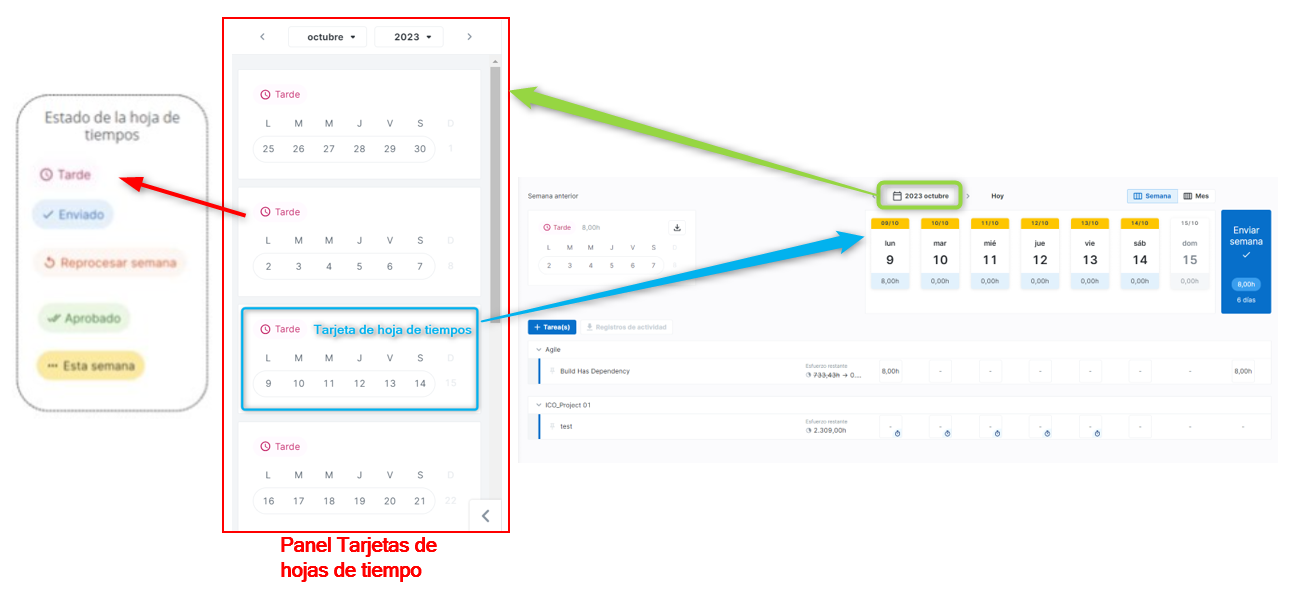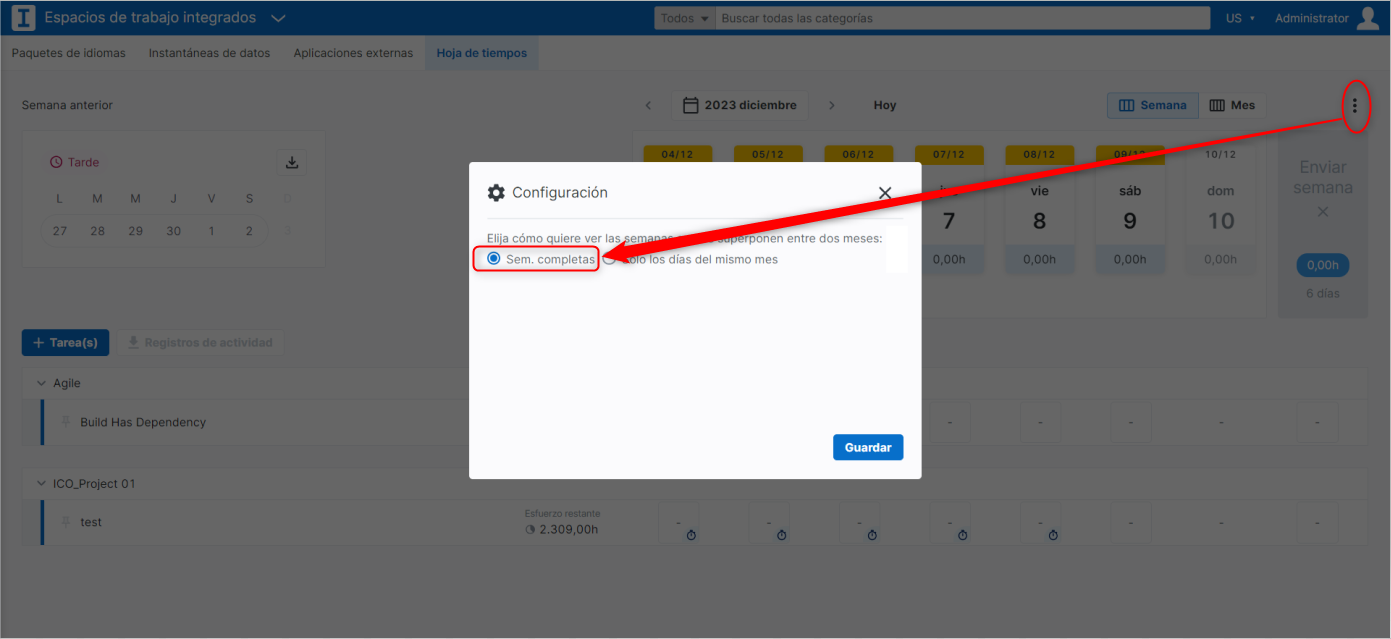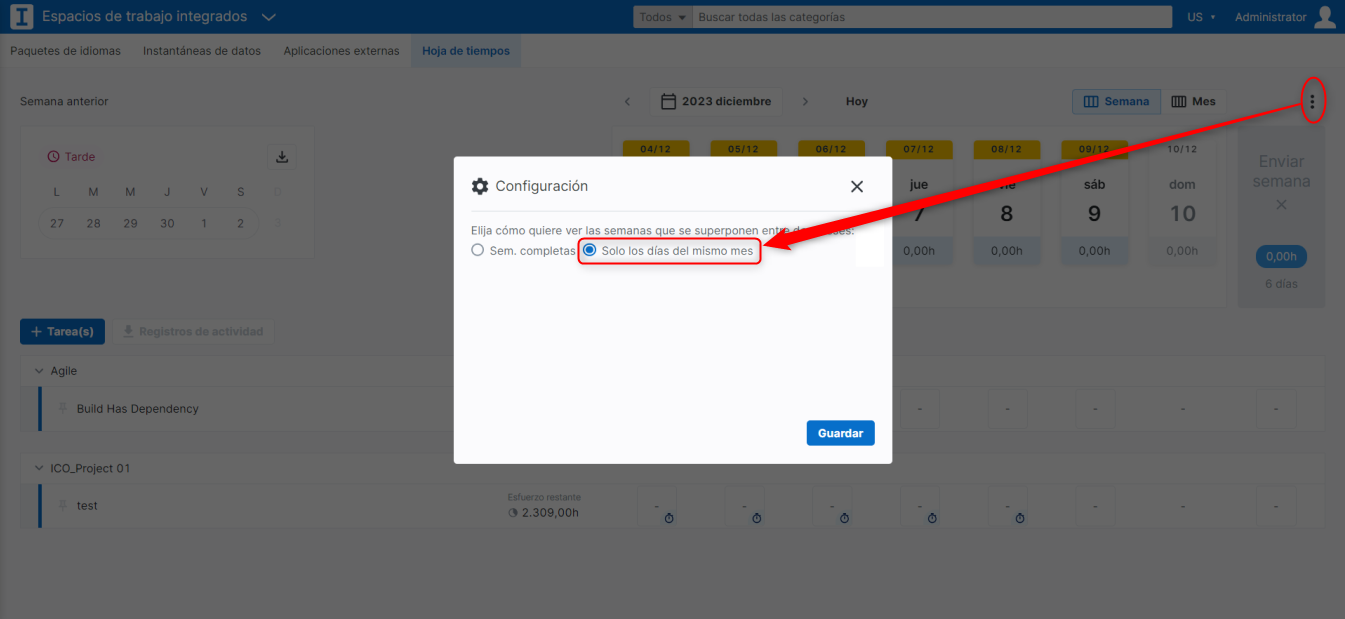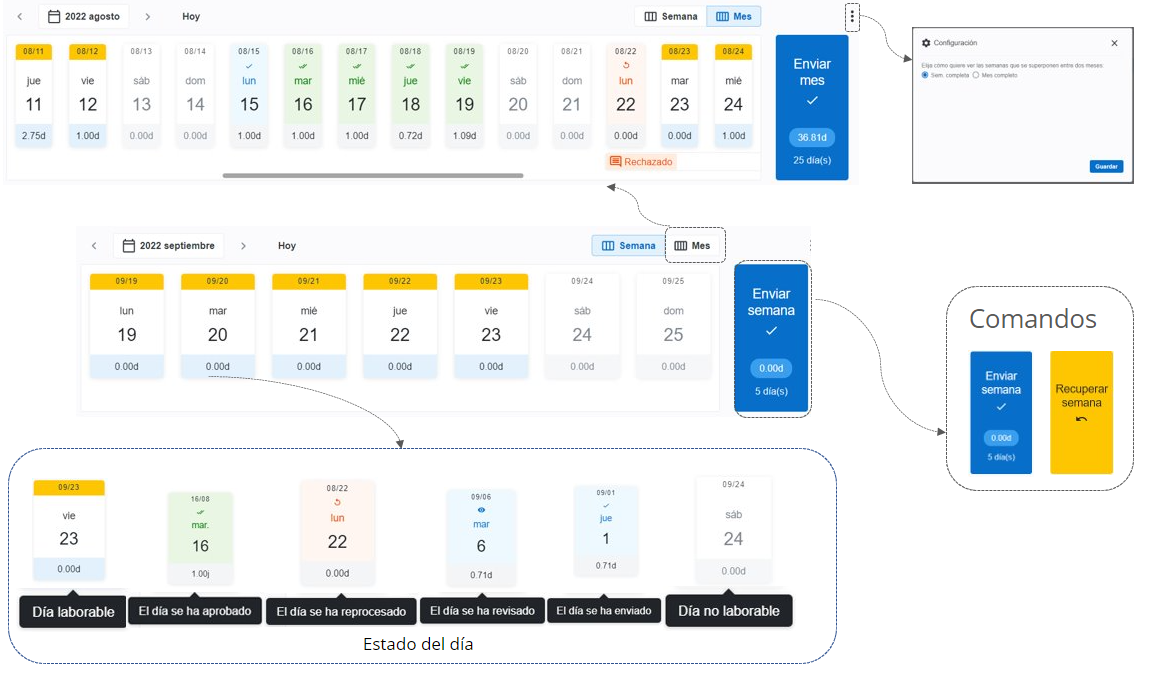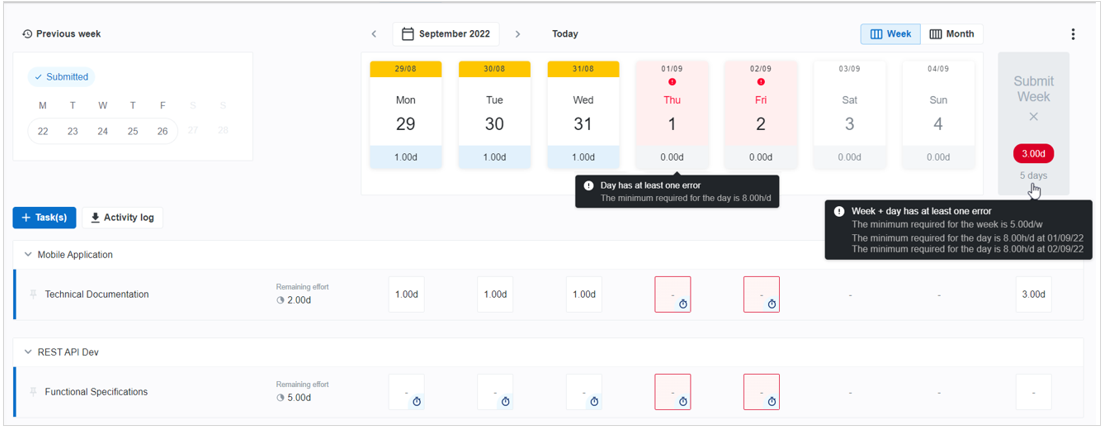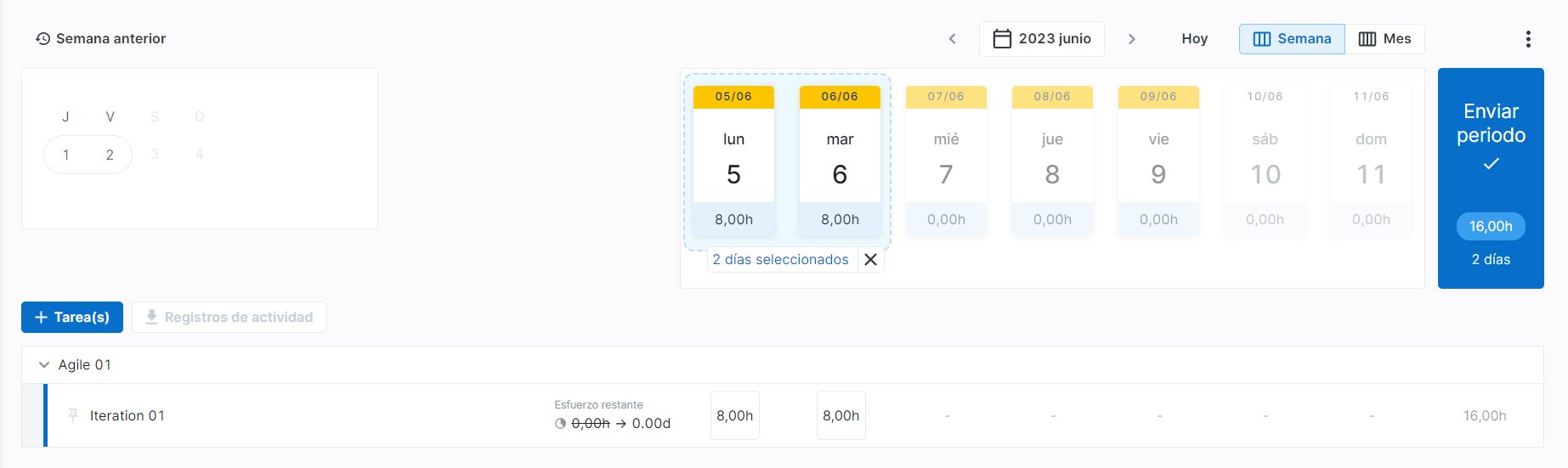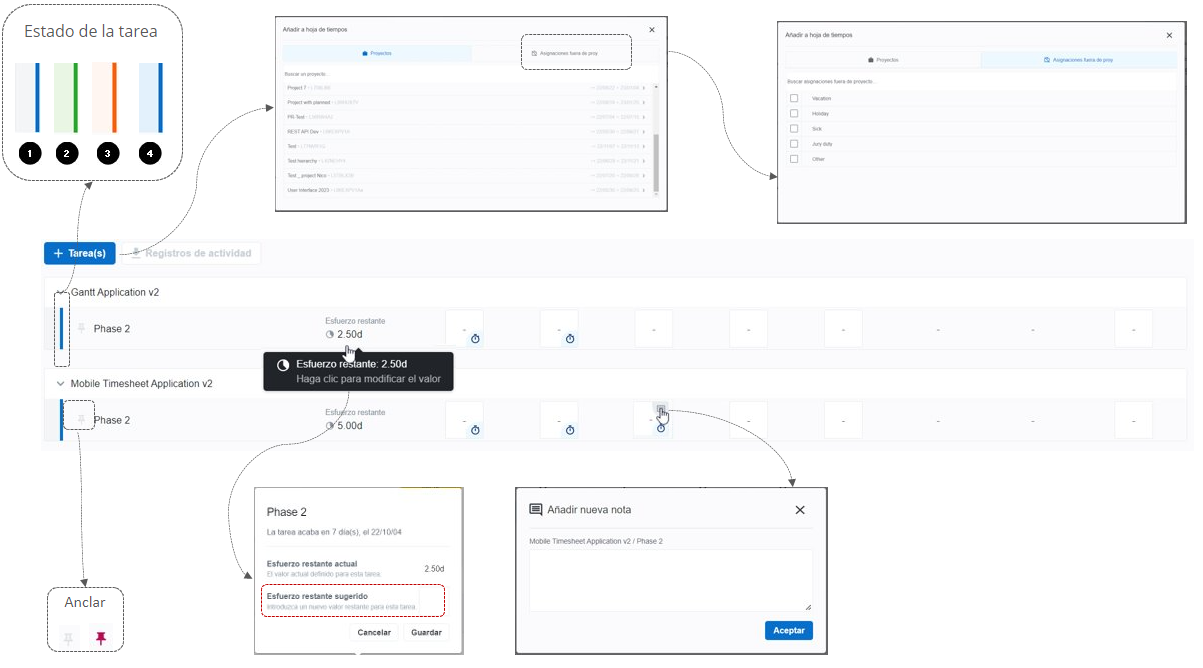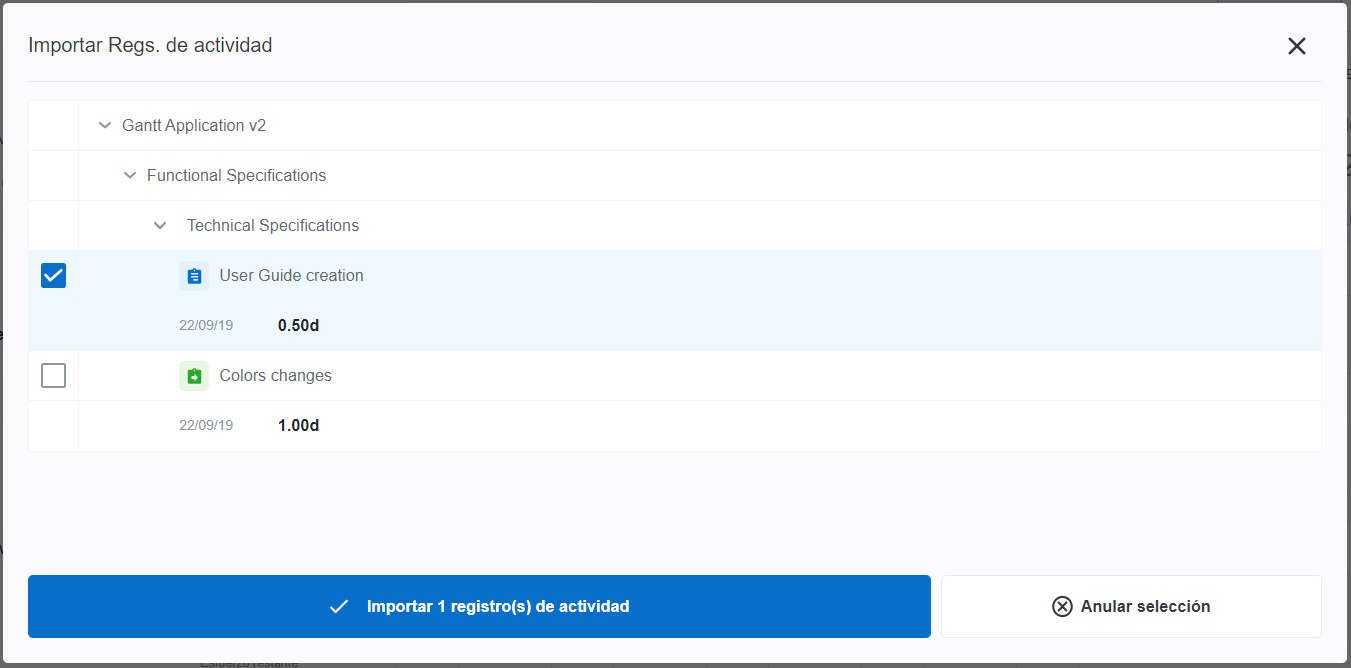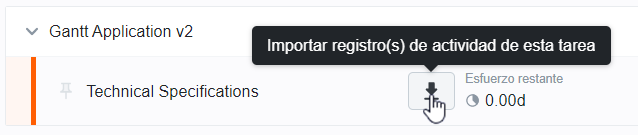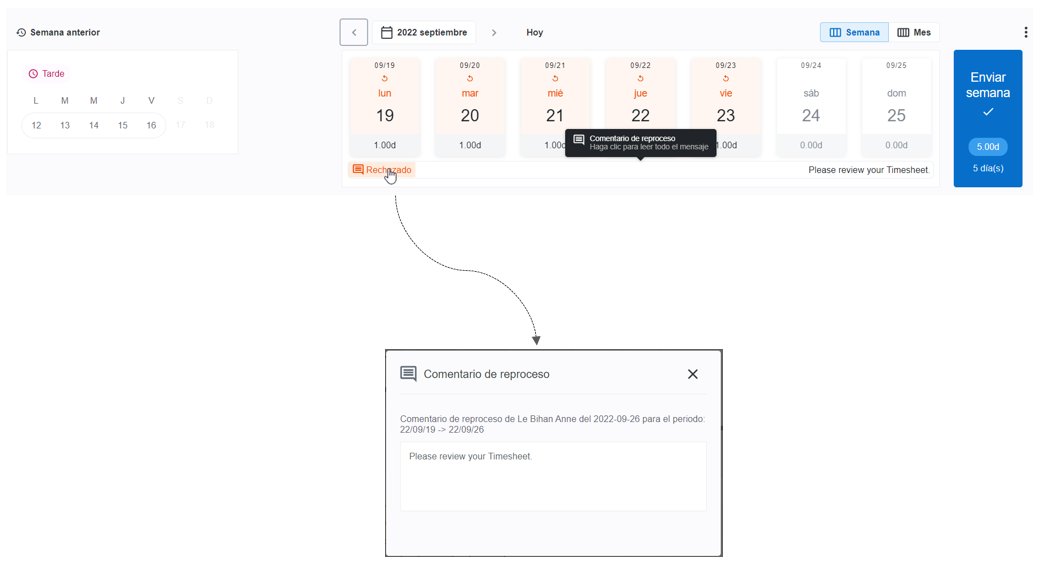Echemos un vistazo a todos los espacios de trabajo y las vistas relacionadas con este tema.
El objetivo principal de este espacio de trabajo es permitir que los miembros del equipo informen sobre la cantidad de tiempo que han pasado en las tareas que les han sido asignadas (o en tareas que, en principio, no tenían asignadas).
En función de las opciones elegidas por el administrador en el espacio de trabajo Configuración del sistema, las características o la información presentada pueden ser distintas de un sistema a otro.
El espacio de trabajo Hojas de tiempos está compuesto por distintas secciones:
El panel Tarjetas de hojas de tiempos presenta todas las tarjetas de las hojas de tiempos del mes seleccionado (es decir, una tarjeta de hoja de tiempos por semana).
Las tarjetas de hoja de tiempos pueden tener uno de los siguientes estados:
Esta semana: Se han introducido o se deben introducir los reales, haciendo pasar la hoja de tiempos de la fase inactiva a la fase activa.
Enviado: Se ha utilizado el comando Enviar, que envía los reales al jefe de proyecto o el responsable de recursos para que los apruebe.
Revisado: Los reales enviados se han revisado. Este estado solo está disponible cuando el responsable de recursos ha revisado la hoja de tiempos.
Aprobado: Los reales enviados/revisados se han aprobado. Este estado solo está disponible cuando el jefe de proyecto ha aprobado la hoja de tiempos.
Reprocesar: El responsable de recursos o el jefe de proyecto no ha aceptado los reales enviados y los ha devuelto al miembro del equipo para que los reprocese.
Hacer clic en una de las tarjetas de hojas de tiempos del panel Tarjetas de hojas de tiempos hace aparecer la hoja de tiempos de la semana seleccionada en el Panel Navegación temporal.
Los miembros del equipo pueden importar a sus hojas de tiempos proyectos y tareas de la semana o del mes anterior.
Para importar proyectos y tareas:
Haga clic en el botón Importar (
 ) del panel Tarjetas de hojas de tiempos.Nota
) del panel Tarjetas de hojas de tiempos.NotaEl botón Importar solo es visible si la hoja de tiempos está en modo editable (es decir, si su estado es Activo o Reprocesar.
Según el modo y la opción de visualización seleccionados, el botón Importar puede ofrecer dos opciones:
Importar proyectos y tareas con datos: cuando se han seleccionado el modo de visualización Semana y la opción Semanas completas.
ConfiguraciónLa opción de visualización preferida para Sem. completas se puede seleccionar al hacer clic en el botón Más, disponible en el lado derecho del panel Navegación temporal.
El botón Más solo está visible cuando el ajuste "Habilitar selección de intervalos para las hojas de tiempos" está activado en el espacio de trabajo Configuración del sistema, carpeta Configuración Proyecto, pestaña Opciones de seguimiento temporal, sección Opciones de hojas de tiempos.
AvisoSi se ha introducido un Esfuerzo real para una tarea, los valores se sobrescribirán si son distintos de los de la semana anterior.
AvisoSi el periodo mostrado contiene un día no laborable y está desactivado el ajuste "Permitir reales en días no laborables" en el espacio de trabajo Configuración del sistema, carpeta Configuración Proyecto, pestaña Opciones de seguimiento temporal, no se importará el Esfuerzo real para el día no laborable.
Importar solo proyectos y tareas: cuando se han seleccionado el modo de visualización Semana y la opción Solo los días del mismo mes o cualquier opción de visualización con el modo Mes.
ConfiguraciónLa opción de visualización preferida para Solo los días del mismo mes se puede seleccionar al hacer clic en el botón Mes, disponible en el lado derecho del panel Navegación temporal.
El botón Más solo está visible cuando el ajuste "Habilitar selección de intervalos para las hojas de tiempos" está activado en el espacio de trabajo Configuración del sistema, carpeta Configuración Proyecto, pestaña Opciones de seguimiento temporal, sección Opciones de hojas de tiempos.
Los proyectos y las tareas importados de la semana o del mes anterior se muestran en el panel Tareas.
NotaCuando los usuarios importan tareas de la semana o del mes anterior, las tareas existentes del periodo mostrado se mantienen y siguen apareciendo en el panel Tareas.
En función de las opciones de intervalo y de zoom elegidas por el administrador en la Configuración del sistema, el panel Navegación temporal puede presentar dos modos de visualización:
El modo Semana
El modo Mes
Cuando una semana abarca dos meses, podrá elegir cómo quiere verla haciendo clic en el botón Más ( ).
).
El administrador puede habilitar este ajuste en el espacio de trabajo Configuración del sistema.
Cada día incluye uno de los siguientes estados:
En curso: Se han introducido o se deben introducir los reales, haciendo pasar la hoja de tiempos de la fase inactiva a la fase activa.
Aprobado: Los reales enviados/revisados se han aprobado. Este estado solo está disponible cuando el jefe de proyecto ha aprobado la hoja de tiempos.
Reprocesar: El responsable de recursos o el jefe de proyecto no ha aceptado los reales enviados y los ha devuelto al miembro del equipo para que los reprocese.
Enviado: Se ha utilizado el comando Enviar, que envía los reales al jefe de proyecto o el responsable de recursos para que los apruebe.
Revisado: Los reales enviados se han revisado. Este estado solo está disponible cuando el responsable de recursos ha revisado la hoja de tiempos.
Una vez que haya introducido todo el esfuerzo real, podrá enviar la hoja de tiempos haciendo clic en el botón Enviar.
La disponibilidad del botón Enviar en los modos Semana o Mes depende de los ajustes definidos por el administrador en el espacio de trabajo Configuración del sistema.
El comando Recuperar puede estar disponible en función de las opciones que haya definido el administrador en el espacio de trabajo Configuración del sistema. Este permite que los miembros del equipo recuperen sus hojas de tiempos para realizar cambios en ellas.
Enviar una hoja de tiempos bloquea la posibilidad de realizar cambios en ella, a menos que el responsable de recursos o el jefe de proyecto soliciten su revisión o que el miembro del equipo haga clic en el botón Recuperar.
Los administradores pueden asignar reglas de entrada de tiempos a los recursos. Estas determinan las reglas que deben seguir los recursos para introducir los reales en sus hojas de tiempos.
Las reglas se impondrán. Esto significa que, cuando se transgrede la regla, aparecerá un mensaje de advertencia y no se podrá enviar la hoja de tiempos a menos que corrijan los problemas.
Las reglas de entrada de tiempos se definen en el modo Seguimiento del Diseñador.
Reglas obligatorias
Para enviar un periodo personalizado:
Pase el ratón sobre los días que le interesan, luego haga clic en el último día que quiere elegir para validar la selección.
Haga clic en el botón Enviar periodo.
Para eliminar la selección, puede hacer clic en el último día del periodo presentado o en el botón Anular selección ( ).
).
El administrador puede autorizar el envío de un periodo personalizado por los usuarios activando el ajuste «Habilitar envío individual de hojas de tiempos», disponible en el espacio de trabajo Configuración del sistema, carpeta Configuración Proyecto, pestaña Opciones de seguimiento temporal.
La selección siempre empezará desde el primer día del periodo seleccionado.
Después de elegir el periodo personalizado, el esfuerzo total de la semana que aparece al nivel de la tarea será de solo lectura. En consecuencia, los usuarios no podrán introducir su esfuerzo total real al nivel de la actividad si ya han enviado parcialmente la hoja de tiempos.
En el Panel de tarea, podrá introducir su esfuerzo real, actualizar su esfuerzo restante e importar registros de actividad.
Por defecto, muestra todas las tareas a las que está asignado durante el periodo seleccionado. Se agrupan por proyecto.
Cada tarea incluye uno de los siguientes estados:
En curso: Se han introducido o se deben introducir los reales, haciendo pasar la hoja de tiempos de la fase inactiva a la fase activa.
Aprobado: Los reales enviados/revisados se han aprobado. Este estado solo está disponible cuando el jefe de proyecto ha aprobado la hoja de tiempos.
Reprocesar: El responsable de recursos o el jefe de proyecto no ha aceptado los reales enviados y los ha devuelto al miembro del equipo para que los reprocese.
Enviado: Se ha utilizado el comando Enviar, que envía los reales al jefe de proyecto o el responsable de recursos para que los apruebe.
También están disponibles las siguientes herramientas:
Anclar | Permite anclar ciertas tareas, para que siempre aparezcan en el panel de tarea, incluso si no está asignado a ellas. | |
Notas | Le permite introducir notas. El icono Notas está disponible cuando pasa el ratón por encima de la esquina superior derecha de la celda Esfuerzo real. |
El panel de tareas presenta todas las tareas a las que está asignado en el periodo seleccionado del Panel Navegación temporal.
Si ha trabajado en una tarea que no estaba prevista, puede autoasignarse a ella.
Sciforma permite autoasignar recursos a tareas no relacionadas con proyectos, para que los usuarios puedan enviar hojas de tiempos completas que incluyan el tiempo no trabajado por vacaciones, bajas, etc.
Para añadir nuevas tareas:
Haga clic en el botón + Tarea(s).
En la ventana emergente Añadir a hoja de tiempos, se le invita a elegir el tipo de tarea(s) que quiere añadir.
Haga clic en Proyectos para abrir la lista de proyectos. Hacer clic en el proyecto deseado hace aparecer la lista de tareas del proyecto correspondiente. A continuación, haga clic en el nombre de una tarea para añadirla directamente a la hoja de tiempos o elija varias tareas marcando las casillas de validación correspondientes y haga clic en el botón Añadir tarea(s) a la hoja de tiempos.
NotaSolo se pueden realizar asignaciones en tareas de proyectos publicados.
Haga clic en el botón Asignaciones fuera de proyecto para abrir la lista de tareas relacionadas fuera del proyecto (por ejemplo, Vacaciones, Baja, Servicio de jurado, etc.). Haga clic en el nombre de la tarea para añadirla directamente a la hoja de tiempos o elija varias tareas marcando las casillas de validación correspondientes y haga clic en el botón Añadir tarea(s) a la hoja de tiempos. Las tareas seleccionadas se añaden a la hoja de tiempos, en una sección denominada «Fuera de proyecto».
NotaEl administrador es quien crea las tareas disponibles dentro de un proyecto «Fuera de proyecto».
Las tareas cerradas por el jefe de proyecto se comportan de la siguiente manera:
Se ven las asignaciones de tareas cerradas con al menos un valor de Horas reales distinto de cero para el periodo seleccionado.
Las asignaciones de tareas cerradas con valores de Horas reales iguales a cero se eliminan de la hoja de tiempos independientemente de si hay horas planificadas o no.
Las tareas cerradas siempre están ocultas cuando se usa Añadir asignación.
Las tareas cerradas y las de los proyectos cerrados siempre estarán marcadas como «(Cerrado)» en el panel de tareas y serán de solo lectura.
Los miembros del equipo pueden eliminar tareas de sus hojas de tiempos incluso si ya han introducido esfuerzo real.
Cuando se usa la función Eliminar tareas, hay que tener en cuenta que las tareas no se eliminan de los proyectos; solo dejan de aparecer en la hojas de tiempos.
No se pueden eliminar tareas cuando el estado de la hoja de tiempos es Enviado, Revisado, Aprobado o Aplicado.
Elija la tarea que quiere eliminar haciendo clic en la fila de la tarea.
La fila se vuelve azul.
Haga clic en el botón Eliminar que aparece en la parte inferior de la pantalla.
Aparece un mensaje de advertencia que le permite:
Confirmar la acción haciendo clic en el botón Sí.
Cancelar la acción haciendo clic en el botón
 .
.
Haga clic en la celda Esfuerzo real de la tarea cuyo esfuerzo real quiere introducir.
Introduzca un valor.
En las tareas a las que está asignado aparecerá un reloj azul ( ) en la esquina inferior derecha de la celda Esfuerzo real. Hacer clic en el reloj azul aplica automáticamente el valor planificado.
) en la esquina inferior derecha de la celda Esfuerzo real. Hacer clic en el reloj azul aplica automáticamente el valor planificado.
También puede aplicar el esfuerzo planificado a todo el periodo, haciendo clic en el reloj ( ) que aparece a la izquierda de la celda Esfuerzo restante de la tarea cuyo esfuerzo planificado quiere validar. Hacer clic en el reloj blanco aplicará automáticamente el valor planificado a todos los días.
) que aparece a la izquierda de la celda Esfuerzo restante de la tarea cuyo esfuerzo planificado quiere validar. Hacer clic en el reloj blanco aplicará automáticamente el valor planificado a todos los días.
Haga clic en la celda Esfuerzo real de la tarea cuyo esfuerzo real quiere introducir.
Introduzca un valor.
Una vez que el usuario haya introducido un esfuerzo en un día no laborable, el esfuerzo total de la semana y el número total de días que aparecen en el botón «Enviar» tendrán en cuenta el día no laborable.
El administrador puede autorizar la introducción del esfuerzo real de los usuarios en días no laborables cambiando el ajuste «Permitir reales en días no laborables», disponible en el espacio de trabajo Configuración del sistema, carpeta Configuración Proyecto, pestaña Opciones de seguimiento temporal.
Haga clic en la celda Esfuerzo total de la semana de la tarea para la que quiere introducir un esfuerzo total para la semana.
Introduzca un valor.
El esfuerzo total se dividirá en partes iguales a través de todos los días laborables, incluso si el usuario puede introducir esfuerzo real en días no laborables. Además, los valores introducidos previamente en los días no laborables se eliminarán.
Si el usuario introduce esfuerzo real en la celda Esfuerzo real de un día no laborable, el esfuerzo total se recalculará, pero no se redistribuirá.
Si hace falta, puede introducir una sugerencia de esfuerzo restante. Una vez enviado, el jefe de proyecto puede aplicar el esfuerzo restante sugerido a su proyecto.
Haga clic en la celda Esfuerzo restante de la tarea cuyo esfuerzo restante quiere introducir.
En la ventana emergente Tarea, introduzca un nuevo valor en la celda Esfuerzo restante sugerido.
El botón Registro de actividad le permite ver las horas que ha dedicado a los elementos de trabajo y los elementos del backlog de Agile y hace que le resulte más fácil actualizar sus hojas de tiempos.
Para que los datos correspondientes aparezcan en la hoja de tiempos, las tareas y los miembros del equipo deben importarse desde Agile hacia los demás proyectos con la función de Sincronización de Agile.
Cuando el sistema utiliza las funciones de Agile o de Elementos de trabajo, el administrador puede activar ciertas opciones que ponen a disposición de los usuarios finales el Registro de actividad en el espacio de trabajo Hojas de tiempos. Cuando se activan estos ajustes, el botón Registro de actividad aparece.
Para importar registros de actividad:
Haga clic en el botón Registro de actividad.
En la ventana emergente Importar registros de actividad, marque las casillas de validación de los elementos del backlog de Agile o los elementos de trabajo cuyos registros de actividad quiere importar.
NotaHacer clic en el icono activo Comentarios (
 ) abre una ventana emergente de solo lectura en la que puede revisar los comentarios introducidos anteriormente.
) abre una ventana emergente de solo lectura en la que puede revisar los comentarios introducidos anteriormente.Haga clic en el botón Importar registros de actividad. Esto importa automáticamente los registros de actividad correspondientes como esfuerzo real en la hoja de tiempos.
NotaImportar los registros de actividad de los elementos de trabajo añade automáticamente la tarea correspondiente a la tabla.
NotaEl botón Importar registros de actividad solo está disponible si los registros de Agile son distintos del esfuerzo real de la hoja de tiempos.
NotaLos registros de actividad no aparecerán en la ventana emergente Importar registros de actividad de los proyectos/tareas cerrados, a menos que:
La hoja de tiempos incluya una tarea cerrada a la que ya estaba asignado.
El registro de actividad de la tarea se hubiera importado antes de que el jefe de proyecto hubiera cerrado la tarea.
En este caso, el esfuerzo de la actividad no se importará.
Si los registros de actividad están relacionados con tareas, podrá importarlos con el siguiente botón, accesible al pasar el ratón sobre el nombre de la tarea.
A veces, el responsable de recursos o el jefe de proyecto no aceptan los valores de esfuerzo real enviados para una tarea, así que los devuelven al miembro del equipo para que los reprocese.
Cuando devuelven una hoja de tiempos, el responsable de recursos o jefe de proyecto pueden escribir un comentario para el miembro del equipo.
El miembro del equipo verá los comentarios de reproceso en el panel de tareas cuando lo deja el jefe de proyecto, y en el panel Navegación temporal cuando lo deja el responsable de recursos.