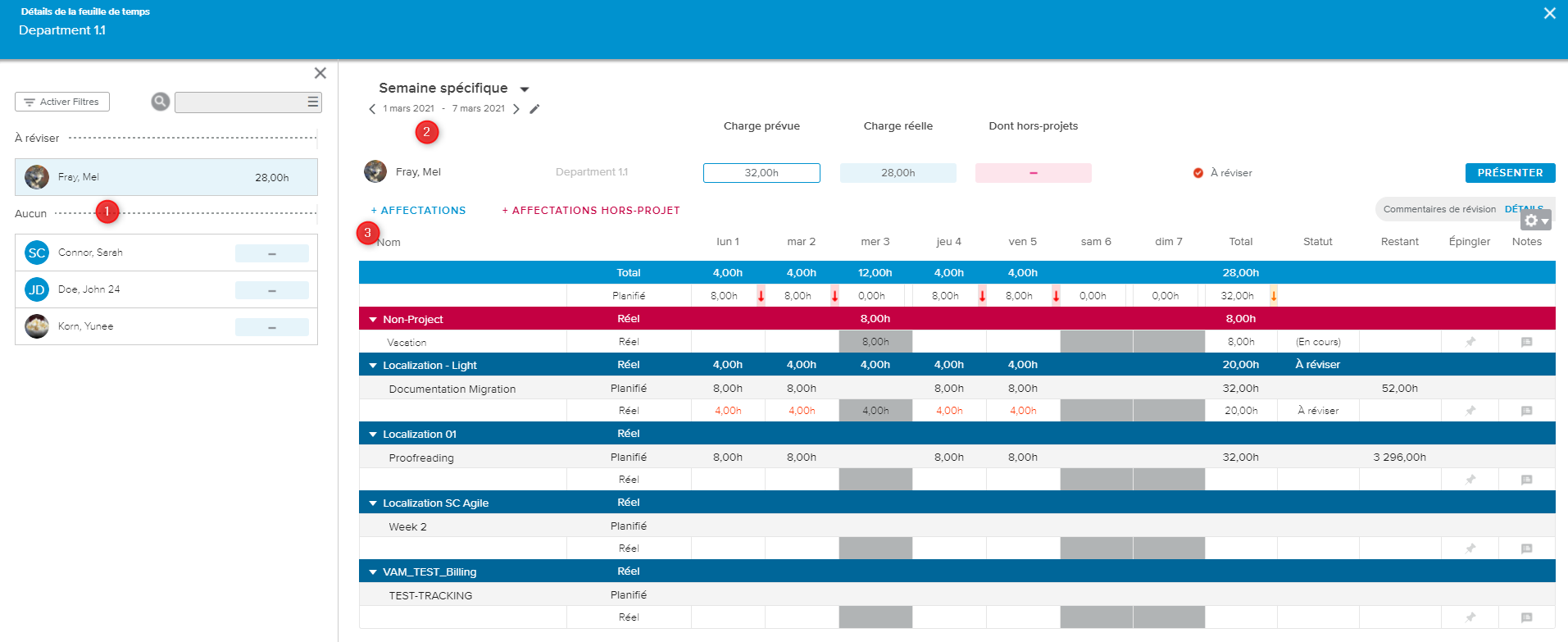La vue plein écran Détails de la feuille de temps est composée :
du volet Liste des ressources,
de la section Résumé,
de la section Détails.
La liste des ressources (groupées par statut de feuille de temps) est disponible dans la partie gauche de la vue et peut être affichée ou masquée par le biais des boutons suivants :
Ouvrir le volet latéral gauche | Permet d’afficher le volet. | |
Fermer le volet latéral gauche | Permet de masquer le volet. |
Chaque vignette de ressource affiche les informations suivantes : Nom de la ressource et total de la charge réelle de la feuille de temps.
Si la fonctionnalité Type de contrat est activée, les ressources externes seront marquées avec l'icône Externe ( ).
).
Cliquer sur le nom d’une ressource affiche les informations correspondantes dans la partie droite de la vue.
L’utilisateur peut se servir de l’option Rechercher ( ) pour rechercher une ressource par le biais de son nom dans la liste.
) pour rechercher une ressource par le biais de son nom dans la liste.
La fenêtre contextuelle Filtres ( ) permet d’accéder aux options suivantes :
) permet d’accéder aux options suivantes :
Organisations – permet d’afficher uniquement les ressources dont l’organisation a été sélectionnée.
Métiers – permet de filtrer la vue afin de n’afficher que les ressources dont le métier a été sélectionné.
Type de contrat – permet de sélectionner l'affichage des ressources internes uniquement, des ressources externes uniquement ou les deux.
Afficher les ressources inactives – permet d’afficher les ressources dont le statut est « Inactif ».
Feuilles de temps validées et approuvées – permet d’afficher les feuilles de temps dont le statut est « Validé » ou « Approuvé ».
La section Résumé présente les informations suivantes concernant la feuille de temps : initiales ou photo de la ressource, nom de la ressource, Charge prévue, Charge réelle, Dont hors-projets et Statut.
Cliquer sur le nom de la ressource ouvre la Boîte de dialogue Bulletin de la ressource correspondante.
Les corrections peuvent également être affichées si l’administrateur a activé le paramètre « Afficher les lignes de corrections des feuilles de temps ».
La section Détails fournit le tableau Feuilles de temps pour la période sélectionnée.
Lorsque cette option est disponible, l’option zoom disponible dans le coin supérieur droit de la vue permet à l’utilisateur de sélectionner la granularité souhaitée pour afficher les données dans la feuille de temps. Les options disponibles dans la liste déroulante Zoom varient en fonction de l’intervalle sélectionné.
Pour avoir plus d’informations, veuillez consulter l’article Barre de navigation temporelle disponible dans la section Bibliothèque de ce sujet.
Dans le tableau Feuille de temps, les valeurs des Heures réelles sont affichées avec des couleurs différentes suivant leur statut. La légende est la suivante :
En cours : police de caractère grise foncée sur fond blanc
Présenté : police de caractère grise foncée sur fond gris clair
Validé : police de caractère bleue
Approuvé : police de caractère verte
À réviser : police de caractère rouge
Les champs sont modifiables si le statut de la feuille de temps correspondante n’est pas Présenté. Le responsable de ressources peut lui-même modifier la feuille de temps si besoin, mais uniquement s’il dispose des droits d’accès adéquats.
L'utilisateur peut gérer les informations affichées dans la feuille de temps en accédant à la fenêtre contextuelle Options d'affichage ( ), qui contient les options de filtrage suivantes :
), qui contient les options de filtrage suivantes :
Masqué | Permet d’afficher ou de masquer les affectations qui avaient précédemment été masquées dans la feuille de temps. |
Afficher Parents | Permet d’afficher les parents des activités auxquelles l’utilisateur est affecté. Lorsque cette option est activée et selon l'option « Définir Périmètre Affichage activité parent » définie par l'administrateur, seuls les parents directs seront affichés ou la liste complète des parents sera affichée. |
Masquer les valeurs planifiées | Permet de masquer temporairement les lignes Valeurs planifiées. |
Masquer les affectations avec charge nulle | Permet de masquer temporairement les lignes d’affectations pour lesquelles le membre d'équipe n'a pas de valeurs de charge. |
Les options suivantes sont disponibles directement dans le tableau :
Lorsque les activités sont fermées par le chef de projets, les règles suivantes s’appliquent :
Les affectations des activités fermées avec au moins un champ Heures réelles comportant une valeur non nulle seront affichées.
Les affectations des activités fermées ne comportant que des valeurs nulles dans le champ Heures réelles ne seront plus affichées dans la feuille de temps, même si elles ont des heures planifiées.
Les activités fermées seront toujours masquées dans la liste Ajouter affectation.
L’utilisateur connecté peut accéder aux commandes suivantes (disponibles sous certaines conditions) pour effectuer des actions sur la feuille de temps sélectionnée :
+ Affectations | Permet au responsable de ressources d’affecter des ressources à des activités de projets publiés. Cette commande n’est disponible que lorsque la feuille de temps n’est pas présentée. |
+ Affectations hors-projet | Permet à l’utilisateur d’ajouter des activités hors-projet à la feuille de temps. Cette commande n’est disponible que lorsque la feuille de temps n’est pas présentée. |
Présenter | Permet au responsable de ressources de présenter les charges réelles à la place du membre d’équipe. Le bouton Présenter n’est disponible que lorsque la feuille de temps n’est pas présentée ou seulement partiellement présentée. |
Valider | Le responsable de ressources accepte les données réelles présentées pour une activité spécifique. Le bouton Valider n’est disponible que lorsque la feuille de temps est présentée ou partiellement présentée. |
À réviser | Le responsable de ressources n’accepte pas les charges réelles présentées et renvoie la feuille de temps au membre d’équipe pour qu’il la révise. Le bouton À réviser n’est disponible que lorsque la feuille de temps est présentée ou partiellement présentée et a été validée. Passer le statut d’une feuille de temps à « À réviser » permet à la ressource concernée de la modifier afin d’y apporter les modifications demandées. Cliquer sur le bouton « À réviser » passera toujours le statut de la feuille de temps à « À réviser » pour toute la période sélectionnée. |
Si l’option Afficher Commentaires lors chang. d’état vers À réviser a été activée par l’administrateur, les responsables de ressources et les chefs de projets auront la possibilité d’ajouter un commentaire avant d’envoyer une feuille de temps à un membre d’équipe pour qu’il la révise. Dans ce cas, l’affichage de l’alerte Commentaires de révision différera selon qu’il existe ou non des commentaires non lus :
Bleu – aucun commentaire non lu
Rouge – un ou plusieurs commentaire(s) non lu(s)
Cliquer sur l’étiquette d’alerte « Détails » affiche la boîte de dialogue Historique des commentaires des demandes de révision, laquelle permet à l’utilisateur de lire et de gérer les commentaires.
Les outils suivants sont disponibles dans la boîte de dialogue Historique des commentaires des demandes de révision :
Tout marquer comme lu | (situé au-dessus du tableau) – marque tous les commentaires du tableau comme lus. | |
Supprimer | Permet de supprimer le commentaire. Cette commande n’est disponible que si au moins un commentaire a été sélectionné (c’est-à-dire si la case correspondante a été cochée). | |
Lien | Ferme la boîte de dialogue et affiche la période concernée par le commentaire dans la vue Feuille de temps. | |
Lu | Marque le commentaire comme Lu. Lorsque l’utilisateur clique dessus, l’icône se transforme en icône Non lu. Les commentaires lus ne sont pas affichés, à moins que l’interrupteur Voir les commentaires lus ne soit activé. | |
Non lu | Marque le commentaire comme Non lu. Lorsque l’utilisateur clique dessus, l’icône se transforme en icône Lu et le commentaire disparaît, sauf si l’interrupteur Voir les commentaires lus est activé. |
L’administrateur peut activer les commentaires de révision en activant le paramètre « Afficher Commentaires lors chang. d’état vers À réviser » disponible dans l’espace de travail Paramètres système, dossier Paramètres Projets, onglet Options de la saisie des temps.