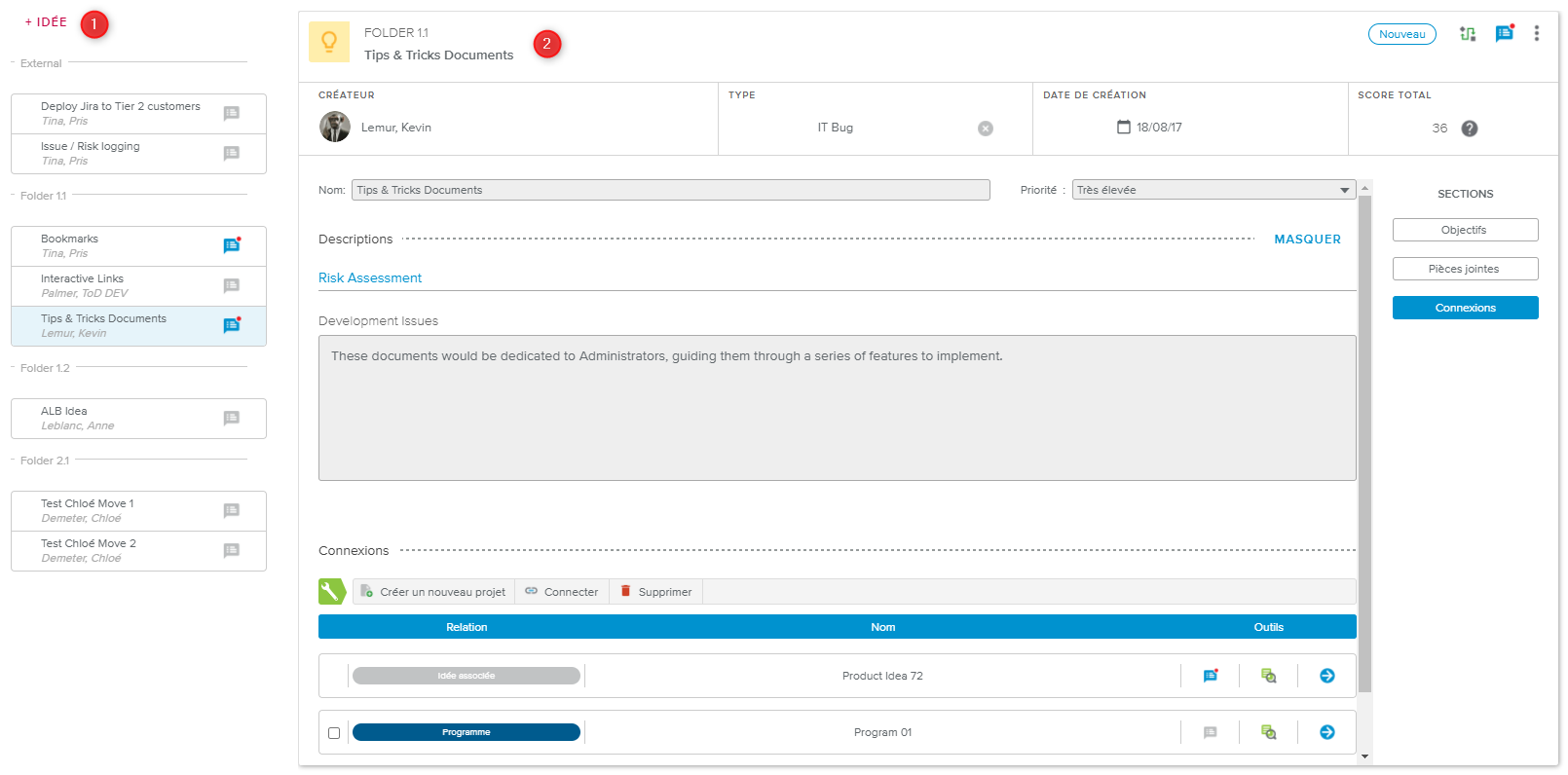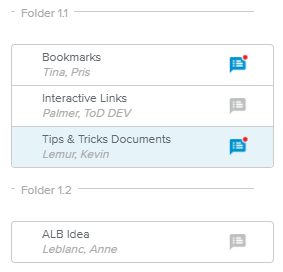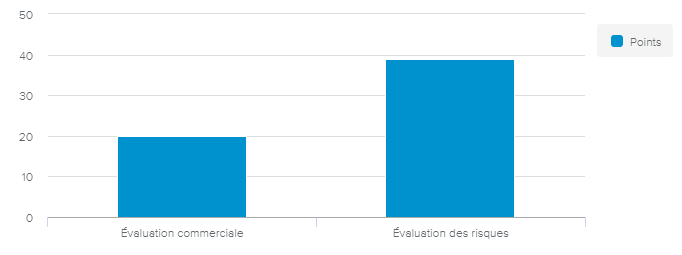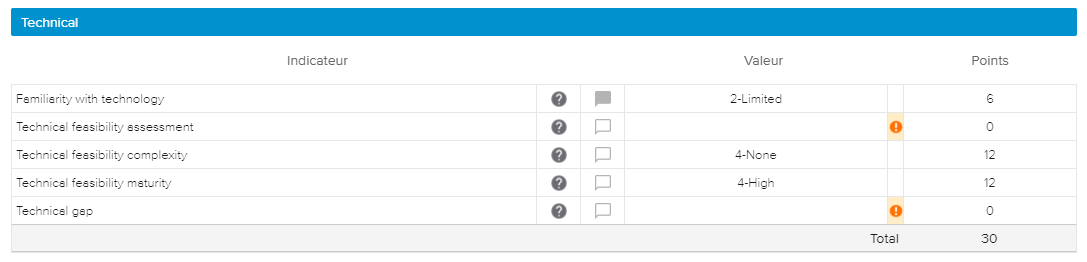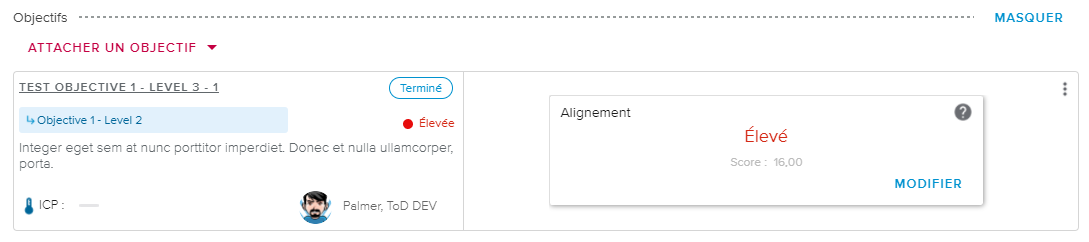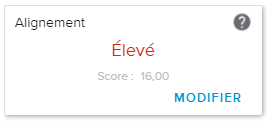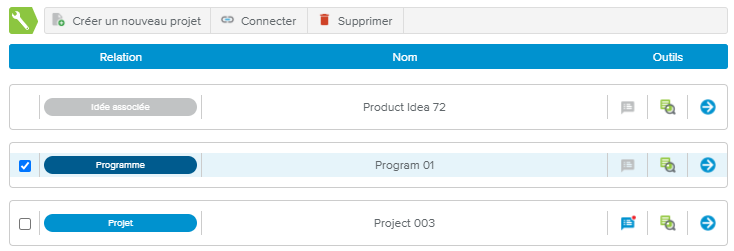L’espace de travail Identification de l’idée permet à l’utilisateur de :
Créer et définir des idées
Évaluer l’idée en utilisant un modèle préparé par l’administrateur et déterminé par le dossier des idées auquel elle appartient
Gérer le processus d’approbation des idées
Suivre l’évolution du score et de la description d’une idée
Gérer les connexions à d’autres idées ainsi qu’à des projets de toute nature
La barre d’outils principale de l’espace de travail Identification de l’idée contient les options d’affichage suivantes :
Activer Filtres | Ouvre la fenêtre contextuelle Filtres, qui contient les options de filtrage suivantes :
| |
Trier par | Trie les idées conformément à l’option sélectionnée (par ordre alphabétique, score, dossier, créateur ou date de création). Dans le mode Détails, le tri sera réalisé au sein de chaque dossier, mais dans le mode Synthèse, il s’appliquera à toutes les idées, sans prendre en compte les dossiers auxquels elles appartiennent. | |
Graphiques | Permet d’afficher une nouvelle section constituée de graphiques dans chacun des modes d’affichage. | |
Fermés | Permet d’afficher les idées ayant atteint leur état du processus final. | |
Rechercher | Permet de filtrer les idées par nom. |
L’utilisateur peut combiner les outils Trier par, Statut et Score min. pour repérer plus facilement les idées qui sont les plus susceptibles d’être transformées en opportunités ou en projets.
La barre de sélection des modes d’affichage, située à droite de la barre d’outils principale, permet de naviguer entre les différents modes :
Synthèse | Présente les idées sous forme de liste et permet de facilement réaliser des actions en masse. | |
Détails | Présente les idées dans une vue de type boîte de réception, permettant à l’utilisateur d’accéder aux détails d’une idée. | |
Analyse de données | Présente des vues permettant d’analyser et/ou d’imprimer plus facilement les idées du ou des dossier(s) sélectionné(s). |
Le mode Synthèse ( ) permet à l’utilisateur d’avoir une vue globale de toutes les idées appartenant au(x) dossier(s) sélectionné(s).
) permet à l’utilisateur d’avoir une vue globale de toutes les idées appartenant au(x) dossier(s) sélectionné(s).
Cette vue est composée d’un tableau listant toutes les idées du ou des dossier(s) sélectionné(s).
Au-dessus du tableau, la barre d’outils fournit les commandes suivantes :
Nouveau | Crée une nouvelle idée et ouvre le mode Détails, dans lequel l’idée peut être définie. | |
Supprimer | Permet de supprimer la ou les idée(s) sélectionnée(s). Cette commande n’est disponible que si au moins une idée a été sélectionnée (c’est-à-dire si la case correspondante a été cochée). | |
Déplacer vers | Permet de déplacer la ou les idée(s) sélectionnée(s) vers un autre dossier d’idées. Cette commande n’est disponible que si au moins une idée a été sélectionnée (c’est-à-dire si la case correspondante a été cochée). |
Lorsque l’utilisateur crée une nouvelle idée, il doit s’être préalablement assuré que seul le dossier approprié est sélectionné dans le sélecteur Dossier des idées situé dans la partie gauche de la vue. Sinon, l’idée créée appartiendra au premier dossier parmi les dossiers sélectionnés.
Dans le tableau, seuls les champs Nom et État suivant autorisé sont modifiables.
La colonne Outils propose deux boutons pour chaque idée :
Notes | Indique s’il y a une nouvelle note et ouvre la Boîte de dialogue Notes. | |
Lien | Bascule la vue vers le mode Détails et affiche les informations détaillées de l’idée correspondante dans le volet Détails de l’idée. |
Si l’option d’affichage Graphiques ( ) est activée, les graphiques Idées par État du processus et Tendance des créations seront affichés au-dessus du tableau.
) est activée, les graphiques Idées par État du processus et Tendance des créations seront affichés au-dessus du tableau.
Les idées sont considérées comme fermées si elles ont atteint leur état du processus final (« Dupliqué », « Approuvé », « Nouveau projet », « Connecté » ou « Rejeté ».)
Le mode Détails ( ) est conçu pour permettre de voir les idées en détail afin de pouvoir les définir et les évaluer de manière complète.
) est conçu pour permettre de voir les idées en détail afin de pouvoir les définir et les évaluer de manière complète.
Le mode Détails est constitué de deux sections :
Le volet Liste des idées, qui affiche les idées sous forme de vignettes.
La vue Détails de l’idée, qui affiche les informations détaillées de l’idée sélectionnée.
Le nombre d’éléments affichés est déterminé par le paramètre « Définir nombre de vignettes Boîte de réception » disponible dans l’espace de travail Paramètres système, dossier Paramètres généraux, onglet Options générales.
Le volet Liste des idées affiche les idées appartenant au(x) dossier(s) sélectionné(s) sous la forme de vignettes, groupées par dossier.
Chaque vignette affiche le nom et le créateur de l’idée.
Par ailleurs, le bouton Notes ( ) indique s’il y a une nouvelle note ou non et permet d’ouvrir la Boîte de dialogue Notes.
) indique s’il y a une nouvelle note ou non et permet d’ouvrir la Boîte de dialogue Notes.
Cliquer sur la vignette d’une idée affiche les détails correspondants dans la partie droite de la vue.
L’utilisateur peut cliquer sur le bouton + IDÉE situé dans la partie supérieure du volet pour créer une nouvelle idée.
Lorsque l’utilisateur crée une nouvelle idée, il doit s’être préalablement assuré que seul le dossier approprié est sélectionné dans le sélecteur Dossier des idées situé dans la partie gauche de la vue. Sinon, l’idée créée appartiendra au premier dossier parmi les dossiers sélectionnés.
La section supérieure des détails de l’idée présente le dossier de l’idée, le nom et l’état du processus, ainsi que les outils suivants :
Actions sur le processus | Permet de modifier l’état du processus de l’idée. | |
Notes | Indique s’il y a une nouvelle note et ouvre la Boîte de dialogue Notes. | |
Autre | Permet d’accéder aux commandes suivantes :
|
De plus, les attributs suivants sont affichés :
Créateur | Indique l’utilisateur qui a créé l’idée. |
Type | Indique le type de l’idée. Les actions suivantes sont réalisables :
Paramètres Les types d’idées sont définis par l’administrateur dans l’espace de travail Données système, onglet Idées, sous-onglet Types d’idées. |
Date de création | Indique la date à laquelle l’idée a été créée. |
Score total de l’idée | Indique le score de l’idée comme suit :
Note Les options Stratégie sont gérées dans l’espace de travail Stratégie, boîte de dialogue Définition de la stratégie. |
En plus des champs Nom et Niveau de priorité, la vue principale fournit une série de sections additionnelles qui fonctionnent comme suit :
Les sections Descriptions, Évaluation et Objectifs peuvent être masquées ou affichées en cliquant sur les libellés correspondants sur la ligne du titre de la section.
Les sections Objectifs, Pièces jointes et Connexions peuvent être activées ou désactivées depuis le volet Sections situé sur la partie droite.
Lorsque l’option d’affichage Graphiques ( ) est activée, le graphique Score de l’évaluation présente les points calculés par catégorie d’évaluation, sur la base des valeurs saisies dans la section Évaluation.
) est activée, le graphique Score de l’évaluation présente les points calculés par catégorie d’évaluation, sur la base des valeurs saisies dans la section Évaluation.
L’utilisateur peut y décrire précisément l’idée. Les différentes zones de texte Descriptions disponibles sont définies par l’administrateur et peuvent varier du tout au tout en fonction du type d’idée choisi et du dossier auquel l’idée appartient.
Les zones de texte Descriptions qui sont disponibles proviennent du dossier sélectionné et du Modèle Évaluation par défaut correspondant. Les descriptions des idées sont définies par l’administrateur dans l’espace de travail Données Système, onglet Idées, sous-onglet Descriptions Évaluation.
Pour déterminer si une idée vaut la peine d’être poursuivie ou non, le responsable du dossier des idées doit d’abord l’évaluer.
La section Évaluation permet de renseigner des valeurs correspondant à divers indicateurs, qui seront alors pris en compte dans le calcul du Score de l’idée.
Les indicateurs d’évaluation disponibles proviennent du dossier sélectionné et du Modèle Évaluation par défaut correspondant. Les descriptions des idées sont définies par l’administrateur dans l’espace de travail Données Système, onglet Évaluation, sous-onglet Indicateurs Évaluation.
Chaque section de la section Évaluation contient un tableau. L’utilisateur peut y spécifier une valeur pour chaque indicateur listé. Cette valeur est alors convertie en points qui sont pris en compte dans le calcul du score de l’évaluation du projet.
Certaines cellules du tableau peuvent comporter des éléments additionnels :
Cellule orange | Indique qu’aucune valeur n’a été renseignée pour l’indicateur. | |
Icône Point d’interrogation | L’administrateur a renseigné un commentaire ou une description concernant cet indicateur. Lorsque l’utilisateur clique sur l’icône, une fenêtre contextuelle affiche les informations correspondantes. | |
Bouton Commentaire inactif | Indique qu’aucun commentaire n’a été renseigné pour l’indicateur. Cliquer sur ce bouton a pour effet d’afficher la fenêtre contextuelle Commentaires. | |
Bouton Commentaire actif | Indique qu’au moins un commentaire a été renseigné pour l’indicateur. Cliquer sur ce bouton a pour effet d’afficher la fenêtre contextuelle Commentaires. |
Dans la fenêtre contextuelle Commentaires, chaque commentaire affiche les informations suivantes : photo ou initiales de l’utilisateur ayant saisi le commentaire, nom du créateur, date du commentaire et le commentaire en lui-même.
Les outils suivants sont également disponibles dans la fenêtre contextuelle Commentaires :
Nouveau | Ouvre la fenêtre contextuelle Nouveau commentaire qui fournit un champ de texte riche où l’utilisateur peut renseigner un commentaire. | |
Autre | Permet d’accéder aux commandes suivantes :
|
La section Objectifs de l’idée fournit une liste des objectifs auxquels l’idée contribue.
La section Objectifs est uniquement disponible si :
La fonctionnalité Gestion de la stratégie est activée dans le système
Si l’alignement de la stratégie est activé et si l’option « Gestion des idées » est définie comme « Manuelle » dans la boîte de dialogue Définition de la stratégie.
Chaque objectif est représenté sous la forme d’une vignette affichant les informations suivantes :
Section Informations sur l’objectif | |
Nom | Indique le nom de l’objectif. Cliquer dessus ouvre la boîte de dialogue Bulletin de l’objectif. |
Processus | Indique l’état du processus de l’objectif. |
Parent | Indique le nom de l’objectif auquel l’objectif est attaché hiérarchiquement. |
ICP | Indique le nom de l’ICP. |
Responsable 1 | Indique qui est la personne en charge de l’objectif. |
Tuile Alignement | |
Lorsque l’alignement de la stratégie est activé et que l’option « Gestion des idées » est définie comme « Manuelle », la tuile Alignement affiche les informations suivantes :
| |
Les outils suivants sont disponibles :
Attacher un objectif | Permet d’accéder aux commandes suivantes :
| |
Autre | Permet d’accéder à la commande « Supprimer l’attachement », qui permet de supprimer l’objectif de l’idée. |
La section Pièces jointes permet à l’utilisateur d’ajouter divers documents et/ou des informations concernant l’idée.
Les commandes suivantes sont disponibles :
La section Connexions présente tous les éléments auxquels l’idée a été connectée. Ces connexions peuvent être créées soit en utilisant des commandes spécifiques, soit en suivant le processus de l’idée.
Il peut s’agir de l’un des types de connexion suivants :
Idée Parent | L’idée sélectionnée a été définie comme étant un doublon de l’idée Parent. |
Idée associée | L’idée connectée a été définie comme étant un doublon de l’idée sélectionnée. |
Projet | L’idée sélectionnée a été attachée à un projet dont la nature est « Opportunité », « Projet », « Produit » ou « Programme ». La nature est spécifiée directement dans la pastille Relation. |
La barre d’outils du tableau Connexions contient les commandes suivantes :
Créer un nouveau projet | Permet à l’utilisateur de créer une nouvelle opportunité, un projet, un programme ou un produit auquel l’idée sélectionnée sera automatiquement connectée. | |
Connecter | Permet à l’utilisateur de connecter l’idée sélectionnée à une opportunité, un projet, un programme ou un produit déjà existant. | |
Supprimer | Supprime la ou les connexion(s) sélectionnée(s). Cette commande n’est disponible que si au moins une connexion à un projet est listée dans le tableau. |
Pour connecter une idée à un projet existant, l’utilisateur doit disposer au moins de droits d’accès en Lecture sur cet objet.
De plus, pour chaque connexion, le tableau inclut les outils suivants :
Notes | Indique s’il y a une nouvelle note et ouvre la Boîte de dialogue Notes. | |
Détails | Présente des informations détaillées concernant l’objet :
| |
Lien | Bascule la vue vers une page contenant des informations détaillées sur l’objet correspondant :
|
Passer l’état suivant autorisé d’une idée à « Nouveau projet » ou à « Connecté » créera également de nouvelles connexions. Ces connexions seront affichées dans les Connexions de l’idée.
Lorsqu’un nouvel élément est créé lors de l’approbation d’une idée, le Score et les Descriptions de l’idée seront copiés (sauf si c’est une opportunité qui n’utilise pas le même Modèle Évaluation par défaut que l’idée).
Le mode Analyse de données ( ) fournit une série de vues imprimables permettant de passer en revue l’ensemble du contenu du ou des dossier(s) des idées sélectionné(s).
) fournit une série de vues imprimables permettant de passer en revue l’ensemble du contenu du ou des dossier(s) des idées sélectionné(s).
Les sous-onglets imprimables suivants sont disponibles :
Attributs clés | Contient un tableau présentant les attributs des idées suivants : Nom, Créateur, Date de création, Dossier de l’idée, Type, Score, Priorité et État suivant autorisé. |
Détail des idées | Liste chaque idée à la suite ainsi que ses attributs, descriptions et indicateurs d’évaluation. |
Matrice des indicateurs | Présente les indicateurs et les scores de chaque idée. |