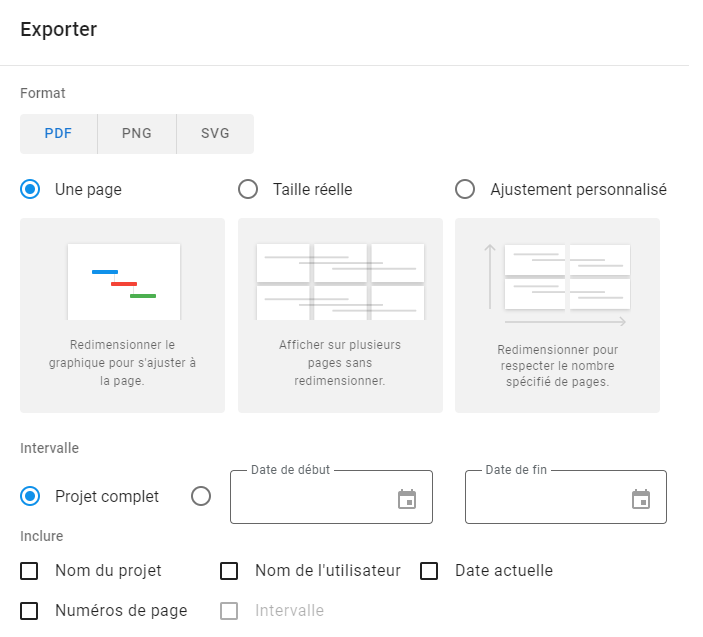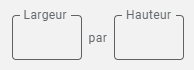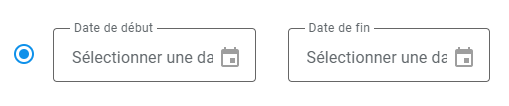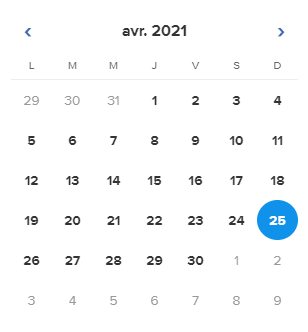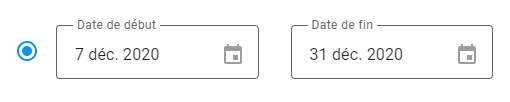Lorsque l’utilisateur clique sur le bouton Engrenage interactif ( ) d’un diagramme de Gantt, la boîte de dialogue Exporter s’affiche et permet de sélectionner l’une des options d’impression disponibles.
) d’un diagramme de Gantt, la boîte de dialogue Exporter s’affiche et permet de sélectionner l’une des options d’impression disponibles.
Remarques concernant l’impression des diagrammes de Gantt :
Toutes les colonnes affichées seront imprimées. L’utilisateur peut avoir recours aux options de personnalisation des tableaux pour ajouter ou supprimer des colonnes.
La version imprimée du diagramme de Gantt présente les activités pliées ou dépliées exactement telles qu’elles étaient dans le client HTML5 au moment de l’impression.
Lorsque des filtres sont activés dans la Boîte de dialogue Filtres du Gantt, la version imprimée respectera ces options de filtrage.
Les paramètres définis lors d’une impression antérieure ne sont pas sauvegardés par Sciforma. En d’autres termes, l’utilisateur devra définir les options d’impression à chaque fois qu’il accédera à la boîte de dialogue Exporter.
Les formats suivants pourront être sélectionnés :
Ce format permet d’imprimer tout le Gantt en une seule page ou de le diviser en plusieurs portions imprimables qui peuvent ensuite être assemblées sur un tableau ou sur un mur. Des informations supplémentaires peuvent être incluses dans les en-têtes ou pieds de page. | |
PNG | Ce format permet d’exporter les diagrammes de Gantt sous forme d’images à insérer dans des slides ou des documents. Note : les exports PNG sont limités à cinquante activités. |
SVG | Ce format permet d’exporter les diagrammes de Gantt sous forme d’images qui peuvent être redimensionnées sans amoindrir la résolution. Grâce au format SVG, les diagrammes de Gantt peuvent être facilement affichés dans un site web, par exemple. |
Les mises en page suivantes pourront être sélectionnées :
Une page | Le diagramme de Gantt est affiché sur une seule page. |
Taille réelle (PDF uniquement) | Le diagramme de Gantt est imprimé sur plusieurs pages qui peuvent être juxtaposées (affichées côte à côte sur un tableau, par exemple). |
Ajustement personnalisé (PDF uniquement) | Le diagramme de Gantt est imprimé dans le nombre de pages défini par l’utilisateur. |
Les champs de saisie « largeur » et « hauteur » peuvent uniquement contenir des nombres entiers de 1 à 99. Dans le cas contraire, le bouton « Exporter » sera inutilisable. Si les nombres entiers spécifiés dépassent l’échelle de 100 % du diagramme de Gantt, seules les pages correspondantes à l’échelle de Gantt seront imprimées.
Deux options sont disponibles pour définir la plage d’impression :
Projet entier – le diagramme de Gantt correspondant à la durée entière du projet sera imprimé.
Période personnalisée – permet de n’imprimer que la section du diagramme de Gantt située entre les dates de début et de fin spécifiées.
Lorsque l’utilisateur clique dans les champs Date de début et Date de fin, un calendrier s’affiche et permet à l’utilisateur de sélectionner les dates souhaitées.
Lorsque le format PDF est sélectionné, l’utilisateur peut choisir parmi les options suivantes :
Nom du projet | Le nom du projet sera affiché dans le coin supérieur droit. |
Nom de l’utilisateur | Le nom de l’utilisateur sera affiché en bas (centré en milieu de page). |
Date actuelle | La date du jour sera affichée dans le coin inférieur gauche. |
Numéros de pages | Les numéros de page seront affichés dans le coin inférieur droit. |
Intervalle | La période sera spécifiée (disponible uniquement lorsqu’une plage d’impression a été sélectionnée). |