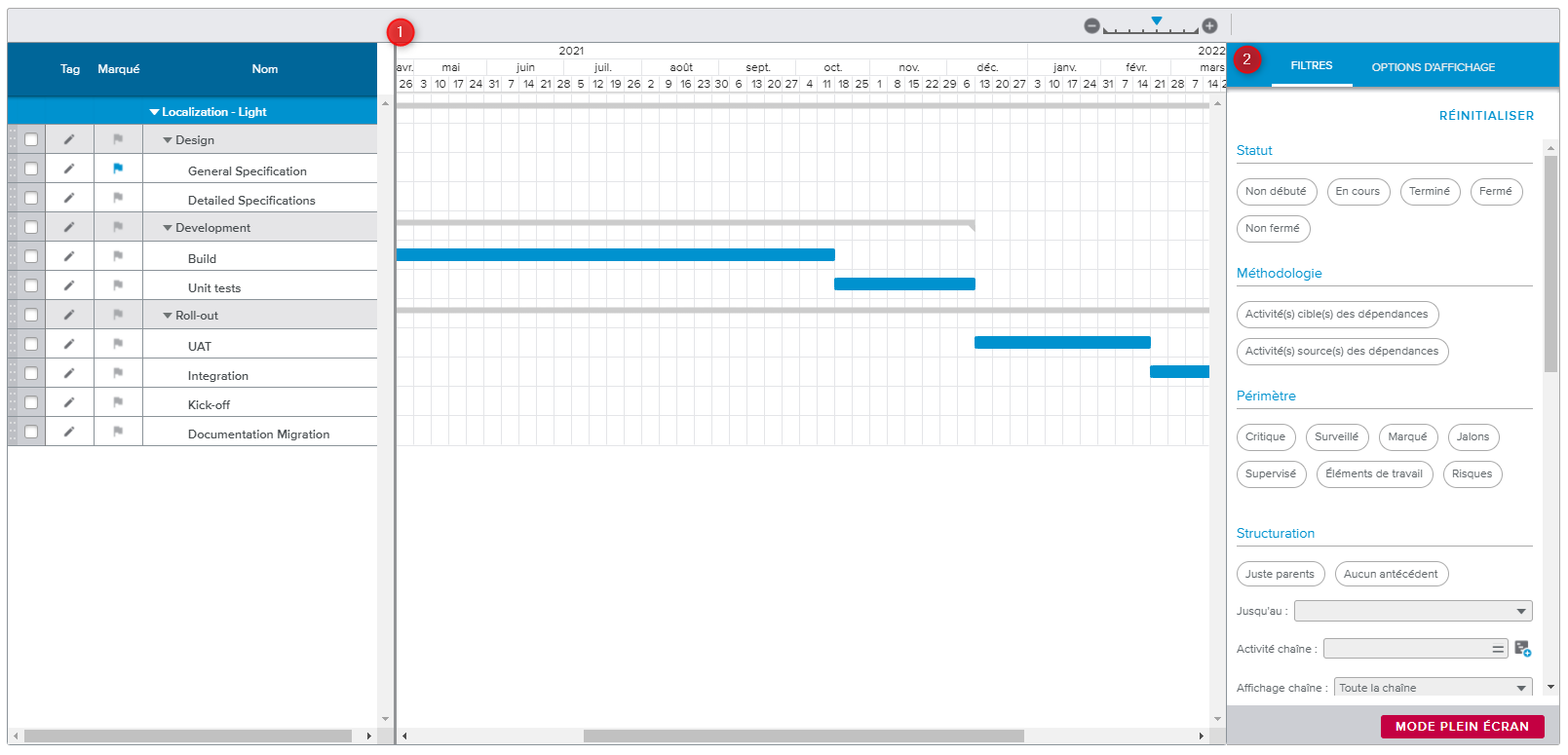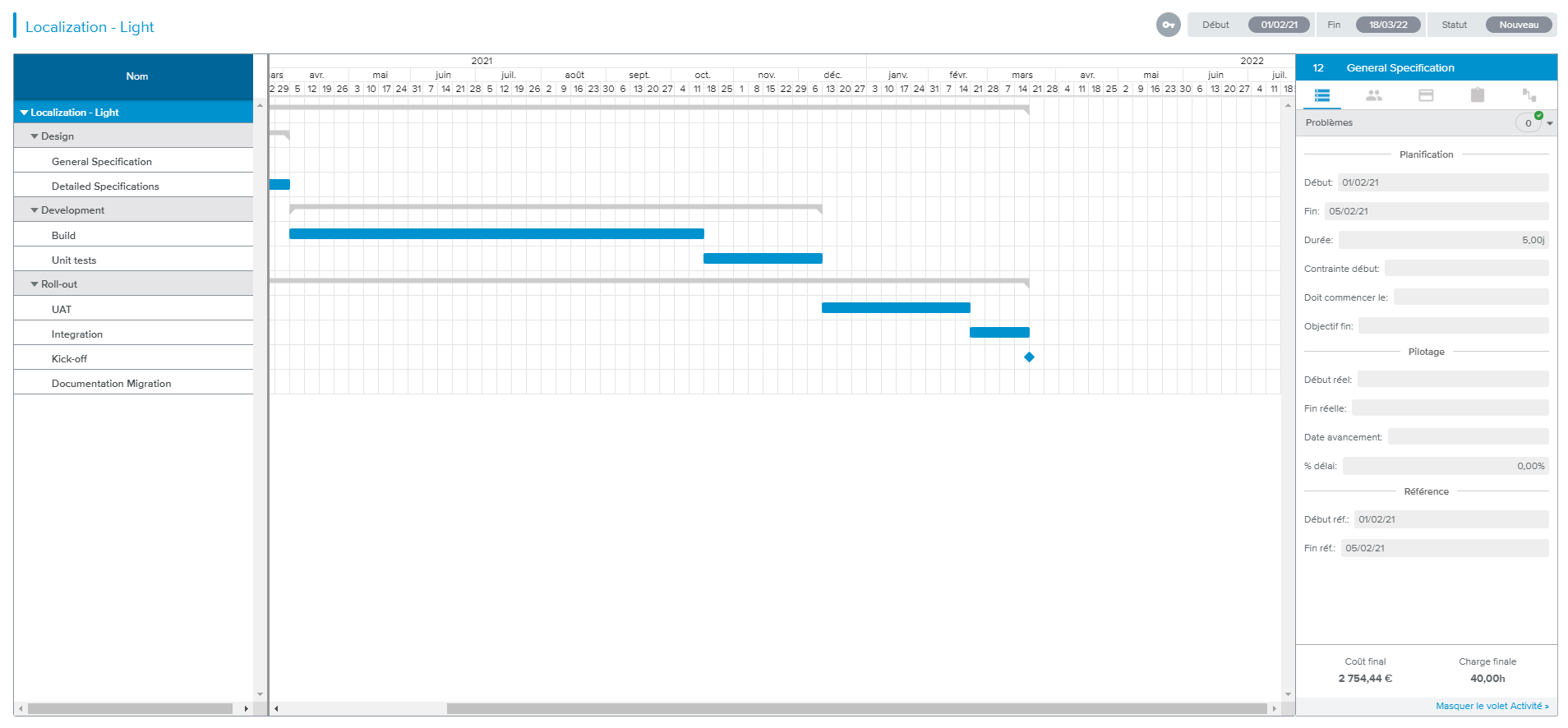Découvrez tous les espaces de travail et les vues liés à ce sujet.
Le mode Présentation ( ) disponible dans l’espace de travail Travail, onglet Gantt, permet aux utilisateurs de personnaliser leurs projets en utilisant des filtres pour ensuite prévisualiser et présenter les projets en plein écran.
) disponible dans l’espace de travail Travail, onglet Gantt, permet aux utilisateurs de personnaliser leurs projets en utilisant des filtres pour ensuite prévisualiser et présenter les projets en plein écran.
Cette vue a un puissant potentiel de présentation lorsqu’il s’agit de montrer des informations aux membres d’équipe, partenaires, clients et parties prenantes.
La vue Personnalisation est constituée de deux volets :
La vue Gantt, qui permet de marquer des activités, d’ajouter des tags aux activités et d’avoir un aperçu de l’impact des filtres sélectionnés.
Le volet latéral Filtres et Options d’affichage qui permet de sélectionner les données à afficher en mode plein écran.
La vue Gantt disponible dans le mode Présentation contient une version simplifiée de la barre d’outils, du tableau et du volet graphique disponible dans l’onglet Gantt, mode Planification.
Barre d’outils
Cliquer sur le bouton Autre ( ) (disponible lorsqu’au moins une activité est sélectionnée dans le tableau) permet d’accéder aux commandes suivantes :
) (disponible lorsqu’au moins une activité est sélectionnée dans le tableau) permet d’accéder aux commandes suivantes :
Marquer les activités | Marque toutes les activités sélectionnées. |
Supprimer les marquages | Supprime le marquage de toutes les activités sélectionnées. |
Ajouter un tag à l’activité | Affiche la Boîte de dialogue Tags, permettant à l’utilisateur de créer de nouveaux tags pour le projet et de les ajouter à l’activité ou aux activités sélectionnée(s). |
Supprimer les tags | Supprime les tags précédemment ajoutés à l’activité ou aux activités sélectionnée(s). |
Tableau
En plus du Nom du projet et de l’activité, le tableau propose les outils suivants :
Tag | Affiche la Boîte de dialogue Tags, permettant à l’utilisateur de créer de nouveaux tags pour le projet et de les ajouter à l’activité ou aux activités sélectionnée(s). | |
Marquage | Indique si l’activité est marquée ou non. En cliquant dessus, l’utilisateur peut marquer ou démarquer l’activité. |
Volet graphique
L’affichage des informations disponibles dans le volet graphique diffère selon que les options correspondantes disponibles dans le volet Options d’affichage sont activées ou non.
La légende du diagramme de Gantt est la suivante :
Information | Affichage correspondant |
|---|---|
Activité sur la Chaîne critique | |
Activité Parent | |
Activité avec de la marge totale |
|
Activité avec de la marge libre |
|
Activité avec de la marge négative |
|
Report |
|
Portion accomplie d’une activité |
|
Référence de l’activité (Référence active) |
|
Jalon de la référence (Référence active) |
|
Date màj prj |
|
Le volet Filtres fournit les mêmes options de filtrage que celles disponibles dans la boîte de dialogue Filtres du Gantt.
Il contient également un bouton « Réinitialiser », permettant de désélectionner l’ensemble des filtres des sections en un clic.
Les filtres suivants peuvent être disponibles :
Section Tags de l’activité | |
La catégorie Tags de l’activité permet de n’afficher que les activités pour lesquelles un tag spécifique a été affecté. | |
Section Statut | |
Non débuté | Une fois ce filtre activé, seules les activités dont le % délai est égal à 0 % sont affichées. |
En cours | Une fois ce filtre activé, seules les activités dont le % délai est supérieur à 0 % et inférieur à 100 % sont affichées. |
Terminé | Une fois ce filtre activé, seules les activités dont le % délai est égal à 100 % sont affichées. |
Fermé | Une fois ce filtre activé, seules les activités dont le champ Fermé est activé sont affichées. |
Non fermé | Une fois ce filtre activé, seules les activités dont le champ Fermé est désactivé sont affichées. |
Section Méthodologie | |
Agile | Une fois ce filtre activé, seules les activités identifiées comme étant des objets Agile (itération, release ou Epic) sont affichées. |
Activité(s) cible(s) des dépendances | Une fois ce filtre activé, seules les activités cibles ayant une dépendance sont affichées. |
Activité(s) source(s) des dépendances | Une fois ce filtre activé, seules les activités sources ayant une dépendance sont affichées. |
Section Périmètre | |
Critique | Une fois ce filtre activé, seules les activités qui n’ont aucune marge positive sont affichées. |
Surveillé | Une fois ce filtre activé, seules les activités qui ont été ajoutées à la liste de surveillance sont affichées. Les activités peuvent être ajoutées à la liste de surveillance dans le volet Activité disponible dans l’espace de travail Travail, onglet Gantt, mode Planification. |
Marqué | Une fois ce filtre activé, seules les activités qui ont été « marquées » ( |
Jalons | Une fois ce filtre activé, seules les activités dont la durée est égale à 0 sont affichées. |
Supervisé | Une fois ce filtre activé, seules les activités dont la durée est égale à « 0 » et appartenant à la Liste de surveillance ainsi que les activités dont le processus a été défini comme étant « Gate » sont affichées. |
Éléments de travail | Une fois ce filtre activé, seules les activités ayant des éléments de travail attachés sont affichées. |
Risques | Une fois ce filtre activé, seules les activités ayant des risques attachés sont affichées. |
Section Chaîne critique | |
Chaîne critique | Une fois ce filtre activé, seules les activités appartenant à la chaîne critique sont affichées. |
Tampons intermédiaires | Une fois ce filtre activé, seuls les tampons intermédiaires sont affichés. |
Tampons projet | Une fois ce filtre activé, seuls les tampons projet sont affichés. |
Section Structuration | |
Juste parents | Une fois ce filtre activé, seules les activités possédant des activités enfants sont affichées. |
Juste Élémentaires | Une fois ce filtre activé, seules les activités ne possédant pas d’activités enfants (c’est-à-dire les activités non-parents) sont affichées. Note : cette option n’est disponible que dans certaines vues. |
Aucun antécédent | Une fois ce filtre activé, seules les activités sans antécédent sont affichées. |
Jusqu’au | Si un niveau (entre 1 et 10) est sélectionné, seules les activités situées à ce niveau ou plus haut dans la structure WBS sont affichées. |
Activité chaîne | En sélectionnant une activité dans ce champ, seules les activités appartenant à la même chaîne (donc liées) que cette activité seront affichées. L’utilisateur peut se servir du champ Affichage chaîne afin de filtrer uniquement les successeurs ou les antécédents. Note : lorsqu’une activité a déjà été sélectionnée dans le diagramme de Gantt, l’utilisateur peut cliquer sur le bouton situé à droite ( |
Organisations | Une fois ce filtre activé, seules les activités pour lesquelles une organisation projet a été définie sont affichées. Note : ce filtre est disponible uniquement si une organisation projet a été définie pour au moins une activité du projet. |
Section Affectations | |
Ressources | Seules les activités dans lesquelles les ressources sélectionnées sont affectées sont affichées (seules les ressources appartenant à l’équipe Projet sont disponibles). Note Si l’utilisateur connecté fait partie de l’équipe Projet, le bouton Mes activités ( |
Organisations | Seules les activités comportant au moins une affectation de main d’œuvre dont l’Organisation effective correspond aux organisations sélectionnées sont affichées. |
Métier | Seules les activités comportant au moins une ressource dont le Métier effectif correspond aux métiers sélectionnés sont affichées. |
Compétences | Seules les activités comportant au moins une affectation de main d’œuvre dont la Compétence effective correspond aux compétences sélectionnées sont affichées. |
Profils génériques | Seules les activités auxquelles les profils génériques sélectionnés ont été affectés sont affichées. |
Statut | Seules les activités Sans affectation ou comportant au moins une Affectation générique sont affichées. |
Type de contrat | Permet d’afficher uniquement les ressources dont le type de contrat est « Externe » ou « Interne ». |
Processus des demandes d'allocation de l'activité | Permet d’afficher uniquement les activités ayant au moins une demande d’allocation dont l’état du processus a été sélectionné. |
Section Intervalle (Mois) | |
La catégorie Intervalle (Mois) permet de définir les options Début et Intervalles. Les filtres créés masqueront les activités n’appartenant pas à la période choisie. Note Lorsque la date de Début est paramétrée sur « Personnalisé », le bouton Calendrier ( | |
Section Problèmes | |
Activité(s) reportée(s) | L’activité n’est pas terminée et la date de Fin est postérieure à la Fin réf. |
Activité(s) avec des risques ouverts | L’activité possède au moins un risque ouvert. |
Activité(s) terminée(s) avant les antécédents | La date de fin de l’activité est antérieure à celle d’au moins un de ses antécédents. |
Lorsque cela s’avère nécessaire, les problèmes de Facturation et des Objets de travail peuvent également être affichés. | |
Les options d’affichage permettent au chef de projets de décider quelles données afficher et lesquelles masquer une fois le mode plein écran lancé.
Les options suivantes peuvent être activées afin d’inclure les informations correspondantes :
Marges | Si cette option est activée, les marges des activités seront affichées. |
Dates | Lorsqu’elle est sélectionnée, cette option affiche les dates de Fin des activités à droite des barres de Gantt. |
Critique | Lorsqu’elle est activée, cette option affiche dans le Gantt les barres des activités situées sur le chemin critique en rouge. Dans le cas contraire, les activités sont présentées en bleu. Cette option n’est disponible que pour les projets dont la Méthode de planification est « Chemin critique ». |
Chaîne critique | Lorsqu’elle est activée, cette option affiche dans le Gantt les barres des activités situées sur la chaîne critique en rouge. Dans le cas contraire, les activités sont présentées en bleu. Cette option n’est disponible que pour les projets dont la Méthode de planification est « Chaîne critique ». |
Dépendances | Lorsqu’elle est activée, cette option affiche une ligne bleue au-dessus de la barre de Gantt pour les activités possédant des dépendances. |
Avancement | Si elle est activée, cette option affiche le % délai en vert dans les barres de Gantt. Autrement, le temps passé sera masqué et la durée totale des activités sera affichée en bleu. |
Liens | Si elle est activée, cette option affiche les liens entre les activités sur les barres de Gantt. |
Référence | Lorsqu’elle est activée, cette option montrera la Durée réf. sous les barres de Gantt. Lorsque cet interrupteur est activé, une liste déroulante Référence s’affiche et permet à l’utilisateur de choisir la référence qui doit être prise en compte. |
Couleurs des tags | Une fois ce filtre activé, seules les activités pour lesquelles un tag a été ajouté seront affichées de la couleur définie pour le tag. |
Les boutons « Tout sélectionner » et « Réinitialiser » disponibles dans la section supérieure du volet permettent à l’utilisateur d’activer ou de désactiver toutes les options listées ci-dessus.
L’option Volet détaillé Activité permet à l’utilisateur d’afficher le détail des activités à droite de la vue Gantt lorsque le mode plein écran est activé. Lorsque cet interrupteur est activé, cliquer sur une activité (une fois en mode plein écran) affiche les informations de l’activité sélectionnée dans un volet latéral Activité.
La vue plein écran est une fenêtre qui s’affiche sur la totalité de l’écran, avec seulement la vue Gantt telle qu’elle a préalablement été paramétrée dans le mode Personnalisation.
La commande « Exporter vers… » disponible en cliquant sur le bouton Engrenage interactif ( ) permet à l’utilisateur d’imprimer le tableau du Gantt personnalisé et de le partager.
) permet à l’utilisateur d’imprimer le tableau du Gantt personnalisé et de le partager.
Dans le coin en haut à droite, la section Points clés présente les informations suivantes : début, fin et état du processus du projet.
Si l’option Volet détaillé Activité, disponible dans le volet latéral Options d’affichage de l’étape Personnalisation, a été activée, cliquer sur une activité aura les effets suivants :
Le volet Activité apparaît et présente les informations de l’activité sélectionnée en lecture seule.
La barre de Gantt de l’activité devient orange. Si l’activité a été accomplie à 100 % et que le diagramme de Gantt est configuré pour afficher l’avancement des activités (c’est-à-dire si l’option Avancement a été activée lors de l’étape de Personnalisation), la barre de Gantt apparaîtra en vert.
Dans le coin inférieur droit, le libellé Masquer le volet Activité permet de fermer le volet Activité sans quitter le mode plein écran.
En mode plein écran (option Volet détaillé Activité activée), l’utilisateur pourra cliquer sur le nom du projet pour afficher le volet latéral Projet.
Pour quitter la vue plein écran, l’utilisateur peut appuyer sur la touche Échap de son clavier, exactement comme pour quitter le mode Présentation d’un diaporama.