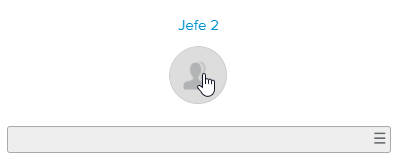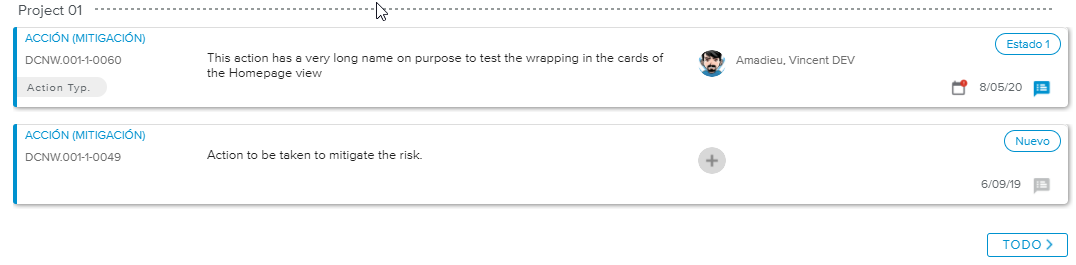La subpestaña General, disponible en la pestaña Resumen de la Tarjeta de proyecto, permite a los usuarios configurar todos las propiedades principales del proyecto.
El encabezado del proyecto presenta la siguiente información del proyecto: Jefe 1, Cartera, Tipo, Días que quedan hasta la Fecha de fin, % completado, Fecha de actualización (si procede), Última fecha de publicación, Esfuerzo total (con la relación Esfuerzo real/Esfuerzo total debajo), Costo total (con la relación Costo real/Costo total debajo) e Índice de salud.
La sección Identificación permite ver y editar los campos básicos del proyecto: Nombre, Identificador, Naturaleza (solo lectura), Cartera, Tipo (solo lectura) y Última plantilla importada (solo lectura).
Hacer clic en el botón Propiedades avanzadas abre la ventana emergente Propiedades avanzadas de Identificación, en la que el usuario puede definir el proyecto en más detalle.
La sección Descripción permite que el usuario introduzca o edite una descripción detallada para el proyecto en un formato de texto enriquecido. La descripción no tienen ningún límite de caracteres.
La descripción del proyecto también se puede ver (pero no editar) en el espacio de trabajo Informes, dentro del informe Informe del proyecto (disponible cuando se elige un solo proyecto).
La sección Resultado permite que el usuario introduzca el Resumen ejecutivo y los Beneficios esperados así como una imagen del proyecto.
La sección Interesados permite que el usuario defina el Jefe 1, 2 y 3 del proyecto seleccionado. Para definir un nuevo responsable, puede hacer clic en el icono con tres barras del campo correspondiente ( ) o directamente en el espacio para la imagen si está vacío.
) o directamente en el espacio para la imagen si está vacío.
Esta sección también indica cuándo y quién ha creado, modificado y publicado el proyecto.
También presenta los siguientes campos de Gestión de permisos: Organizaciones lectoras, Organizaciones escritoras, Usuarios lectores y Usuarios escritores.
Hacer clic en el botón «Todos los permisos» abre una ventana emergente con dos subpestañas:
Escritura: Enumera los usuarios con permisos de escritura
Lectura: Enumera los usuarios con permisos de lectura
Las dos listas muestran los permisos «directos» de los usuarios, es decir:
Los permisos de los usuarios para el estado del proceso actual del proyecto, si procede.
O los permisos de los usuarios del campo Permisos si no se ha elegido ningún proceso.
Hacer clic en el botón Propiedades avanzadas abre la ventana emergente Propiedades avanzadas de Permisos.
La sección Fechas presenta los siguientes campos: Restricción de inicio, Fin, Fecha de actualización, Calendario, Cerrado y Fecha límite (o Restricción de fin para los proyectos de CCPM).
El panel Alertas críticas incluye una lista con todos los elementos que necesita conocer el jefe de proyecto para el proyecto seleccionado.
Se pueden mostrar estas categorías de alertas: Agile, Dependencias, Planificación, Fases y puntos de revisión, Elementos de trabajo, Riesgos, Recursos, Seguimiento, Informes de estado, Facturación y Finanzas.
La sección Agile ofrece las siguientes alertas relacionadas con Agile:
Iteraciones con problemas: Indica el número de iteraciones que deberían haber empezado (es decir, aquellas que tienen una fecha de inicio anterior a la fecha del día y aún siguen en estado «Nuevo») o que deberían haberse completado (es decir, aquellas que tienen una fecha de fin anterior a la fecha del día y tienen un estado distinto de «Completado»).
Lanzamientos con problemas: Indica el número de lanzamientos que deberían haber empezado (es decir, aquellos que tienen una fecha de inicio actual anterior a la fecha del día y aún siguen en estado «Nuevo») o aquellos que deberían haberse completado (es decir, aquellos que tienen una fecha actual de fin anterior a la fecha del día y tienen un estado distinto de «Completado»).
Al hacer clic en el botón Más ( ), se abre la ventana emergente Detalles de alertas críticas de Agile.
), se abre la ventana emergente Detalles de alertas críticas de Agile.
La tabla Iteraciones incluye la lista de las iteraciones que deberían haber empezado.
Se muestran estas propiedades: Nombre, Fecha de inicio, Fecha de fin, Puntos de presupuesto, Puntos asignados, Puntos de línea base, Estado actual, Lanzamiento y Equipo.
Están disponibles estas herramientas:
La tabla Lanzamientos incluye la lista de los lanzamientos que deberían haber empezado.
Se muestran estas propiedades: Nombre, Objetivo de inicio, Objetivo de fin, Inicio actual, Fin actual, Titular y Estado actual.
Están disponibles estas herramientas:
La sección Dependencias presenta la alerta «Problemas de sincronización», que indica el número de problemas que afectan a las dependencias. Entre ellos se pueden encontrar los siguientes:
Problema de restricción de inicio del proyecto meta | Indica que la restricción de inicio del proyecto meta es posterior a las fechas de inicio y fin del proyecto o la tarea fuente. Solo está disponible en las dependencias de tipo Copia. |
Fechas fuera del contrato | Indica que hay una brecha entre las fechas de la tarea y las del contrato. Para que esta alerta aparezca, los dos proyectos vinculados por la dependencia deben tener una conexión jerárquica con un contrato. Solo está disponible en las dependencias de tipo Copia. |
La tarea tiene asignaciones | Indica que se han asignado recursos y/o medios a la tarea meta. Solo está disponible en las dependencias de tipo Copia. |
Las fechas de tarea no están alineadas con las fechas sincronizadas | Indica que las fechas de inicio y fin de la tarea meta son distintas de las fechas sincronizadas de la imagen. El usuario puede resolver este problema haciendo clic en el botón «Alinear», que hace que las fechas de la tarea meta se reflejen automáticamente en las fechas de la fuente. Solo está disponible en las dependencias de tipo Imagen. |
Al hacer clic en el botón Más ( ), se abre la ventana emergente Problemas de sincronización de dependencias.
), se abre la ventana emergente Problemas de sincronización de dependencias.
Esta ventana emergente incluye una lista de objetos fuente en forma de tarjeta y ordenados por proyecto seleccionado (objetos meta).
Las tarjetas presentar la siguiente propiedades sobre las dependencias: Tipo de conexión, Naturaleza del proyecto fuente (si la conexión es proyecto a tarea) y Tipo de correspondencia.
Además, el usuario puede revisar el estado de sincronización de las siguientes propiedades: Inicio, Fin, Esfuerzo total, Costo total y % completado (o Fecha de progreso, dependiendo de la Sincronización de tareas por defecto).
La leyenda es la siguiente:
Indica que los datos del objeto fuente y el objeto meta son distintos. Luego presenta ambos, con el objeto meta tachado. | |
Indica que los datos se han sincronizado correctamente. |
Están disponibles estas herramientas:
Sinopsis | Abre el cuadro de diálogo Sinopsis del proyecto del proyecto fuente. |
Sincronizar (Sinc.) | Permite que el usuario sincronice la información del objeto fuente con la tarea meta. |
Gantt | Abre la pestaña Trabajo, subpestaña Gantt de la vista Centrar del proyecto meta. |
Las sección Planificación indica el número de tareas que tienen los siguientes problemas:
No iniciada como esperado | Tareas con una fecha de Inicio real anterior a la Fecha de actualización y cuyo valor de % completado es igual a 0. |
No acabada como esperado | Tareas con una fecha de Fin real anterior a la Fecha de actualización y cuyo valor de % completado es inferior a 100 %. |
Tarea(s) con esf. restante en el pasado | Tareas que no están completadas y tienen esfuerzo restante antes de la Fecha de actualización. |
Al hacer clic en el botón Más ( ), se abre la ventana emergente Detalles de alertas críticas de Planificación.
), se abre la ventana emergente Detalles de alertas críticas de Planificación.
Esta ventana emergente proporciona una lista detallada de las tareas con problemas. Están disponibles las siguientes propiedades de tarea: Nombre, % completado, Inicio, Fin, Inicio de LB y Fin de LB.
Están disponibles estas herramientas:
La sección Fases y puntos de revisión incluye el número de puntos de revisión que tienen un Estado OTD «No completado y tarde».
Al hacer clic en el botón Más ( ), se abre la ventana emergente Detalles de alertas críticas de Fases y p. de revisión.
), se abre la ventana emergente Detalles de alertas críticas de Fases y p. de revisión.
Esta ventana emergente proporciona los detalles de los últimos puntos de revisión aún abiertos. Se muestran las siguientes propiedades: Nombre, Fin, Fin de línea base OTD, OTD y Estado actual.
Están disponibles estas herramientas:
Las sección Elementos de trabajo indica el número de elementos de trabajo que tienen una fecha de vencimiento anterior a la fecha del día.
Al hacer clic en el botón Más ( ), se abre la ventana emergente Detalles de alertas críticas de Elementos de trabajo.
), se abre la ventana emergente Detalles de alertas críticas de Elementos de trabajo.
Esta ventana emergente muestra los elementos de trabajo cuya «Fecha estimada» es anterior a la fecha de hoy. Se muestran las siguientes propiedades de elementos de trabajo: Categoría (Acción, Solicitud de cambio, Entregable o Asunto), Clave, Nombre, Estado del flujo de trabajo, Tipo, Recurso y Fecha estimada.
Están disponibles estas herramientas:
Las sección de Riesgos indica el número de acciones de mitigación o contingencia que han vencido (es decir, aquellas que no se han cerrado y cuya fecha de compromiso (o fecha de vencimiento si la fecha de compromiso está vacía) es anterior a la fecha del día.
Al hacer clic en el botón Más ( ), se abre la ventana emergente Detalles de alertas críticas de Riesgos.
), se abre la ventana emergente Detalles de alertas críticas de Riesgos.
Esta ventana emergente incluye la lista de acciones de mitigación y contingencia vencidas.
Cada acción está representada por una tarjeta, que incluye las siguientes propiedades: Clave, Tipo, Nombre, Recurso, Estado y Fecha de vencimiento.
Al hacer clic en la clave de la acción, se abre el cuadro de diálogo Acción correspondiente.
Si la acción está planificada tras la fecha de vencimiento aparecerá una alerta ( ).
).
También está disponible el icono Notas ( ), que indica si hay alguna nota nueva. Para obtener más información sobre este indicador, véase el artículo sobre el cuadro de diálogo Notas.
), que indica si hay alguna nota nueva. Para obtener más información sobre este indicador, véase el artículo sobre el cuadro de diálogo Notas.
Hacer clic en el botón «Todo» permite acceder a la vista de pantalla completa Riesgos.
La sección Recursos indica el número de recursos inactivos planificados. Para que un recurso se considere como inactivo y planificado, debe cumplir uno de los siguientes criterios:
Ser un recurso que tiene una fecha de fin de asignación de esfuerzo posterior a su fecha de fin más tardía.
Ser un recurso que tiene un estado «Inactivo» pero aún tiene esfuerzo total asignado en el futuro (si la fecha de fin está vacía).
Al hacer clic en el botón Más ( ), se abre la ventana emergente Detalles de alertas críticas de Recursos.
), se abre la ventana emergente Detalles de alertas críticas de Recursos.
Esta ventana emergente incluye una lista con los recursos inactivos planificados y las asignaciones correspondientes.
La Fecha de fin del recurso (de haberla) aparece al lado de su nombre. Si un intervalo contiene la fecha de fin del recurso o si el recurso está inactivo en ese intervalo, junto al esfuerzo de la asignación aparecerá un indicador rojo.
Están disponibles estas herramientas:
La sección Seguimiento indica el número de proyectos que tienen hojas de tiempos sin tratar en el pasado (es decir, los proyectos que tienen al menos una hoja de tiempos con un esfuerzo real distinto del esfuerzo de asignación de recursos correspondiente y/o que tienen al menos una hoja de tiempos en el pasado que no tiene el estado «Aprobado»).
Hacer clic en el botón Seguimiento cambia la vista por la del espacio de trabajo Trabajo, pestaña Seguimiento.
La sección Informes de estado indica que el proyecto seleccionado tiene un informe de estado vencido.
Al hacer clic en el botón Más ( ), se abre la ventana emergente Detalles de alertas críticas de Informes de estado.
), se abre la ventana emergente Detalles de alertas críticas de Informes de estado.
Esta ventana emergente muestra el último informe de estado en forma de tarjeta que proporciona la siguiente información de alerta: Fecha de creación, Autor e Indicadores.
Están disponibles estas herramientas:
La sección Facturación indica el número de tareas que deberían haberse facturado (es decir, las tareas facturables que tienen un estado distinto de «Facturado» y una fecha de facturación anterior a la del día).
Al hacer clic en el botón Más ( ), se abre la ventana emergente Detalles de alertas críticas de Facturación.
), se abre la ventana emergente Detalles de alertas críticas de Facturación.
Esta ventana emergente proporciona la lista de tareas que deberían haberse facturado. Se muestra la siguiente información sobre la tarea: Nombre, Inicio, Fin, Duración, % Completado, Facturable, Confirmada, Importe Facturable, Orden de compra, Estado de facturación y Fecha de facturación.
Están disponibles estas herramientas:
Las sección de Finanzas indica el número de transacciones vencidas (es decir, las transacciones que tienen una fecha anterior a la fecha del día y cuyo estado es distinto de «Real») para el Siguiente periodo seleccionado.
Al hacer clic en el botón Más ( ), se abre la ventana emergente Detalles de alertas críticas de Finanzas.
), se abre la ventana emergente Detalles de alertas críticas de Finanzas.
Este ventana emergente presenta información detallada sobre las transacciones vencidas para el «Siguiente periodo» seleccionado. Incluye las siguientes propiedades de transacciones: Objeto primario (puede ser una tarea o un proyecto), Tipo, Fecha, Importe, Naturaleza y Estado.
Están disponibles estas herramientas: