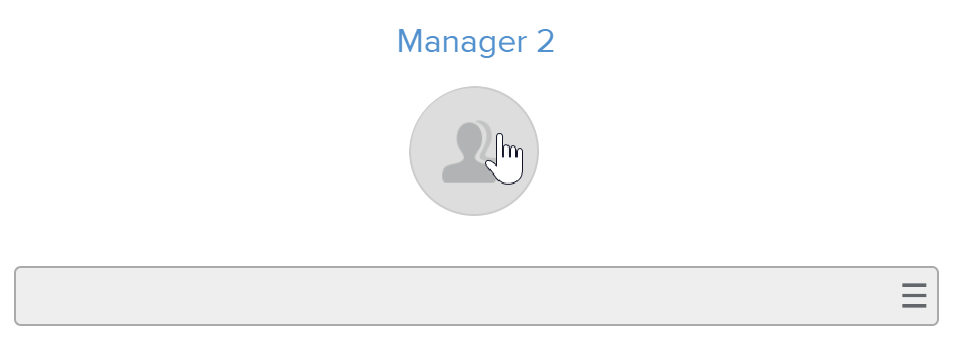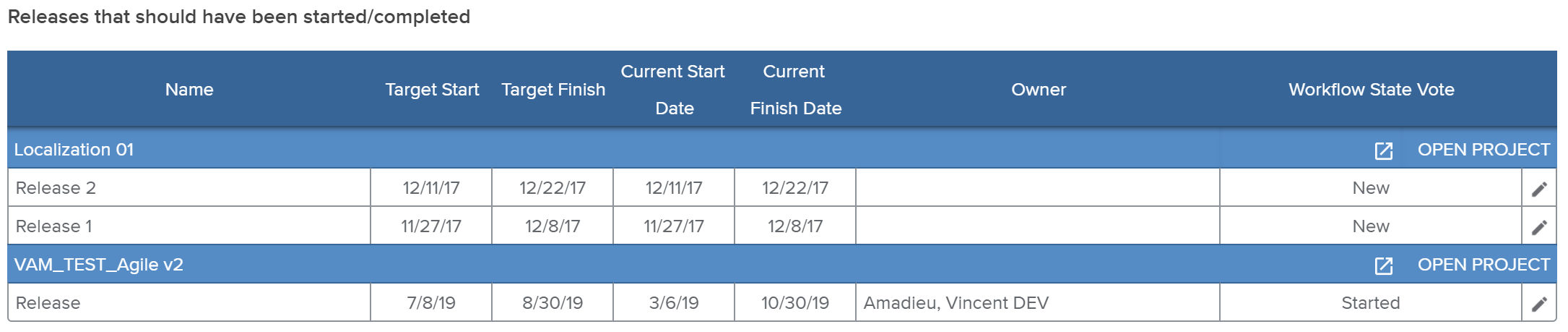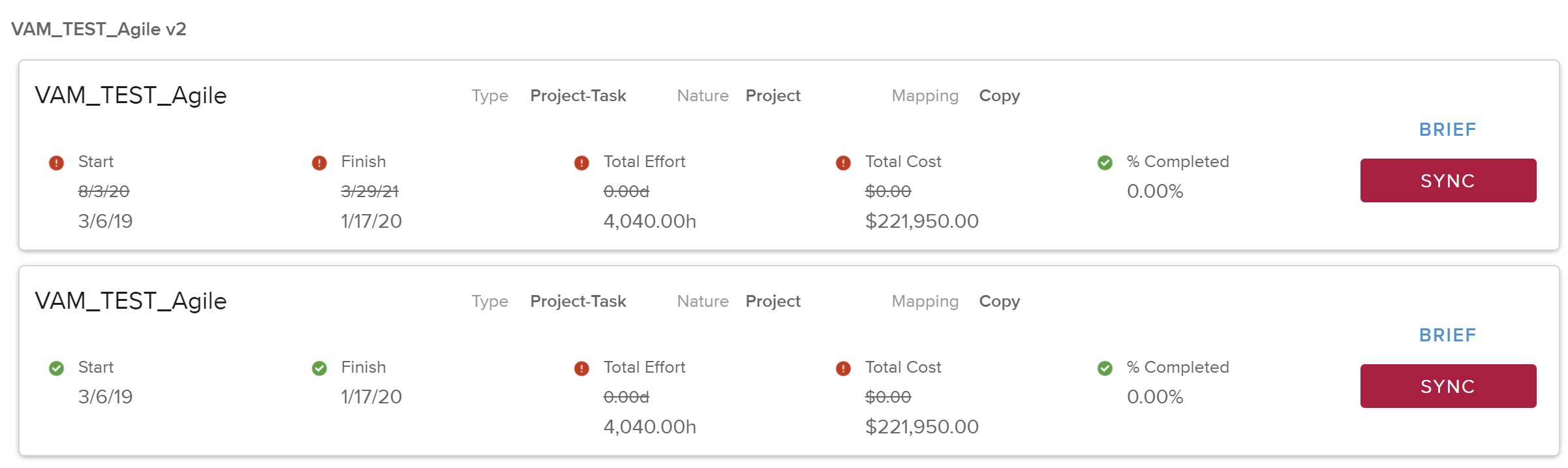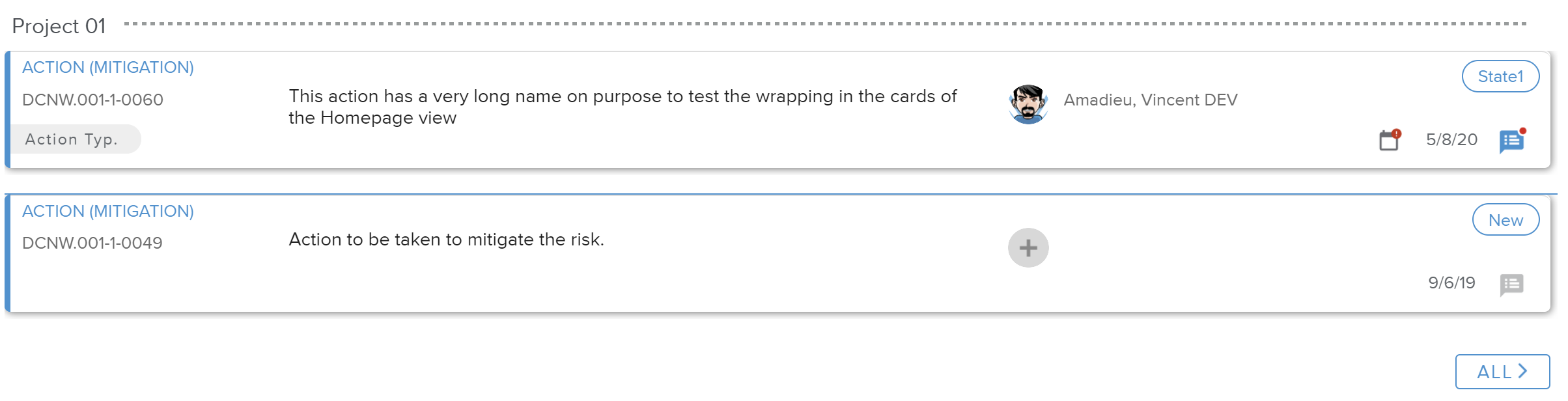The General tab sub-tab available in the Project Card, Overview tab, enables users to set up all project main attributes.
The Project header displays the following information regarding the project: Manager 1, Portfolio Folder, Type, number of days before the Finish Date, % Complete, As of Date (if any), Last Published Date, Total Effort (with the Actual Effort/Total Effort ratio below), Total Cost (with the Actual Cost/Total Cost ratio below), and the Health Score.
The Identification section displays basic project fields for viewing and editing: Name, ID, Nature (read-only), Portfolio Folder, Type (read-only), and Last Imported Template (read-only).
Clicking on the Advanced Attributes button opens the Identification Advanced Attributes popup, allowing the user to further define the project.
The Description section allows users to enter or edit a detailed description for a project in a Rich Text format. There is no strict limit on the number of characters that can be entered into the Description.
This project description is also displayed (but is not editable) in the Dashboards workspace, Project Dashboard report (available in single-project selection).
The Outcome section allows the user to enter an Executive Summary and the Expected Benefits, as well as a picture of the project.
The Stakeholders section allows the user to define the Manager 1, 2 and 3 of the selected projects. To define the a new Manager, the user can click on the corresponding field Hamburger ( ) icon, or directly on the empty picture slot.
) icon, or directly on the empty picture slot.
This section also indicates when and by whom the project has been created, modified, and published.
Additionally, the following Permissions Management fields are featured: Organization Readers, Organization Writers, Users Readers, and Users Writers.
Clicking on the “All Permissions” button provides a popup with two sub-tabs:
Write: List of users with Write access permissions
Read: List of users with Read access permissions
The two lists display the Users "live" permissions, as to say:
The Users Permissions for the current Project Workflow State, if any.
Or, the Users Permissions of the Permissions field if no Workflow has been selected.
Clicking on the Advanced Attributes button provides access to the Permissions Advanced Attributes popup.
The Dates section displays the following fields: Start Constraint, Finish, As of Date, Calendar, Closed, and Deadline (or Finish Constraint for CCPM projects).
The Critical Alerts panel lists all the elements a Project Manager should be aware of regarding the project that has been selected.
The following alerts categories can be displayed: Agile, Dependencies, Planning, Phases & Gates, Work Items, Risks, Resources, Tracking, Status Reports, Billing, and Finance.
The Agile section provides the following Agile-related alerts:
Iterations with problems – Indicates the number of Iterations that should have been started (i.e., those whose Start Date falls before Today’s Date and whose Workflow State is “New”) or that should have been completed (i.e., those whose Finish Date falls before Today’s date, and whose Workflow State is other than “Completed”).
Releases with problems – Indicates the number of Releases that should have been started (i.e., those whose Current Start Date falls before Today’s date, and whose Workflow State is “New”) or that should have been completed (i.e., those whose Current Finish Date falls before Today’s date and whose Workflow State is other than “Completed”).
Upon clicking on the More ( ) button, the Agile Critical Alerts Details popup is displayed.
) button, the Agile Critical Alerts Details popup is displayed.
The Iterations spreadsheet provides a list of Iterations that should have been started.
The following attributes are displayed: Name, Start Date, Finish Date, Budget Points, Assigned Points, Baseline Points, Workflow State Vote, Release, and Team.
The following tools are available:
The Releases spreadsheet provides a list of Releases that should have been started.
The following attributes are displayed: Name, Target Start, Target Finish, Current Start Date, Current Finish Date, Owner, and Workflow State Vote.
The following tools are available:
The Dependencies section displays the "Synchronization Issues” alert, which indicates the number of issues affecting Dependencies. The issues could include the following:
Project Target Start Constraint Issue | Indicates that the Start Constraint of the Target Project falls later than the Start and Finish Dates of the Source Project or Task. This issue is only available for Copy Dependencies. |
Dates Outside Contract Dates | Indicates a gap between the Task and the Contract Dates. For this alert to be displayed, a hierarchy connection with a contract must exist between the two projects linked by the dependency. This issue is only available for Copy Dependencies. |
The Task has Assignments | Indicates that some Resources and/or Cost Items have been assigned to the Target Task. This issue is only available for Copy Dependencies. |
Task dates are not aligned with synchronized dates | Indicates that the Target Task Start and Finish dates are different from the Image synchronized dates. The user can solve the issue by clicking on the Align button so that the Target Task dates will automatically reflect the Source dates. This issue is only available for Image Dependencies |
Upon clicking on the More ( ) button, the Dependencies Synchronization Issues popup is displayed.
) button, the Dependencies Synchronization Issues popup is displayed.
This popup provides a list of source objects in the form of cards, listed by selected projects (target objects).
Each card provides the following attributes for a Dependency: Connection Type, Source Project’s Nature (if the connection is Project-to-Task), and Mapping Type.
In addition, the user can review the Synchronization status of the following attributes: Start, Finish, Total Effort, Total Cost, and % Completed (or Completed Date, depending on the Default Task Synchronization).
The legend is as follows:
Indicates that the data for the Source Object and the Target Object data differ. Both values will then be displayed, with the Target value being strikethrough. | |
Indicates that the data is properly synchronized. |
The following tools are available:
Brief | Opens the Project Brief dialog box of the Source Project. |
Sync | Gives users the opportunity to synchronize the Source Object information with the Target Task. |
Gantt | Opens the Work tab, Gantt sub-tab of the Target project Focus view. |
The Planning section indicates the number of tasks having the following problems:
Not started as expected | Tasks whose Actual Start falls before the As of Date and whose % Completed value is equal to 0. |
Not finished as expected | Tasks whose Actual Finish falls before the As of Date and whose % Completed value is below 100%. |
With remaining effort in the past | Tasks that are not Completed and have some Remaining Effort before the As of Date. |
Upon clicking on the More ( ) button, the Planning Critical Alerts Details popup is displayed.
) button, the Planning Critical Alerts Details popup is displayed.
This popup provides a detailed list of the tasks having problems. The following Task attributes are available: Name, % Completed, Start, Finish, Baseline Start, and Baseline Finish.
The following tools are available:
The Phases & Gates section shows the number of Gates whose OTD Status is “Not completed and late”.
Upon clicking on the More ( ) button, the Phases & Gates Critical Alerts Details popup is displayed.
) button, the Phases & Gates Critical Alerts Details popup is displayed.
This popup provides the details of the late Gates still open. The following attributes are displayed: Name, Finish, OTD Baseline Finish, OTD, and Workflow State Vote.
The following tools are available:
The Work Items section indicates the number of Work Items whose Due Date falls before Today’s Date.
Upon clicking on the More ( ) button, the Work Items Critical Alerts Details popup is displayed.
) button, the Work Items Critical Alerts Details popup is displayed.
This popup lists the Work Items whose “Estimated Date” falls before Today’s date. The following Work Items attributes are displayed: Category (Action, Change Request, Deliverable, or Issue), Key, Name, Workflow State, Type, Assignee, and Estimated Date.
The following tools are available:
The Risks section indicates the number of Mitigation or Contingency Actions that are Overdue (i.e., those that are not closed and whose Committed Date (or Due Date if the Committed Date is empty) falls before Today’s date).
Upon clicking on the More ( ) button, the Risks Critical Alerts Details popup is displayed.
) button, the Risks Critical Alerts Details popup is displayed.
This popup provides the list of Overdue Mitigation and Contingency Actions.
Each Action is represented in the form of a card which provides the following attributes: Key, Type, Name, Assignee, Status, and Due Date.
Clicking on the Action Key opens the corresponding Action dialog box.
An alert will be displayed ( ) if the Action is planned beyond its Due Date.
) if the Action is planned beyond its Due Date.
In addition, the Notes ( ) icon can be found here, indicating whether there are new Notes or not. For more information regarding this indicator, please refer to the Notes dialog box article.
) icon can be found here, indicating whether there are new Notes or not. For more information regarding this indicator, please refer to the Notes dialog box article.
Clicking on the “All” button provides access to the Risks full screen view.
The Resources section indicates the number of Inactive Resources planned. To be considered as a planned Inactive Resource, the Resource should meet one of the following criteria:
Be a Resource whose Labor Assignment Finish Date falls after the Resource End Date,
or, if the End Date field is empty, be a Resource whose Status is “Inactive” and holds some Labor Assignment Total Effort in the future.
Upon clicking on the More ( ) button, the Resources Critical Alerts Details popup is displayed.
) button, the Resources Critical Alerts Details popup is displayed.
This popup lists the Inactive Resources planned, with their corresponding assignments.
The Resource End Date will be displayed next to the resource’s name (if any). Next to the assignment effort for each time interval, a red indicator will be displayed if it contains the Resource End Date or if the Resource is Inactive.
The following tools are available:
The Tracking section indicates the number of projects that have outstanding Timesheets in the past (i.e., Actual Effort of at least one Timesheet is different from its corresponding Labor Assignment, and/or there is at least one Timesheet whose Status has not been “Approved” in the past).
Upon clicking on the Tracking button, the view switches to the Work workspace, Tracking tab.
The Status Reports section indicates if the selected project's Status Report is Overdue.
Upon clicking on the More ( ) button, the Status Reports Critical Alerts Details popup is displayed.
) button, the Status Reports Critical Alerts Details popup is displayed.
This popup shows the last Status Report in the form of a card that provides the following alert information: Creation Date, Author, and Indicators.
The following tools are available:
The Billing section indicates the number of tasks that should have been Billed (i.e., tasks whose Billable Status is other than “Billed” and whose Billable Date falls before Today’s date).
Upon clicking on the More ( ) button, the Billing Critical Alerts Details popup is displayed.
) button, the Billing Critical Alerts Details popup is displayed.
This popup provides the list of tasks that should have been billed. The following Task information is displayed: Name, Start, Finish, Duration, % Completed, Billable, Confirmed, Billable Amount, Purchase Order, Billing Status, and Billing Date.
The following tools are available:
The Finance section indicates the number of Overdue Transactions (i.e., Transactions whose Date falls before Today’s date, and whose Status is other than “Actual”) for the selected Next Period.
Upon clicking on the More ( ) button, the Finance Critical Alerts Details popup is displayed.
) button, the Finance Critical Alerts Details popup is displayed.
This popup provides detailed information regarding the Overdue Transactions for the selected “Next Period”. The following transaction attributes are available: Parent (either a Task or a Project), Type, Date, Amount, Nature, and Status.
The following tools are available: