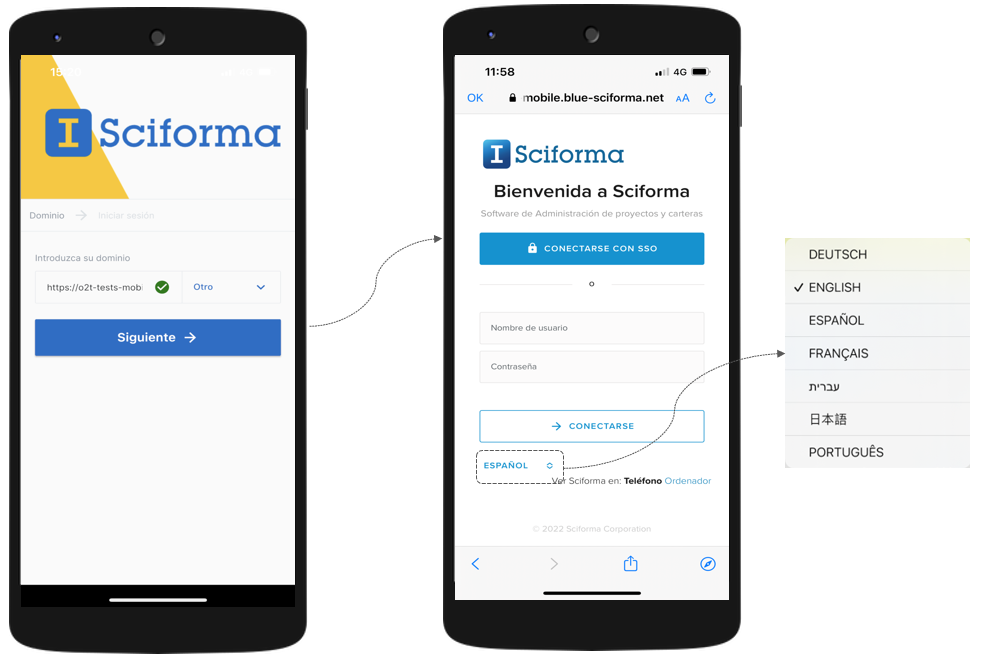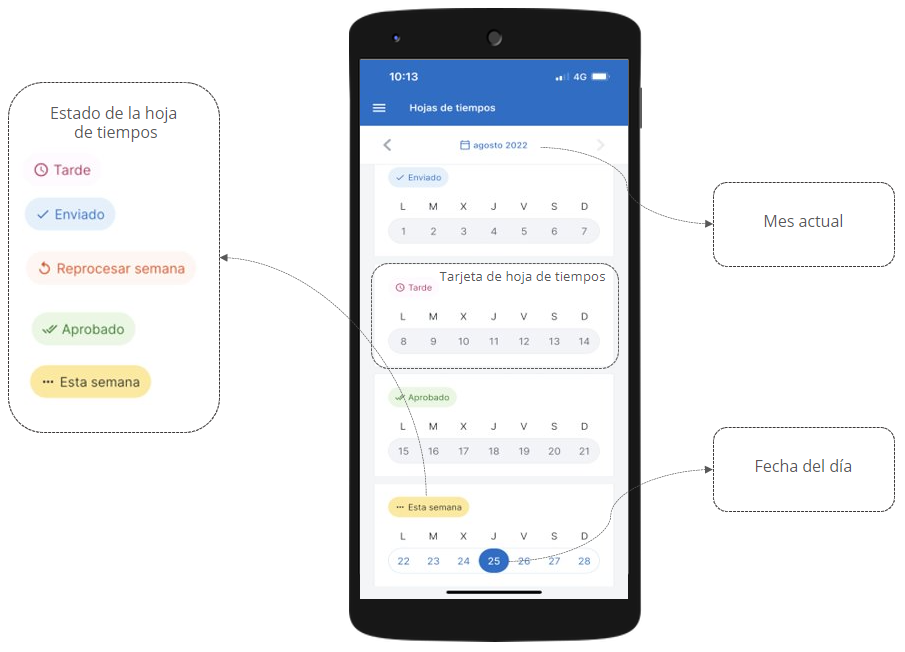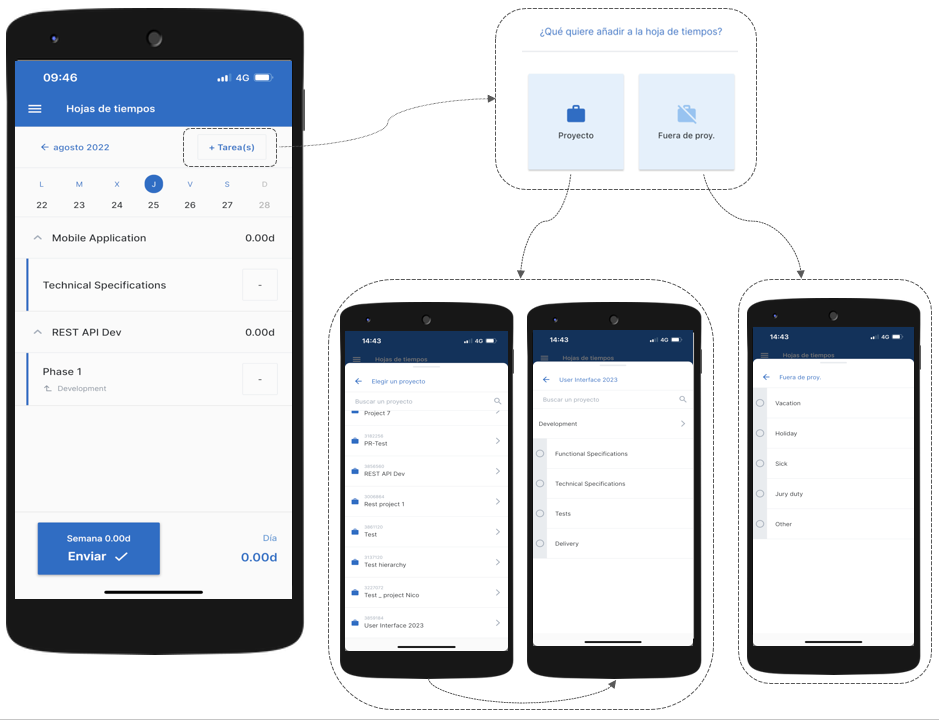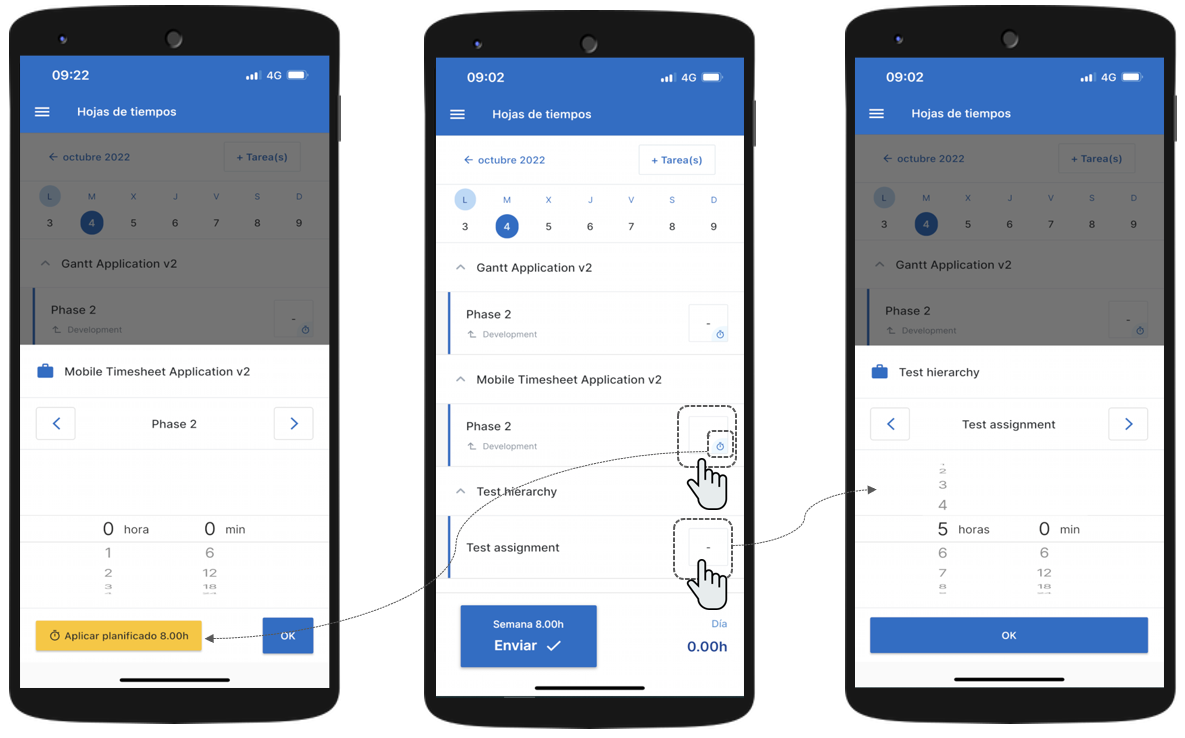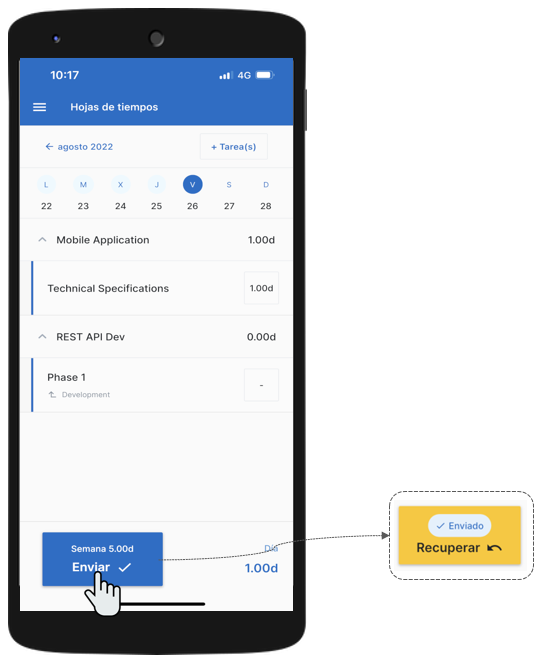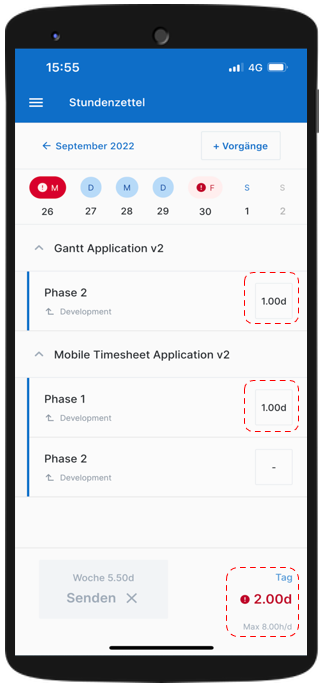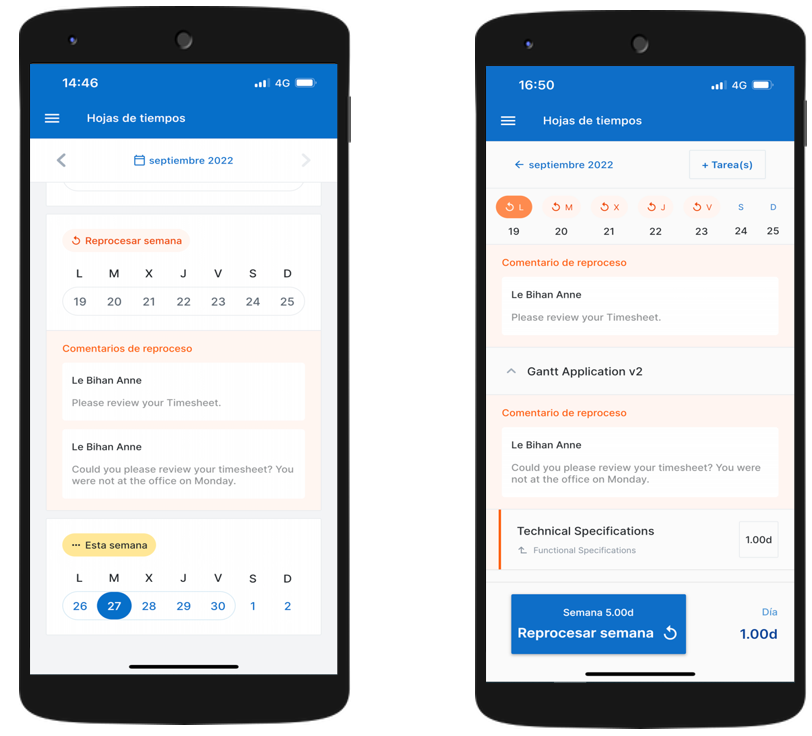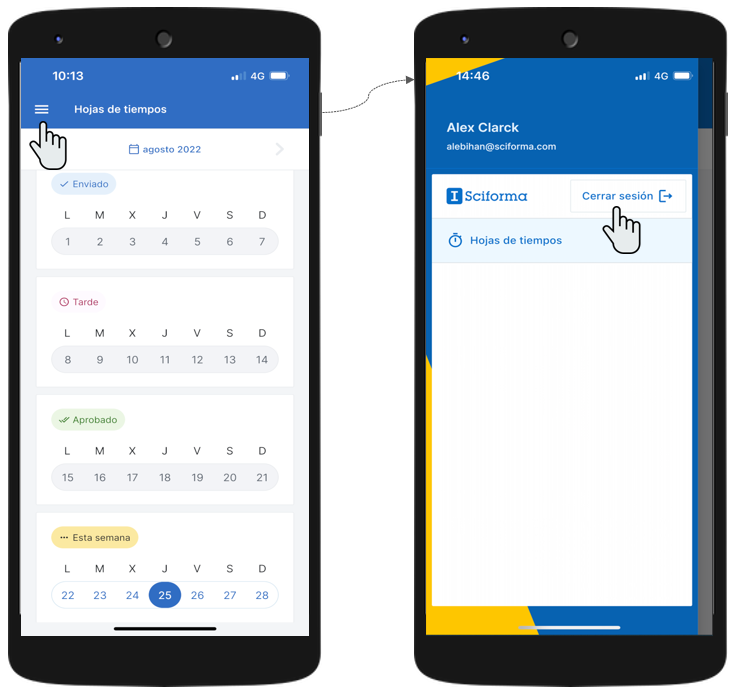El objetivo principal de esta aplicación es permitir que los miembros del equipo informen sobre la cantidad de tiempo que han pasado en las tareas que les han sido asignadas (o en tareas que, en principio, no tenían asignadas).
Las características y la información presentes pueden ser distintas de un sistema a otro en función de las opciones elegidas por el administrador en el espacio de trabajo Configuración del sistema y el modo Seguimiento del Diseñador. Ciertos ajustes pueden afectar a la aplicación móvil Hojas de tiempos.
La aplicación móvil de Hojas de tiempos es compatible con todos los smartphone.
La aplicación puede descargarse en la tienda de aplicaciones de tu teléfono (por ejemplo, Apple Store, Google Play Store, etc.).
Después de instalar la Aplicación móvil Hojas de tiempos, podrá iniciar sesión.
Introduzca su dominio y, a continuación, pulse el botón Siguiente.
NotaEsta acción solo es necesaria la primera vez que se conecta a la aplicación.
Inicie sesión con un SSO (Inicio de sesión único) o introduciendo sus credenciales.
Elija el idioma.
Pulse el botón Iniciar sesión.
Una vez que haya iniciado sesión, tendrá directamente acceso a la vista Tarjetas de hojas de tiempos del mes actual.
Puede elegir otros meses usando las flechas ( ) (
) ( ).
).
La vista Tarjetas de hojas de tiempos presenta todas las tarjetas de las hojas de tiempos del mes seleccionado (es decir, una tarjeta de hoja de tiempos por semana).
Las tarjetas de hoja de tiempos pueden tener uno de los siguientes estados:
Esta semana: Se han introducido o se deben introducir los reales, haciendo pasar la hoja de tiempos de la fase inactiva a la fase activa.
Enviado: Se ha utilizado el comando Enviar, que envía los reales al jefe de proyecto o el responsable de recursos para que los apruebe.
Revisado: Los reales enviados se han revisado. Este estado solo está disponible cuando el responsable de recursos ha revisado la hoja de tiempos.
Aprobado: Los reales enviados/revisados se han aprobado. Este estado solo está disponible cuando el jefe de proyecto ha aprobado la hoja de tiempos.
Reprocesar semana: El responsable de recursos o el jefe de proyecto no ha aceptado los reales enviados y los ha devuelto al miembro del equipo para que los reprocese.
Enviar una hoja de tiempos bloquea la posibilidad de realizar cambios en ella, a menos que:
El miembro del equipo recupere su hoja de tiempos.
El responsable de recursos o el jefe de proyecto soliciten su revisión.
La vista Hoja de tiempos de la semana le permite navegar por la hoja de tiempos del periodo seleccionado, pasando de un día a otro, y muestra las tareas que tiene asignadas el día seleccionado.
Pulsar una tarjeta de hoja de tiempos en la vista Tarjetas de hojas de tiempos hace aparecer la vista Hojas de tiempos de la semana del primer día de la semana.
Pulsar un cierto día en la tarjeta de hoja de tiempos hace aparecer la vista Hoja de tiempos de la semana del día seleccionado.
Cada día incluye uno de los siguientes estados:
En curso: Se han introducido o se deben introducir los reales, haciendo pasar la hoja de tiempos de la fase inactiva a la fase activa.
Aprobado: Los reales enviados/revisados se han aprobado. Este estado solo está disponible cuando el jefe de proyecto ha aprobado la hoja de tiempos.
Reprocesar: El responsable de recursos o el jefe de proyecto no ha aceptado los reales enviados y los ha devuelto al miembro del equipo para que los reprocese.
Enviado: Se ha utilizado el comando Enviar, que envía los reales al jefe de proyecto o el responsable de recursos para que los apruebe.
Revisado: Los reales enviados se han revisado. Este estado solo está disponible cuando el responsable de recursos ha revisado la hoja de tiempos.
La vista Hojas de tiempos de la semana presenta todas las tareas del día seleccionado a las que está asignado.
Si ha trabajado en una tarea que no estaba prevista, puede autoasignarse a ella.
Sciforma permite autoasignar recursos a tareas no relacionadas con proyectos, para que los usuarios puedan enviar hojas de tiempos completas que incluyan el tiempo no trabajado por vacaciones, bajas, etc.
Para añadir nuevas tareas:
Pulse el botón + Tarea(s).
Se le invitará a elegir el tipo de tareas que quiere añadir.
Pulse el botón Proyecto para abrir la lista de proyectos. Pulsar el proyecto deseado hace aparecer la lista de tareas del proyecto correspondiente. A continuación, pulse el nombre de una tarea para añadirla directamente a la hoja de tiempos o elija varias tareas marcando las casillas de validación correspondientes y pulse el botón Añadir tarea(s) a esta semana.
NotaSolo se pueden realizar asignaciones en tareas de proyectos publicados.
Pulse el botón Fuera de proyecto para abrir la lista de tareas relacionadas fuera del proyecto (por ejemplo, Vacaciones, Baja, Servicio de jurado, etc.). Pulse el nombre de la tarea para añadirla directamente a la hoja de tiempos o elija varias tareas marcando las casillas de validación correspondientes y pulse el botón Añadir tarea(s) a esta semana. Las tareas seleccionadas se añaden a la hoja de tiempos, en una sección denominada «Fuera de proyecto».
NotaEl administrador es quien crea las tareas disponibles dentro de un proyecto «Fuera de proyecto».
En las tareas a las que está asignado aparecerá un reloj azul ( ) en la esquina inferior derecha de la celda Esfuerzo real.
) en la esquina inferior derecha de la celda Esfuerzo real.
Para introducir esfuerzo real:
Pulse la celda de la tarea cuyo esfuerzo real quiere introducir.
Elija un valor en el selector de Duración.
Pulse el botón OK o lija otras tareas con las flechas (
 ) (
) ( ).
).
Para aplicar el esfuerzo planificado:
Haga clic en la celda con el reloj azul de la tarea cuyo esfuerzo planificado quiere aplicar.
Pulse el botón Aplicar planificado.
Una vez que haya pulsado el botón Aplicar planificado, la parte inferior de la pantalla se cierra automáticamente y la celda se rellena automáticamente con el valor planificado.
Una vez que haya introducido todo el esfuerzo real, podrá enviar la hoja de tiempos pulsando el botón Enviar.
El comando Recuperar puede estar disponible en función de las opciones que haya definido el administrador en el espacio de trabajo Configuración del sistema. Este permite que los miembros del equipo recuperen sus hojas de tiempos para realizar cambios en ellas.
Enviar una hoja de tiempos bloquea la posibilidad de realizar cambios en ella, a menos que el responsable de recursos o el jefe de proyecto soliciten su revisión o que el miembro del equipo pulse el botón Recuperar.
Los administradores pueden asignar reglas de entrada de tiempos a los recursos. Estas determinan las reglas que deben seguir los recursos para introducir los reales en sus hojas de tiempos.
Las reglas se impondrán. Esto significa que, cuando se transgrede la regla, aparecerá un mensaje de advertencia y no se podrá enviar la hoja de tiempos a menos que corrijan los problemas.
Las reglas de entrada de tiempos se definen en el modo Seguimiento del Diseñador.
A veces, el responsable de recursos o el jefe de proyecto no aceptan los valores de esfuerzo real enviados para una tarea, así que los devuelven al miembro del equipo para que los reprocese.
Cuando devuelven una hoja de tiempos, el responsable de recursos o jefe de proyecto pueden escribir un comentario para el miembro del equipo.
Este comentario de reproceso aparecerá en la vista Tarjetas de hojas de tiempos y en la vista Hojas de tiempos de la semana.
En la vista Hojas de tiempos de la semana, los comentarios de reproceso aparecerán bajo el cronograma cuando los introduce el responsable de recursos y bajo el nombre del proyecto cuando los introduce el jefe de proyecto.