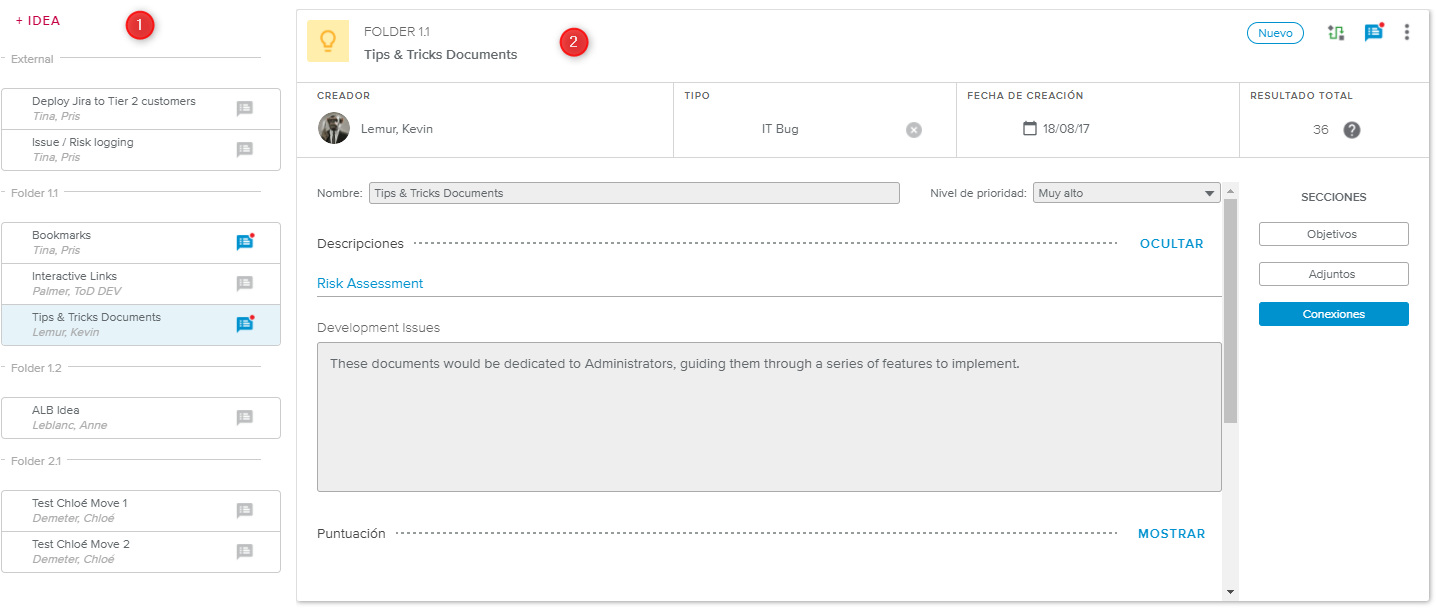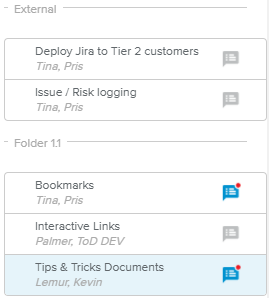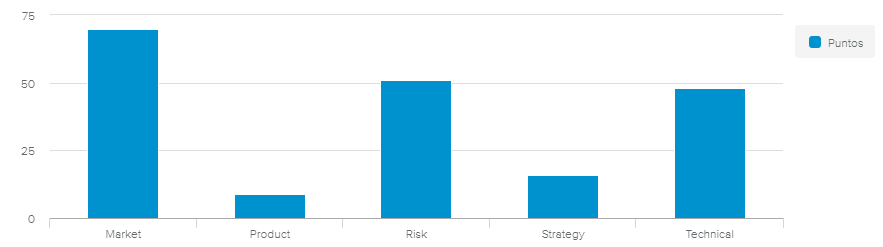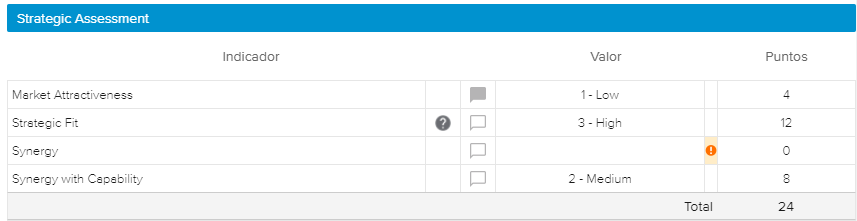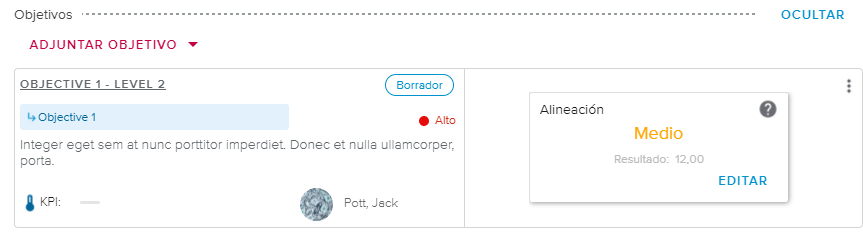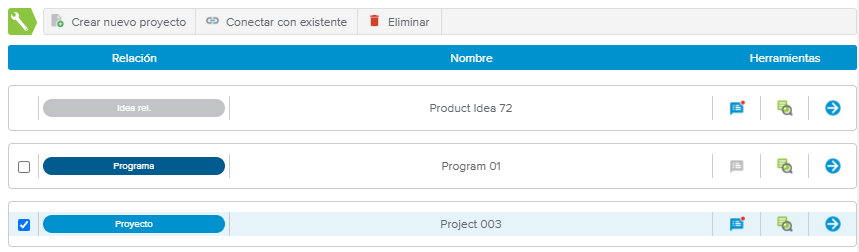Echemos un vistazo a todos los espacios de trabajo y las vistas relacionadas con este tema.
El espacio de trabajo Centro de ideas permite al usuario:
Crear y definir ideas
Evaluar la idea utilizando una plantilla preparada por el administrador y heredada de la carpeta de ideas
Gestionar el proceso de aprobación de las ideas
Realizar el seguimiento de las descripciones de la idea y la evolución de su resultado
Gestionar las conexiones de la idea con otras ideas así como con proyectos de cualquier naturaleza
La barra de herramientas principal del espacio de trabajo Centro Ideas presenta las siguientes opciones de visualización:
Habilitar filtros | Abre la ventana emergente Filtros, que ofrece las siguientes opciones de filtrado:
| |
Ordenar | Organiza las ideas según la opción seleccionada (alfabéticamente, por resultado, por carpeta, por creador o por fecha de creación). Hay que destacar que en el modo Detalles este orden tiene efecto dentro de cada carpeta, mientras que en el modo Resumen se aplica a todas las ideas, independientemente de la carpeta a la que pertenecen. | |
Diagramas | Permite que el usuario vea una nueva sección con gráficos en todos los modos. | |
Cerrado | Permite que el usuario vea u oculte las ideas que han alcanzado su estado final. | |
Buscar | Permite que el usuario filtre las ideas por nombre. |
Combinar las herramientas Ordenar, Estado y Resultado mín. ayudará a que los responsables de la carpeta de ideas identifiquen las ideas que tienen más posibilidades de convertirse en un caso de negocio o un proyecto.
A la derecha de la barra de herramientas principal, la sección de selección de modos de visualización permite que el usuario navegue entre los distintos modos:
Resumen | Presenta las ideas en forma de lista, permitiendo que el usuario realice fácilmente acciones grupales. | |
Detalles | Presenta las ideas en una vista similar a una bandeja de entrada, permitiendo que el usuario explore en profundidad los detalles de una idea. | |
Análisis | Presenta unas vistas que permitirán que el usuario analice y/o imprima las ideas de las capetas seleccionadas fácilmente. |
El objetivo del modo Resumen ( ) es ofrecer una visión global de todas las ideas que pertenecen a las carpetas seleccionadas de forma simultánea.
) es ofrecer una visión global de todas las ideas que pertenecen a las carpetas seleccionadas de forma simultánea.
Esta vista presenta una tabla, que incluye una lista con todas las ideas de las carpetas seleccionadas.
Encima de la tabla hay una barra de herramientas con los siguientes comandos:
Nuevo | Crea una nueva idea y cambia la vista por la del modo Detalles, donde se puede definir la idea. | |
Eliminar | Elimina las ideas seleccionadas. Este comando solo está disponible si se ha seleccionado al menos una idea (es decir, si se ha marcado la casilla de validación correspondiente). | |
Mover a | Permite que el usuario mueva las ideas seleccionadas a otra carpeta de ideas. Este comando solo está disponible si se ha seleccionado al menos una idea (es decir, si se ha marcado la casilla de validación correspondiente). |
A la hora de crear una nueva idea, hay que asegurarse de haber seleccionado únicamente la carpeta de ideas relevante en el selector de datos, que se encuentra a la izquierda de la vista. De lo contrario, la idea se creará en la primera de las carpetas seleccionadas.
En la tabla, los únicos campos que se pueden editar son el Nombre y el Estado actual.
La columna Herramientas presenta dos botones para cada idea:
Notas | Indica si existen notas nuevas y abre el Cuadro de diálogo Notas. | |
Vínculo | Cambia la vista por la del modo Detalles. La idea correspondiente aparece seleccionada y su información se ve en el panel Detalles. |
Cuando la opción de visualización Diagramas ( ) está activada, los diagramas «Ideas por estado» y «Tendencia de creación» aparecen encima de la tabla.
) está activada, los diagramas «Ideas por estado» y «Tendencia de creación» aparecen encima de la tabla.
Las ideas se consideran «Cerradas» cuando alcanzan su estado del proceso final («Duplicado», «Aprobado», «Nuevo proyecto», «Conectado» o «Rechazado»).
El modo Detalles ( ) se ha diseñado para que el usuario vea todos los detalles de una idea y pueda definirla y evaluarla adecuadamente.
) se ha diseñado para que el usuario vea todos los detalles de una idea y pueda definirla y evaluarla adecuadamente.
El modo Detalles está compuesto por:
El panel Lista de ideas, que incluye las ideas, representadas por una tarjeta.
La vista Detalles de la idea, que incluye información detallada sobre la idea seleccionada.
El número de elementos disponibles depende del ajuste «Definir número de tarjetas de Bandeja de entrada», que se encuentra en el espacio de trabajo Configuración del sistema, carpeta Configuración general, dentro de la pestaña Opciones globales.
El panel Lista de ideas presenta todas las ideas que pertenecen a las carpetas seleccionadas en forma de tarjetas y agrupadas por carpeta.
Cada tarjeta incluye el Nombre y el Creador de la idea.
Además, el botón Notas ( ) indica si hay notas nuevas y abre el Cuadro de diálogo Notas.
) indica si hay notas nuevas y abre el Cuadro de diálogo Notas.
Hacer clic en una tarjeta de idea hace aparecer los detalles correspondientes a la derecha de la vista.
El usuario puede hacer clic en el botón Añadir una idea, que se encuentra en la sección superior del panel para crear una nueva idea.
A la hora de crear una nueva idea, hay que asegurarse de haber seleccionado únicamente la carpeta de ideas relevante en el selector de datos, que se encuentra a la izquierda de la vista. De lo contrario, la idea se creará en la primera de las carpetas seleccionadas.
La sección superior de la vista Detalles de la idea presenta la carpeta de ideas, el Nombre y el Estado de la idea, así como las siguientes herramientas:
Acciones del proceso | Permite que el usuario cambie el Estado de la idea. | |
Notas | Indica si existen notas nuevas y abre el Cuadro de diálogo Notas. | |
Más | Permite acceder a los siguientes comandos:
|
Además, presenta las siguientes propiedades:
Creador | Indica el usuario que ha creado la idea. |
Tipo | Indica el tipo de la idea. En él se pueden realizar las siguiente acciones:
Configuración El administrador puede definir los tipos de ideas en el espacio de trabajo Datos del sistema, pestaña Ideas, dentro de la subpestaña Tipos de ideas. |
Fecha de creación | Indica la fecha en la que se creó la idea. |
Resultado total | Indica el resultado de la idea de la siguiente manera:
Nota Las opciones de estrategia se pueden gestionar en el espacio de trabajo Estrategia, dentro del cuadro de diálogo Definición de la estrategia. |
Además de los campos Nombre y Nivel de prioridad, la vista principal ofrece una serie de secciones adicionales que se comportan de la siguiente manera:
Las Descripciones, la Puntuación y los Objetivos se pueden ver u ocultar haciendo clic en las etiquetas correspondientes de la línea con el título de la sección
Las secciones Objetivos, Adjuntos y Conexiones se pueden activar o desactivar en el panel Secciones, situado a la derecha.
Cuando la opción de visualización Diagramas ( ) está activada, el diagrama Resultado de evaluación muestra los puntos computados por categoría de puntuación, en función de los valores introducidos en la sección Puntuación.
) está activada, el diagrama Resultado de evaluación muestra los puntos computados por categoría de puntuación, en función de los valores introducidos en la sección Puntuación.
Aquí, el usuario puede describir su idea con precisión. El administrador es quien define los bloques de texto disponibles en Descripciones, que pueden cambiar radicalmente en función del tipo de la idea y la carpeta en la que se encuentra.
Los bloques de texto disponibles en Descripciones dependen de la carpeta seleccionada y la plantilla de puntuación por defecto correspondiente. El administrador puede definir la descripción de las ideas en el espacio de trabajo Datos del sistema, pestaña Evaluación, dentro de la subpestaña Descripciones de puntuación.
Para determinar si una idea merece la pena, es indispensable que el responsable de la carpeta de ideas evalúe la idea en primer lugar.
La sección Puntuación permite que el usuario introduzca los valores de varios indicadores, que se sumarán para calcular el resultado (la puntuación) de la idea.
Los indicadores de puntuación disponibles dependen de la carpeta seleccionada y su plantilla de puntuación por defecto. El administrador puede definir la descripción de las ideas en el espacio de trabajo Datos del sistema, pestaña Evaluación, subpestaña Indicadores de puntuación.
En cada subsección de la sección Puntuación hay una tabla. El usuario puede dar un valor a cada indicador. Luego, estos valores se calculan en puntos y los puntos se utilizan para determinar el resultado de evaluación de la idea.
Algunas de las celdas de la tabla contienen información adicional:
Celda amarilla | Indica que aún no se ha dado ningún valor al indicador. | |
Icono con forma de signo de interrogación | El administrador ha dejado un comentario o una descripción para este indicador. Hacer clic en el icono abre una ventana emergente con la información correspondiente. | |
Botón de comentarios inactivo | Indica que aún no se ha dejado ningún comentario para el indicador. Hacer clic en él abre la ventana emergente Comentarios. | |
Botón de comentarios activo | Indica que el indicador tiene al menos un comentario. Hacer clic en él abre la ventana emergente Comentarios. |
En la ventana emergente Comentarios, cada comentario presenta la imagen o las iniciales del usuario que ha publicado el comentario, el nombre del creador, la fecha del comentario y el propio comentario.
Además, la ventana emergente Comentarios presenta las siguientes herramientas:
Nuevo | Abre la ventana emergente Nuevo comentario, que presenta un campo de texto enriquecido en el que el usuario puede añadir su comentario. | |
Más | Permite acceder a los siguientes comandos:
|
La sección Objetivos de la idea presenta la lista de los objetivos a los que contribuye la idea.
La sección Objetivos solo está disponible si:
La función de Gestión de estrategia está habilitada en el sistema
La función de Alineación de la estrategia está activada y la opción de «Gestión de ideas» está definida en «Manual» dentro del cuadro de diálogo Definición de la estrategia.
Cada objetivo está representado por una tarjeta que incluye la siguiente información:
Sección Información del objetivo | |
Nombre | Indica el nombre del objetivo. Hacer clic en él abre el cuadro de diálogo Sinopsis del objetivo. |
Proceso | Indica el estado del objetivo. |
Objeto primario | Indica el nombre del objetivo al que está adjunto jerárquicamente el objetivo seleccionado. |
KPI | Indica el nombre del indicador clave de rendimiento (KPI, por sus siglas en inglés). |
Jefe 1 | Indica la persona que está a cargo del objetivo. |
Ficha Alineación | |
Cuando la función de Alineación de la estrategia está activada y la opción de «Gestión de ideas» está definida en «Manual», la ficha Alineación muestra la siguiente información:
| |
Las siguientes herramientas están disponibles:
Adjuntar objetivo | Permite acceder a los siguientes comandos:
| |
Más | Da acceso al comando «Eliminar adjunto», que permite que el usuario elimine el objetivo de la idea. |
La sección Adjuntos permite que el usuario añada vínculos a diversos documentos y/o a información sobre la idea.
Los siguientes comandos están disponibles:
La sección Conexiones presenta todos los elementos a los que se ha conectado una idea. Estas conexiones se pueden crear haciendo clic en los comandos específicos o siguiendo el proceso de la idea.
Puede tratarse de una de las siguientes conexiones:
Idea primaria | La idea actual se ha definido como Duplicado de la idea primaria. |
Idea relacionada | La idea relacionada se ha definido como Duplicado de la idea actual. |
Proyecto | La idea actual se ha adjuntado a un proyecto de naturaleza «Caso de negocio», «Proyecto», «Producto» o «Programa». La naturaleza aparece directamente indicada en la ficha Relación. |
La barra de herramientas de la tabla Conexiones presenta los siguientes comandos:
Crear nuevo proyecto | Permite que el usuario cree un nuevo caso de negocio, proyecto, programa o producto. Este se conecta automáticamente a la idea actual. | |
Conectar con existente | Permite que el usuario conecte la idea actual a un caso de negocio, proyecto, programa o producto que ya existe. | |
Eliminar | Elimina las conexiones seleccionadas. Para que aparezca este comando, debe haberse elegido al menos una conexión de proyecto. |
Para conectar una idea con un proyecto existente, el usuario debe tener al menos permisos de lectura en dicho objeto.
Además, la tabla incluye las siguientes herramientas para cada conexión:
Notas | Indica si existen notas nuevas y abre el Cuadro de diálogo Notas. | |
Detalles | Ofrece información detallada sobre el objeto:
| |
Vínculo | Cambia la vista por la página de información detallada del objeto correspondiente:
|
Modificar el estado actual de una idea a «Nuevo proyecto» o «Conectado» también crea una nueva conexión, que aparece en las Conexiones de la idea.
Cuando se crea un nuevo elemento al aprobar una idea, la puntuación y las descripciones de dicha idea se copian (a menos que el caso de negocio no utilice la misma plantilla de puntuación por defecto que la idea).
El modo Análisis ( ) presenta una serie de vistas que se pueden imprimir para que el usuario revise todo el contenido de las carpetas de ideas seleccionadas.
) presenta una serie de vistas que se pueden imprimir para que el usuario revise todo el contenido de las carpetas de ideas seleccionadas.
Incluye las siguientes subpestañas, que se pueden imprimir:
Propiedades clave | Presenta una tabla con las siguientes propiedades de la idea: Nombre, Creador, Fecha de creación, Carpeta de idea, Tipo, Resultado, Prioridad y Estado. |
Informe completo | Presenta sucesivamente todas las ideas, con sus propiedades, descripciones e indicadores de puntuación detallados. |
Matriz de indicadores | Presenta los indicadores y el resultado de cada idea. |