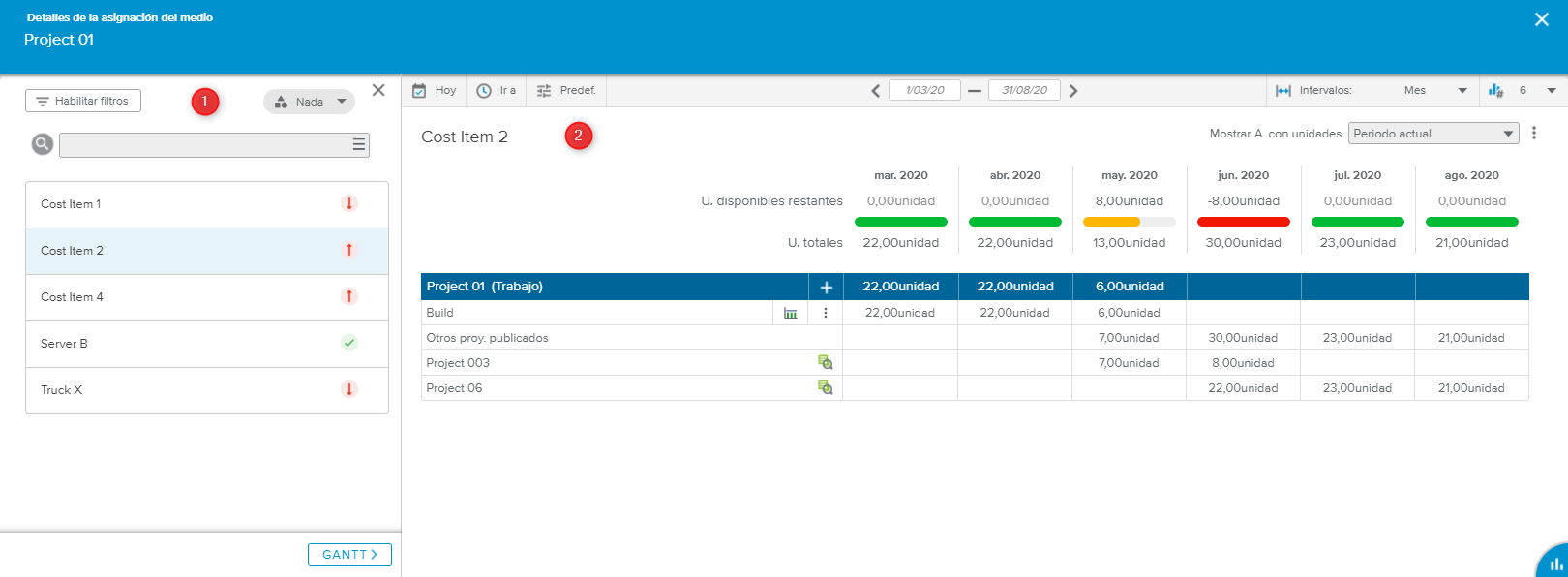La vista de pantalla completa Detalles de la asignación del medio está compuesta por dos secciones:
El panel Lista de medios, en el que el usuario puede elegir el medio para el que quiere revisar el uso.
La vista Uso, en la que el usuario puede ver el uso detallado del medio seleccionado.
El panel Lista de medios presenta una lista con los medios asignables (de acuerdo con lo que se ha definido en el Equipo del proyecto).
La Lista de medios Puede verse u ocultarse con los siguientes botones:
Hacer clic en el botón Gantt, ubicado en la sección inferior del panel (solo en monoselección de proyecto), abre la vista Centrar, pestaña Trabajo, subpestaña Gantt.
La ventana emergente Filtros permite acceder a los siguientes campos de filtrado:
Organizaciones | El usuario puede elegir una o varias ramas de la organización para que la tabla muestre solo los medios que pertenecen a las organizaciones elegidas. |
Código de categoría | El usuario puede elegir un código de categoría para que la tabla muestre solo los medios que corresponden al código de categoría seleccionado. |
Nombre de categoría | El usuario puede elegir un nombre de categoría para la que la tabla muestre solo los medios que corresponden con el nombre de categoría seleccionado. |
Ver solo asignaciones de medios con sobreatribución en un intervalo | Permite que el usuario vea solo los medios que tienen conflictos de atribución (sobreatribuciones) en al menos uno de los intervalos del periodo seleccionado. |
Ver solo asignaciones de medios con subatribución en un intervalo | Permite que el usuario vea solo los medios que tienen conflictos de atribución (subatribuciones) en al menos uno de los intervalos del periodo seleccionado. |
Ver medios | Permite que el usuario vea los medios en función de si tienen Unidades en el periodo seleccionado. |
Cada medio está representado por una tarjeta que incluye su nombre.
Además, unos indicadores de colores destacan el cambio entre los valores de las Unidades totales y las Unidades disponibles.
Los indicadores de colores tienen en cuenta los intervalos seleccionados. Si hay más de un intervalo con una alerta, los indicadores del panel izquierdo se verán de la siguiente manera:
«Superior al objetivo» tiene prioridad sobre «Inferior al objetivo».
«Muy superior al objetivo» tiene prioridad sobre «Muy inferior al objetivo».
«Muy inferior al objetivo» tiene prioridad sobre «Superior al objetivo».
«Muy superior al objetivo» tiene prioridad sobre «Superior al objetivo» y «Muy inferior al objetivo» tiene prioridad sobre «Inferior al objetivo».
El usuario puede acceder a la leyenda de los indicadores de colores haciendo clic en el botón Leyenda ( ) que aparece en la esquina inferior derecha de la vista.
) que aparece en la esquina inferior derecha de la vista.
El administrador puede definir los indicadores de colores en el espacio de trabajo Configuración del sistema, carpeta Configuración general, pestaña Indicadores de colores, Preferencias de uso de los medios.
La sección superior de la vista presenta el nombre del medio seleccionado.
Además, las siguientes herramientas están disponibles:
Ver asignaciones con unidades | Permite que el usuario elija las asignaciones con unidades que quiere ver en la tabla Detalles de uso (es decir, las que corresponden al periodo actual, las que tienen unidades en el periodo previo y el siguiente o las que tienen unidades en todos los periodos). | |
Más | Permite acceder al comando Remplazar medio, que abre el cuadro de diálogo Reemplazar medio. | |
Presenta una barra de progreso para cada intervalo de tiempo. Esta permite que el usuario revise las unidades disponibles restantes del medio.
La barra de progreso destaca el cambio entre las unidades totales y las unidades disponibles del medio. El usuario puede acceder a la leyenda de los indicadores de colores haciendo clic en el botón Leyenda ( ), situado en la esquina inferior derecha de la vista.
), situado en la esquina inferior derecha de la vista.
El administrador puede definir los indicadores de colores en el espacio de trabajo Configuración del sistema, carpeta Configuración general, pestaña Indicadores de colores, Preferencias de uso de los medios.
La tabla Detalles de uso presenta las asignaciones del medio seleccionado. Cuando se accede a la vista a partir de una selección de varios proyectos, las asignaciones están agrupadas por proyecto.
Al nivel del proyecto, el usuario puede interactuar con la vista de la siguiente manera:
Hacer clic en el Nombre del proyecto abre el cuadro de diálogo Sinopsis del proyecto correspondiente.
Hacer clic en el botón blanco Añadir (
 ) permite que el usuario cree una nueva asignación. Al hacerlo, se le invita a elegir una tarea.
) permite que el usuario cree una nueva asignación. Al hacerlo, se le invita a elegir una tarea.
Además, hacer clic en el botón Más de una línea de tarea hace aparecer los siguientes comandos:
Situarse | Modifica el periodo para que se vea la primera fecha con unas Unidades > 0 para la asignación. Esta opción solo está disponible cuando se activa el interruptor Ver distribución. |
Editar tarea | Abre el cuadro de diálogo Detalles de la tarea. |
Editar asignación | Abre el cuadro de diálogo Asignación de medio, en el que el usuario puede modificar las propiedades de la asignación. |
Reemplazar medio | Abre el cuadro de diálogo Reemplazar medio, en el que el usuario puede elegir un nuevo medio para sustituir al actual. |
Eliminar asignación | Elimina la asignación de medio correspondiente. |
Además, el usuario puede definir si una asignación debe ser uniforme o no: