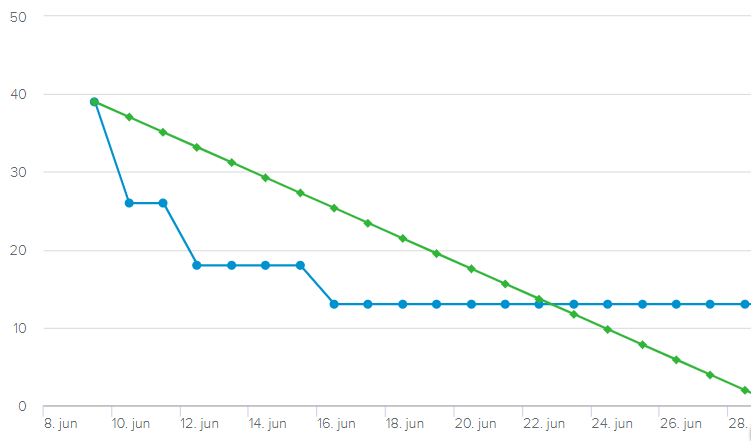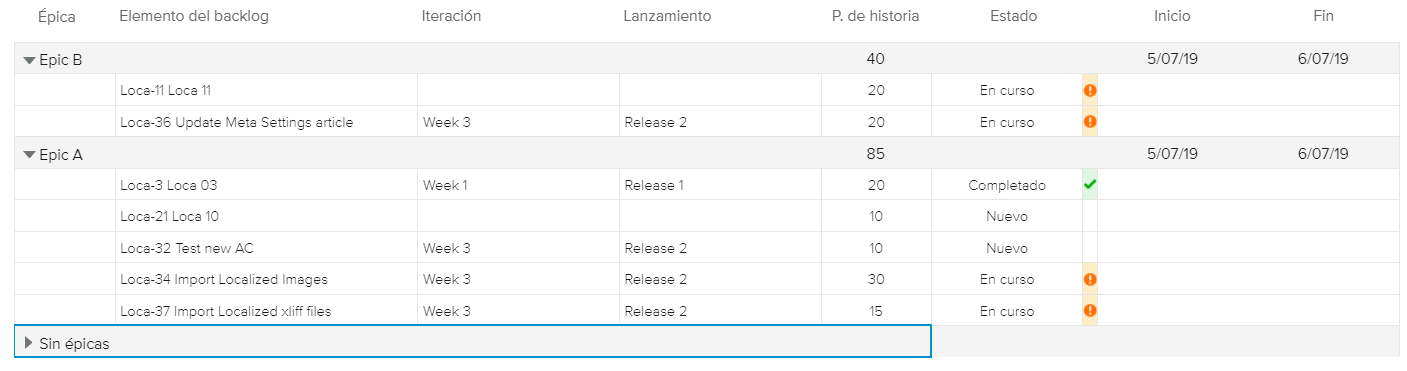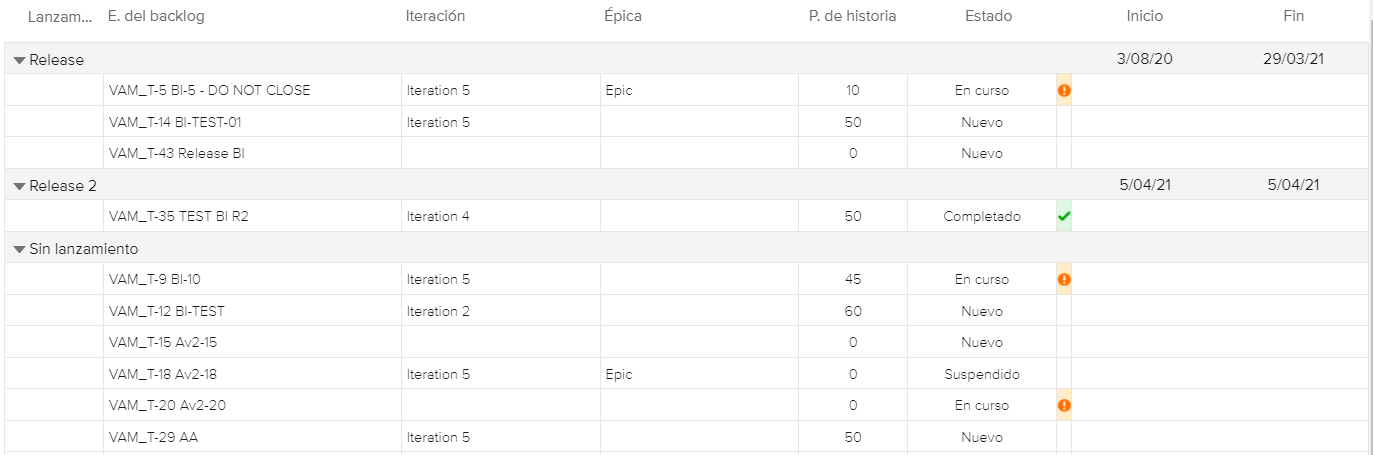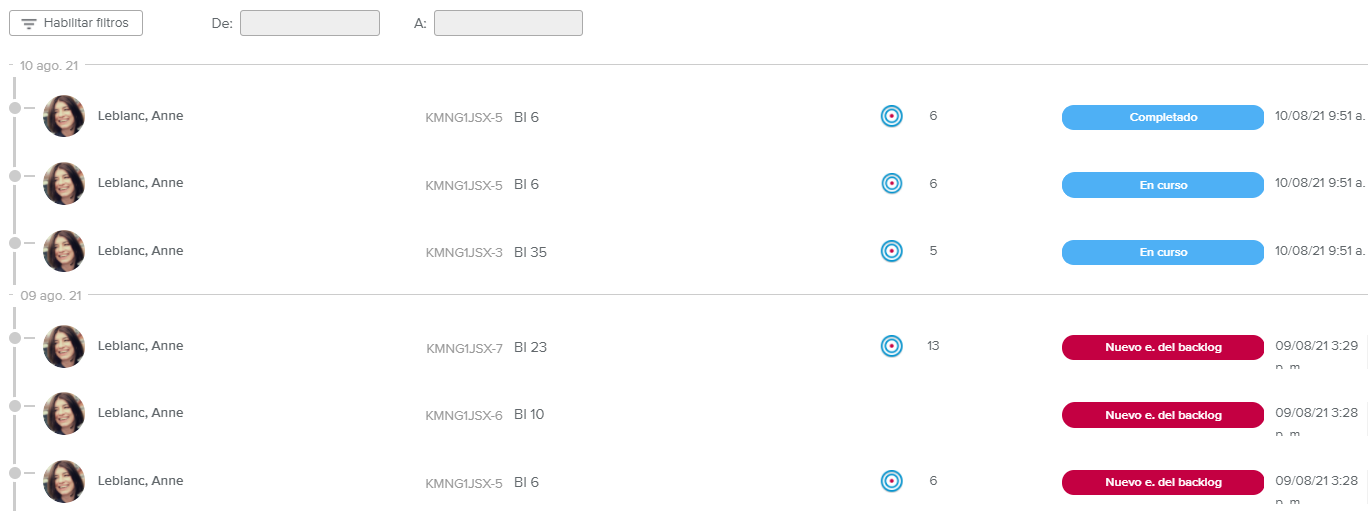El panel Información del proyecto se sitúa a la izquierda de la vista y presenta la información clave del proyecto seleccionado.
Puede verse u ocultarse con los siguientes botones:
Presenta los siguientes hechos clave del proyecto:
Épicas | Indica el número de épicas completadas en relación con las épicas totales del proyecto seleccionado. |
Iteraciones | Indica el número de iteraciones completadas en relación con las iteraciones totales del proyecto seleccionado. |
Lanzamientos | Indica el número de lanzamientos completados en relación con los lanzamientos totales del proyecto seleccionado. |
Las épicas, las iteraciones y los lanzamientos se pueden crear en la Vista de pantalla completa Estructura del proyecto.
A continuación aparecen los indicadores de avance del proyecto:
Elementos del backlog del proyecto | Presenta el % completado, la barra de avance correspondiente, el número de elementos del backlog completados y el número total de elementos del backlog. | |
Puntos de historia del proyecto | Presenta el % completado, la barra de avance correspondiente, el número de puntos de historia completados y el número total de puntos de historia. |
En la sección ¿Cómo va el proyecto?, el usuario puede encontrar la siguiente información: Asuntos y defectos restantes, Eficacia de eliminación de defectos, Velocidad media, Duración del ciclo y Fecha de fin proyectada.
La sección Iteraciones enumera las iteraciones del proyecto seleccionado. Cada iteración está representada por una tarjeta.
Hacer clic en la etiqueta «Solo» de una de las tarjetas permite ver solo los elementos del backlog que pertenecen a la iteración correspondiente en la tabla Elementos del backlog.
Para ver simultáneamente la información de varias iteraciones, el usuario puede utilizar la opción Añadir como filtro, que está disponible al hacer clic en el icono Más ( ), o la ventana emergente Filtros.
), o la ventana emergente Filtros.
Esto hace aparecer la etiqueta «Eliminar», con la que el usuario puede eliminar el filtro correspondiente.
Hacer clic en el icono Más ( ) de la tarjeta hace aparecer las siguientes opciones:
) de la tarjeta hace aparecer las siguientes opciones:
Añadir como filtro | Permite que el usuario añada la iteración correspondiente al campo Iteraciones de la Ventana emergente Filtros. |
Editar | Abre el Cuadro de diálogo Iteración, en el que el usuario puede modificar los datos de la iteración correspondiente. |
La sección Recursos presenta la lista de usuarios asignados a los elementos del backlog del proyecto seleccionado. Cada recurso está representado por una tarjeta con su nombre de usuario.
Hacer clic en la etiqueta «Solo» de una de las tarjetas permite ver solo los elementos del backlog que tienen el usuario seleccionado como recurso asignado en la tabla Elementos del backlog.
Para ver simultáneamente la información de varios miembros del equipo, el usuario puede utilizar la opción Añadir como filtro, que está disponible al hacer clic en el icono Más ( ), o la ventana emergente Filtros.
), o la ventana emergente Filtros.
Esto hace aparecer la etiqueta «Eliminar», con la que el usuario puede eliminar el filtro correspondiente.
La sección Épicas presenta la lista de las épicas del proyecto seleccionado. Cada épica está representada por una tarjeta con su nombre.
Hacer clic en la etiqueta «Solo» de una de las tarjetas de épica permite ver solo los elementos del backlog adjuntos a la épica correspondiente en la tabla Elementos del backlog.
Para ver simultáneamente la información de varias épicas, el usuario puede utilizar la opción Añadir como filtro, que está disponible al hacer clic en el icono Más ( ), o la ventana emergente Filtros.
), o la ventana emergente Filtros.
Esto hace aparecer la etiqueta «Eliminar», con la que el usuario puede eliminar el filtro correspondiente.
Hacer clic en el icono Más ( ) de la tarjeta hace aparecer las siguientes opciones:
) de la tarjeta hace aparecer las siguientes opciones:
Añadir como filtro | Permite que el usuario añada la épica correspondiente al campo Épicas de la Ventana emergente Filtros. |
Editar | Abre el Cuadro de diálogo Épica, en el que el usuario puede modificar los datos de la épica correspondiente. |
La pestaña Backlog presenta una tabla, en la que el usuario puede navegar rápidamente entre los distintos elementos del backlog del proyecto.
Las propiedades disponibles cambian en función de la Opción de visualización ( ) seleccionada.
) seleccionada.
Hacer clic en el botón Detalles ( ) de un elemento del backlog abre una versión de solo lectura del Cuadro de diálogo Elemento del backlog.
) de un elemento del backlog abre una versión de solo lectura del Cuadro de diálogo Elemento del backlog.
La barra de herramientas principal incluye las siguientes opciones:
Habilitar filtros | Permite que el usuario acceda a la Ventana emergente Filtros, que incluye todas las opciones de filtrado. | |
Filtros rápidos | Esta serie de pulsadores permite que el usuario vea solo los elementos del backlog que corresponden con las opciones seleccionadas: «No asignado» y «Aceptado». | |
Completado | Permite incluir los elementos del backlog que tienen el estado «Completado». | |
Ordenar | Permite que el usuario ordene los elementos del backlog por Valor de negocio, Fecha de vencimiento, Prioridad, Puntos de historia o Clave (por defecto). | |
Opciones de visualización | Permite que el usuario vea solo ciertas propiedades del elemento del backlog. Las siguientes opciones están disponibles:
|
El diagrama de avance restante compara las horas que aún necesita el equipo para completar una tarea con el avance ideal.
Si no se elige ninguna iteración en el panel Información del proyecto, el diagrama de avance restante presenta el avance que aún le queda al proyecto.
En el eje X aparecen las iteraciones. Cada una está representada con un punto verde que indica los puntos totales del backlog del proyecto a fecha de fin de la iteración. También hay un punto azul que indica los puntos restantes a fecha de fin (es decir, cuando la fecha de progreso < fecha de fin de la iteración).
El usuario puede usar la opción de visualización Ver solo iteraciones completadas ( ) para que el diagrama presente únicamente las iteraciones que tienen un estado «Completado».
) para que el diagrama presente únicamente las iteraciones que tienen un estado «Completado».
Cuando se elige una iteración en el panel Información del proyecto, la subpestaña Diagrama de avance (restante) presenta el avance de la iteración. Este muestra la tendencia de los puntos restantes (que disminuyen a medida que avanza la iteración) en relación con la línea de referencia (el avance ideal de los puntos restantes para completar la iteración a tiempo).
La fecha de progreso del elemento del backlog (que se registra automáticamente al completar el elemento) se tiene en cuenta para calcular el diagrama de avance restante de la iteración. Para que el diagrama de avance se vea adecuadamente, la fecha de progreso debe ser anterior o igual a la fecha de fin de la iteración.
El diagrama de avance completado compara los puntos de historia completados con el avance ideal.
Si no se elige ninguna iteración en el panel Información del proyecto, el diagrama de avance completado representa el avance que ya ha completado el proyecto.
En el eje X aparecen las iteraciones. Cada iteración está representada con un punto verde que indica los puntos totales del backlog del proyecto a fecha de fin de la iteración. También hay un punto azul que indica los puntos completados a fecha de fin (es decir, cuando la fecha de progreso < fecha de fin de la iteración).
El usuario puede usar la opción de visualización Ver solo iteraciones completadas ( ) para que el diagrama presente únicamente las iteraciones que tienen un estado «Completado».
) para que el diagrama presente únicamente las iteraciones que tienen un estado «Completado».
Cuando se elige una iteración en el panel Información del proyecto, la subpestaña Diagrama de avance (completado) presenta el avance de la iteración. Este muestra la tendencia de los puntos completados (que aumentan a medida que avanza la iteración) en relación con la línea de referencia (el avance ideal de los puntos completados para terminar la iteración a tiempo).
La fecha de progreso del elemento del backlog (que se registra automáticamente al completar el elemento) se tiene en cuenta para calcular el diagrama de avance completado de la iteración. Para que el diagrama de avance se vea adecuadamente, la fecha de progreso debe ser anterior o igual a la fecha de fin de la iteración.
El informe de velocidad sigue los puntos de historia completados en un determinado periodo de tiempo, comparando los puntos de la línea base con los de los elementos del backlog entregados. Los miembros del equipo pueden acceder a él para determinar su capacidad de ajustarse al cronograma establecido y medir su desempeño a lo largo del tiempo.
El informe Épica da al usuario una idea sobre el desglose de las características del producto (es decir, las épicas).
Presenta los elementos del backlog relacionados con cada épica y ofrece información detallada sobre la Iteración, el Lanzamiento, los Puntos de historia, el Estado, la Fecha de inicio y la Fecha de fin.
El usuario puede usar el filtro «Estados» de la barra de herramientas principal para ver solo los elementos del backlog que tienen el estado seleccionado.
La pestaña Lanzamiento presenta los elementos del backlog ordenados por lanzamiento.
Incluye las siguientes propiedades de cada elemento del backlog: Nombre, Iteración, Épica, Puntos de historia, Estado, Fecha de inicio y Fecha de fin.
El usuario puede usar el filtro Estados de la barra de herramientas principal para ver solo los elementos del backlog que tienen el estado seleccionado.
El informe Equipo ofrece información sobre el equipo del proyecto, tal y como está definido en la vista de pantalla completa Estructura del proyecto, dentro de la pestaña Equipos.
Este informe no tiene en cuenta los usuarios que están asignados a un elemento del backlog pero que no están definidos como miembros del equipo.
El informe Equipo permite que el usuario compare el esfuerzo resultante de los registros de actividad de Agile (real y restante) con el esfuerzo de las asignaciones de las demás vistas de cada recurso.
Activar la opción de visualización Diagramas ( ) hace aparecer un gráfico con la siguiente información de cada miembro del equipo: Esfuerzo restante, Esfuerzo real y Esfuerzo total (asignación).
) hace aparecer un gráfico con la siguiente información de cada miembro del equipo: Esfuerzo restante, Esfuerzo real y Esfuerzo total (asignación).
El usuario puede elegir si quiere ver los datos de la tabla y el diagrama en horas o en puntos de historia usando la opción de visualización correspondiente ( ).
).
La pestaña Registro de actividad permite que el usuario revise los registros de actividad de Agile del proyecto seleccionado.
La información de la tabla cambia en función de la opción de visualización Agrupar por ( ) elegida:
) elegida:
Elemento del backlog (por defecto) | Presenta los detalles de Esfuerzo real, Esfuerzo estimado y Esfuerzo restante de cada elemento del backlog así como su Estado del proceso. |
Usuario | Presenta el Esfuerzo real de cada miembro del equipo y la fecha de cada entrada del registro de actividad. |
La pestaña Secuencia de actividades presenta la secuencia de todas las actividades que han tenido lugar en el proyecto seleccionado en los últimos siete días.
El usuario puede utilizar los campos «De» y «A» para definir el lapso de tiempo que quiere utilizar.
Registra los siguientes tipos de eventos:
Nuevo elemento del backlog | Indica la creación de un nuevo elemento del backlog. |
Estado | Indica la actualización del estado del proceso de un elemento del backlog. |
Aceptado | Indica que el elemento del backlog se ha marcado como «Aceptado». |
Notas | Indica que se ha añadido una nota al cuadro de diálogo Elemento del backlog. |
Todas las entradas de la secuencia de actividades incluyen la siguiente información: Creador, Clave y Nombre del elemento del backlog, Épica, Puntos de historia, Prioridad, Tipo y Fecha del evento.
Hacer clic en el nombre o la clave el elemento del backlog abre el Cuadro de diálogo Elemento del backlog correspondiente en solo lectura.
La ventana emergente Filtros de la pestaña Secuencia de actividades presenta las siguientes opciones de filtrado:
Miembros del equipo | Permite que el usuario vea solo los elementos del backlog que tienen uno de los miembros del equipo seleccionados como recurso asignado. |
Iteraciones | Permite que el usuario vea solo los elementos del backlog que están asociados con las iteraciones seleccionadas. |
Lanzamientos | Permite que el usuario vea solo los elementos del backlog que están asociados con los lanzamientos seleccionados. |
Épicas | Permite que el usuario vea solo los elementos del backlog que están asociados con las épicas seleccionadas. |
Tipos | Permite que el usuario vea solo los elementos del backlog que tienen uno de los tipos seleccionados. |
Estados | Permite que el usuario vea solo los elementos del backlog que tienen uno de los estados seleccionados. |
Tipo | Permite que el usuario vea solo los eventos de un determinado tipo. |
Creador | Permite que el usuario vea solo los eventos que han sido creados por uno de los usuarios seleccionados. |