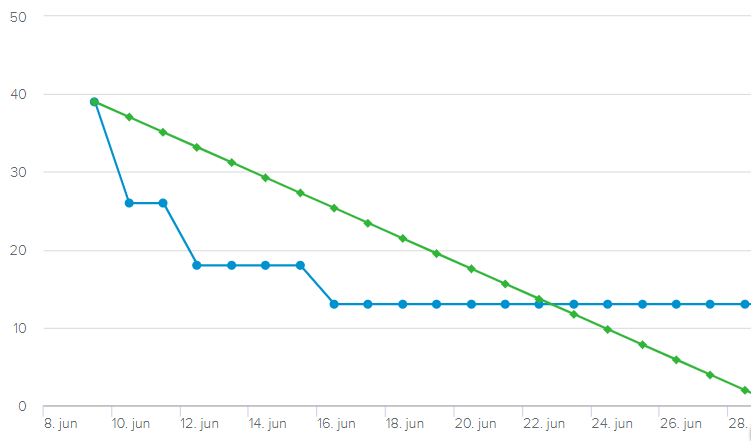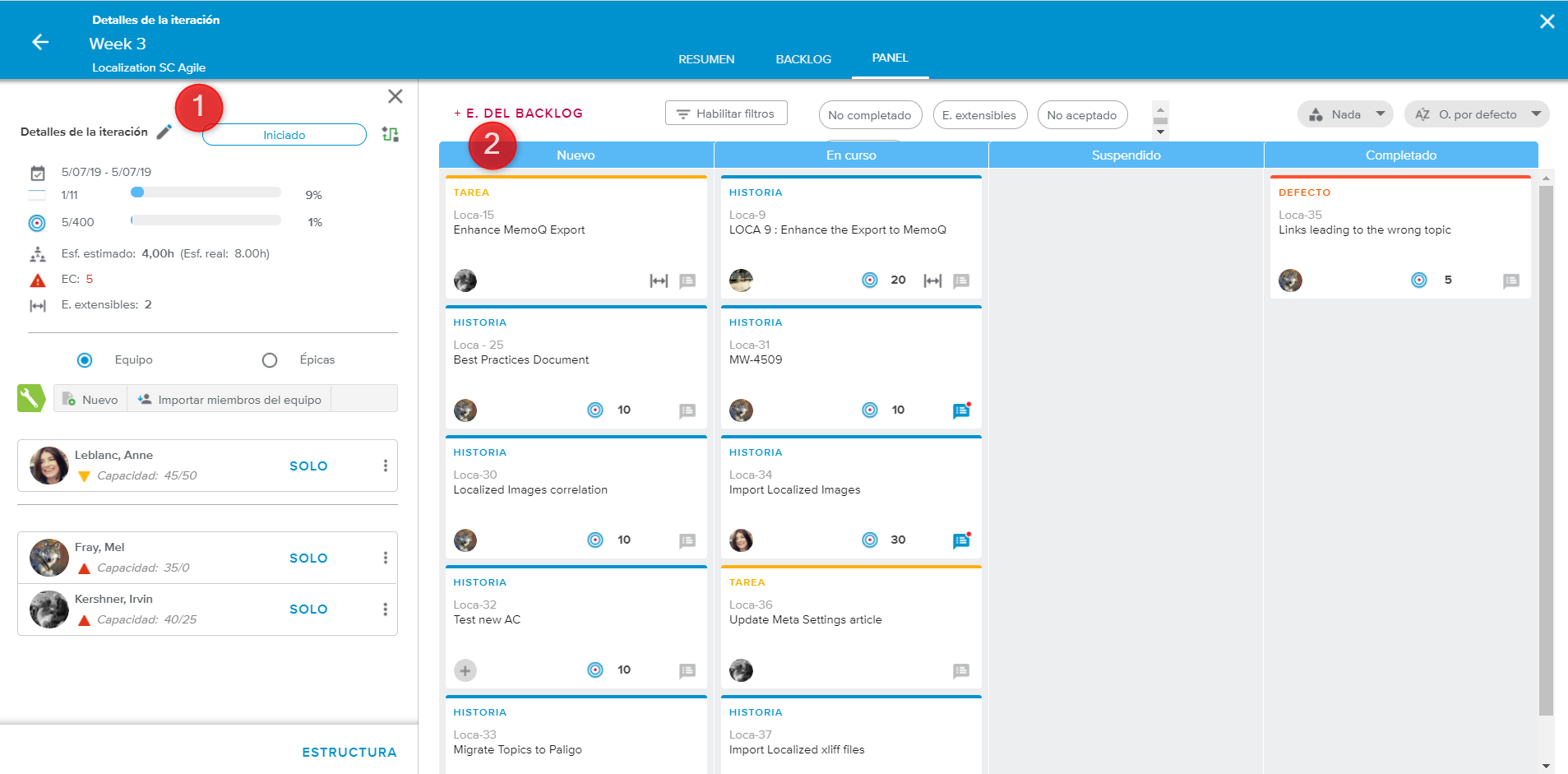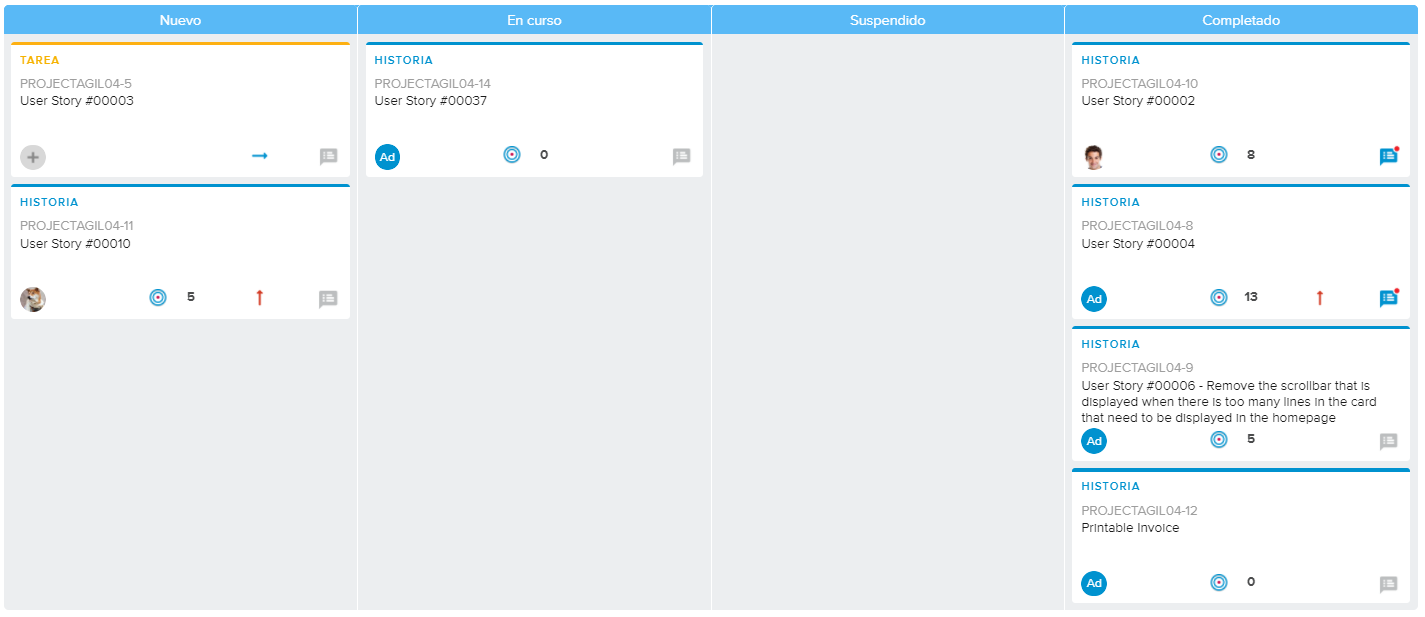La pestaña Resumen permite que el usuario revise el estado de la iteración actual.
Está formada por las siguientes secciones:
Panel Detalles de la iteración
Elementos del backlog restantes
Diagramas
En la parte superior del panel Detalles de la iteración hay un botón Editar ( ) que permite acceder al Cuadro de diálogo Iteración.
) que permite acceder al Cuadro de diálogo Iteración.
También aparece el Estado actual de la iteración y el botón Acciones del proceso ( ), con el que el usuario puede cambiar el estado de la iteración.
), con el que el usuario puede cambiar el estado de la iteración.
La sección superior del panel Detalles de la iteración presenta los siguientes hechos clave: Inicio, Fin, Avance y % completado de los elementos del backlog, avance y % completado de los puntos de historia, Esfuerzo estimado, Esfuerzo actual, Elementos en curso (EC) y Elementos extensibles.
Marcar el botón de selección «Equipo» hace aparecer una tarjeta con los detalles de cada miembro del equipo de la iteración. Las tarjetas incluyen el Nombre del miembro del equipo y los Indicadores de capacidad:
Rojo | Indica que los puntos asignados al miembro del equipo son superiores a sus puntos presupuestados. | |
Amarillo | Indica que los puntos asignados al miembro del equipo son inferiores a sus puntos presupuestados. | |
Verde | Indica que los puntos asignados al miembro del equipo son equivalentes a sus puntos presupuestados. |
Hacer clic en la etiqueta «Solo» de una de las tarjetas permite ver solo los elementos del backlog que tienen el usuario seleccionado asignado como recurso en la sección Elementos del backlog restantes.
Para ver simultáneamente la información de varios miembros del equipo, el usuario puede utilizar la opción Añadir como filtro, que aparece al hacer clic en el icono Más ( ), o el cuadro de diálogo Filtros.
), o el cuadro de diálogo Filtros.
Esto hace aparecer la etiqueta «Eliminar», con la que el usuario puede eliminar el filtro correspondiente.
Si aún no se ha definido el equipo de la iteración, el usuario puede añadir nuevos miembros gracias a las siguientes opciones:
Crear equipo desde cero | Permite que el usuario añada nuevos miembros al equipo actual. Nota La lista que se abre incluye a los usuarios que pertenecen al equipo del proyecto. |
Importar un equipo de Agile | Permite que el usuario elija uno de los equipos de Agile definidos en la vista de pantalla completa Estructura del proyecto, dentro de la pestaña Equipos. Esta opción solo está disponible si se ha definido al menos un equipo de Agile. |
Añadir el equipo de la iteración | Permite que el usuario importe los miembros del equipo de Agile que ya están indicados en el campo Equipo de la iteración. Esta opción solo está disponible si el campo Equipo de la iteración no está vacío. |
Importar recursos de elementos del backlog | Permite que el usuario importe los recursos asignados a los elementos del backlog que pertenecen a la iteración. Esta opción solo está disponible si el campo Equipo de la iteración no está vacío y los elementos del backlog tienen al menos un recurso. |
Importar desde asignaciones | Permite que el usuario importe los recursos nominativos asignados a la tarea vinculada con la iteración. Esta opción solo está disponible:
|
Importar el equipo del proyecto | Permite que el usuario importe recursos del equipo del proyecto. Esta opción solo aparece cuando no es posible «Importar desde asignaciones». |
Además, las siguientes herramientas permiten gestionar los miembros del equipo de la iteración:
Nuevo | Permite que el usuario añada un nuevo miembro al equipo actual. Nota La lista que se abre incluye a los usuarios que pertenecen al equipo del proyecto. | |
Importar miembros del equipo | Permite acceder a los siguientes comandos:
| |
Más | Permite acceder a las siguientes opciones:
|
Marcar el botón de selección Épicas hace aparecer la lista de épicas de la iteración seleccionada (es decir, las épicas adjuntas a los elementos del backlog de la iteración). Cada épica está representada por una tarjeta con su nombre.
Hacer clic en la etiqueta «Solo» de una tarjeta de épica permite ver solo los elementos del backlog que pertenecen a la épica correspondiente.
Para ver simultáneamente la información de varias épicas, el usuario puede utilizar la opción Añadir como filtro, que está disponible al hacer clic en el icono Más ( ), o la ventana emergente Filtros.
), o la ventana emergente Filtros.
Esto hace aparecer la etiqueta «Eliminar», que permite que el usuario elimine el filtro correspondiente.
Hacer clic en el icono Más ( ) de la tarjeta hace aparecer las siguientes opciones:
) de la tarjeta hace aparecer las siguientes opciones:
Añadir como filtro | Permite que el usuario añada la épica correspondiente al campo Épicas de la Ventana emergente Filtros. |
Editar | Abre el Cuadro de diálogo Épica, en el que el usuario puede modificar los datos de la épica correspondiente. |
El pie de página del panel Detalles de la iteración incluye el botón «Estructura», con el que el usuario puede acceder a la Vista de pantalla completa Estructura del proyecto.
La sección Elementos del backlog restantes presenta todos los elementos del backlog de la iteración que tienen un estado distinto de «Completado».
Cada uno está representado por una tarjeta de elemento del backlog.
La barra de herramientas presenta las siguientes opciones:
Habilitar filtros | Permite que el usuario acceda a la Ventana emergente Filtros, que incluye todas las opciones de filtrado. | |
Filtros rápidos | Esta serie de pulsadores permite que el usuario vea solo los elementos del backlog que corresponden con las opciones seleccionadas («Elementos extensibles» y «No asignado»). | |
Ordenar | Permite que el usuario ordene los elementos del backlog por Valor de negocio, Fecha de vencimiento, Prioridad, Puntos de historia o Clave (por defecto). |
El diagrama Elementos del backlog por tipo presenta el número de elementos del backlog de cada tipo.
El Diagrama de avance (restante) de la iteración presenta la tendencia de los puntos restantes (que disminuyen a medida que avanza la iteración) en relación con la línea de referencia (el avance ideal de los puntos restantes para completar la iteración a tiempo).
En la parte superior del panel Detalles de la iteración hay un botón Editar ( ) que permite acceder al Cuadro de diálogo Iteración.
) que permite acceder al Cuadro de diálogo Iteración.
También aparece el Estado actual de la iteración y el botón Acciones del proceso ( ), con el que el usuario puede cambiar el estado de la iteración.
), con el que el usuario puede cambiar el estado de la iteración.
La sección superior del panel Detalles de la iteración presenta los siguientes hechos clave: Inicio, Fin, Avance y % completado de los elementos del backlog, avance y % completado de los puntos de historia, Esfuerzo estimado, Esfuerzo actual, Elementos en curso (EC) y Elementos extensibles.
Debajo de los hechos clave aparecen los siguientes indicadores de desempeño: Asuntos y defectos restantes, Eficacia de eliminación de defectos (O DRE por sus siglas en inglés) y Duración del ciclo.
Pueden aparecer las siguientes advertencias:
Los puntos asignados se ajustan a la línea base.
Los puntos asignados son inferiores a la línea base en: XX %.
Los puntos asignados superan la línea base en: XX %.
Los puntos asignados se ajustan al presupuesto.
No se han definido los puntos asignados.
Los puntos asignados son inferiores al presupuesto en: XX %.
Los puntos asignados superan al presupuesto en: XX %.
Ninguna línea base definida.
Desactivar el interruptor del modo Construcción (M. Construcción) cambia la vista por la de Revisión de la iteración. En ella, el usuario no puede añadir o eliminar elementos del backlog de la iteración.
El interruptor del modo Construcción no está disponible para las iteraciones completadas.
El pie de página del panel Detalles de la iteración incluye el botón «Estructura», con el que el usuario puede acceder a la vista de pantalla completa Estructura.
La barra de herramientas de la pestaña Backlog presenta las siguientes opciones:
Añadir elemento del backlog | Abre el Cuadro de diálogo Elemento del backlog, en el que el usuario puede crear un nuevo elemento del backlog. | |
Habilitar filtros | Permite que el usuario acceda a la ventana emergente Filtros, en la que se encuentran todas las opciones de filtrado. | |
Filtros rápidos | Esta serie de pulsadores permite que el usuario vea solo los elementos del backlog que corresponden con las opciones seleccionadas («Elementos extensibles», elementos «No asignados» y elementos «Por equipo»). Nota Activar el filtro «Por equipo» hace que el usuario vea solo los elementos del backlog asociados al mismo equipo que la iteración. | |
Ordenar | Permite que el usuario ordene los elementos del backlog por Valor de negocio, Fecha de vencimiento, Prioridad, Puntos de historia o Clave (por defecto). |
La pestaña Backlog presenta dos tablas:
Elementos del backlog de la iteración | Incluye los elementos del backlog que se han asignado a la iteración actual. |
Elementos del backlog del proyecto | Incluye todos los elementos del backlog que aún no se han asignado a una iteración. |
Ambas tablas presentan las siguientes propiedades de los elementos del backlog: Clave, Nombre, Tipo, Valor de negocio, Iteración asignada, Épica, Puntos de historia, Estado actual y Elemento extensible.
Los siguientes comandos permiten gestionar los elementos del backlog:
Añadir | Envía el elemento del backlog a la tabla Backlog de la iteración. | |
Eliminar | Devuelve el elemento del backlog correspondiente al backlog del proyecto y vuelve a establecer su estado en «Nuevo». | |
Notas | Indica si existen notas nuevas y abre el Cuadro de diálogo Notas. | |
Editar | Abre el Cuadro de diálogo Elemento del backlog correspondiente. |
El jefe de proyecto puede usar las opciones de filtrado y ordenado integradas en la tabla para buscar los elementos con más valor de negocio o aquellos que por su tamaño (sus puntos de historia) se adaptan mejor a los puntos presupuestados restantes.
Cuando la iteración seleccionada se marca como completada, ya no se pueden añadir o eliminar elementos del backlog.
En la parte superior del panel Detalles de la iteración hay un botón Editar ( ) que permite acceder al Cuadro de diálogo Iteración.
) que permite acceder al Cuadro de diálogo Iteración.
También aparece el Estado actual de la iteración y el botón Acciones del proceso ( ), con el que el usuario puede cambiar el estado de la iteración.
), con el que el usuario puede cambiar el estado de la iteración.
La sección superior del panel Detalles de la iteración presenta los siguientes hechos clave: Inicio, Fin, Avance y % completado de los elementos del backlog, avance y % completado de los puntos de historia, Esfuerzo estimado, Esfuerzo actual, Elementos en curso (EC) y Elementos extensibles.
Debajo de los hechos clave aparecen los siguientes indicadores de desempeño: Asuntos y defectos restantes, Eficacia de eliminación de defectos (O DRE por sus siglas en inglés) y Duración del ciclo.
Pueden aparecer las siguientes advertencias:
Los puntos asignados se ajustan a la línea base.
Los puntos asignados son inferiores a la línea base en: XX %.
Los puntos asignados superan la línea base en: XX %.
Los puntos asignados se ajustan al presupuesto.
No se han definido los puntos asignados.
Los puntos asignados son inferiores al presupuesto en: XX %.
Los puntos asignados superan al presupuesto en: XX %.
Ninguna línea base definida.
Al activar el interruptor «M. Construcción», la vista pasa al modo Construcción. Aquí, el usuario puede añadir o eliminar elementos del backlog a la iteración.
El interruptor del modo Construcción no está disponible para las iteraciones completadas.
El pie de página del panel Detalles de la iteración incluye el botón «Estructura», con el que el usuario puede acceder a la vista de pantalla completa Estructura.
La barra de herramientas de la pestaña Backlog presenta las siguientes opciones:
Añadir elemento del backlog | Abre el Cuadro de diálogo Elemento del backlog, en el que el usuario puede crear un nuevo elemento del backlog. | |
Habilitar filtros | Permite que el usuario acceda a la ventana emergente Filtros, en la que se encuentran todas las opciones de filtrado. | |
Filtros rápidos | Esta serie de pulsadores permite que el usuario vea solo los elementos del backlog que corresponden con las opciones seleccionadas («No completado», «Elementos extensibles», «No aceptado» y «No asignado). | |
Ordenar | Permite que el usuario ordene los elementos del backlog por Valor de negocio, Fecha de vencimiento, Prioridad, Puntos de historia o Clave (por defecto). | |
Opción de visualización | Permite que el usuario vea solo ciertas propiedades del elemento del backlog. |
La tabla Elementos del backlog de la iteración presenta todos los elementos del backlog que pertenecen a la iteración seleccionada.
Los datos disponibles para cada elemento del backlog cambian en función de las opciones de visualización seleccionadas en la barra de herramientas principal de la vista ( ):
):
Priorización (por defecto) | Clave, Nombre, Tipo, Prioridad, Valor de negocio, Iteración asignada, Épica, Puntos de historia, Estado y Aceptado. |
Propiedades clave | Clave, Nombre, Tipo, Estado y Aceptado. |
Solo para exportar | Esta vista presenta el número máximo de columnas. No está prevista para leerse, sino para exportarse mediante la tabla Opciones de impresión. |
Las siguientes herramientas permiten gestionar los elementos del backlog:
Nuevo | Abre el Cuadro de diálogo Elemento del backlog, en el que el usuario puede crear un nuevo elemento del backlog. | |
Añadir 10 | Añade 10 líneas a la tabla para que el usuario las rellene. | |
Eliminar | Permite que el usuario elimine los elementos del backlog seleccionados. Este comando solo está disponible si se ha seleccionado al menos un elemento del backlog (es decir, si se ha marcado la casilla de validación correspondiente). | |
Mover | Permite que el usuario mueva los elementos del backlog seleccionados a otra iteración si ya están adjuntos a una iteración o a otro proyecto. Este comando solo está disponible si se ha seleccionado al menos un elemento del backlog (es decir, si se ha marcado la casilla de validación correspondiente). | |
Copiar | Permite que el usuario duplique los elementos del backlog seleccionados. Este comando solo está disponible si se ha seleccionado al menos un elemento del backlog (es decir, si se ha marcado la casilla de validación correspondiente). | |
Adjuntar a | Permite que el usuario adjunte los elementos del backlog seleccionados a una iteración, una épica o un equipo. Este comando solo está disponible si se ha seleccionado al menos un elemento del backlog (es decir, si se ha marcado la casilla de validación correspondiente). | |
Eliminar de | Permite que el usuario elimine los elementos del backlog seleccionados de una iteración, una épica o un equipo. Este comando solo está disponible si se ha seleccionado al menos un elemento del backlog (es decir, si se ha marcado la casilla de validación correspondiente). | |
Asignar | Permite que el usuario defina el recurso asignado a los elementos del backlog seleccionados. Este comando solo está disponible si se ha seleccionado al menos un elemento del backlog (es decir, si se ha marcado la casilla de validación correspondiente). | |
Editar | Abre el Cuadro de diálogo Elemento del backlog, en el que el usuario puede modificar la información del elemento del backlog correspondiente. |
La pestaña Panel permite que el jefe de proyecto/Scrum master actualice fácil y cómodamente el estado de todos los elementos del backlog de la iteración seleccionada.
La pestaña Panel está formada por las siguientes secciones:
El panel Detalles de la iteración
El panel Elementos del backlog (que presenta las tarjetas de los elementos del backlog y una vista de calles)
En la parte superior del panel Detalles de la iteración hay un botón Editar ( ) que permite acceder al Cuadro de diálogo Iteración.
) que permite acceder al Cuadro de diálogo Iteración.
También aparece el Estado actual de la iteración y el botón Acciones del proceso ( ), con el que el usuario puede cambiar el estado de la iteración.
), con el que el usuario puede cambiar el estado de la iteración.
La sección superior del panel Detalles de la iteración presenta los siguientes hechos clave: Inicio, Fin, Avance y % completado de los elementos del backlog, avance y % completado de los puntos de historia, Esfuerzo estimado, Esfuerzo actual, Elementos en curso (EC) y Elementos extensibles.
Marcar el botón de selección «Equipo» hace aparecer una tarjeta con los detalles de cada miembro del equipo de la iteración. Las tarjetas incluyen el Nombre del miembro del equipo y los Indicadores de capacidad:
Rojo | Indica que los puntos asignados al miembro del equipo son superiores a sus puntos presupuestados. | |
Amarillo | Indica que los puntos asignados al miembro del equipo son inferiores a sus puntos presupuestados. | |
Verde | Indica que los puntos asignados al miembro del equipo son equivalentes a sus puntos presupuestados. |
Hacer clic en la etiqueta «Solo» de una de las tarjetas permite ver solo los elementos del backlog que tienen el usuario seleccionado asignado como recurso en la sección Elementos del backlog restantes.
Para ver simultáneamente la información de varios miembros del equipo, el usuario puede utilizar la opción Añadir como filtro, que aparece al hacer clic en el icono Más ( ), o el cuadro de diálogo Filtros.
), o el cuadro de diálogo Filtros.
Esto hace aparecer la etiqueta «Eliminar», con la que el usuario puede eliminar el filtro correspondiente.
Si aún no se ha definido el equipo de la iteración, el usuario puede añadir nuevos miembros gracias a las siguientes opciones:
Crear equipo desde cero | Permite que el usuario añada nuevos miembros al equipo actual. Nota La lista que se abre incluye a los usuarios que pertenecen al equipo del proyecto. |
Importar un equipo de Agile | Permite que el usuario elija uno de los equipos de Agile definidos en la vista de pantalla completa Estructura del proyecto, dentro de la pestaña Equipos. Esta opción solo está disponible si se ha definido al menos un equipo de Agile. |
Añadir el equipo de la iteración | Permite que el usuario importe los miembros del equipo de Agile que ya están indicados en el campo Equipo de la iteración. Esta opción solo está disponible si el campo Equipo de la iteración no está vacío. |
Importar recursos de elementos del backlog | Permite que el usuario importe los recursos asignados a los elementos del backlog que pertenecen a la iteración. Esta opción solo está disponible si el campo Equipo de la iteración no está vacío y los elementos del backlog tienen al menos un recurso. |
Importar desde asignaciones | Permite que el usuario importe los recursos nominativos asignados a la tarea vinculada con la iteración. Esta opción solo está disponible:
|
Importar el equipo del proyecto | Permite que el usuario importe recursos del equipo del proyecto. Esta opción solo aparece cuando no es posible «Importar desde asignaciones». |
Además, las siguientes herramientas permiten gestionar los miembros del equipo de la iteración:
Nuevo | Permite que el usuario añada un nuevo miembro al equipo actual. Nota La lista que se abre incluye a los usuarios que pertenecen al equipo del proyecto. | |
Importar miembros del equipo | Permite acceder a los siguientes comandos:
| |
Más | Permite acceder a las siguientes opciones:
|
Marcar el botón de selección Épicas hace aparecer la lista de épicas de la iteración seleccionada (es decir, las épicas adjuntas a los elementos del backlog de la iteración). Cada épica está representada por una tarjeta con su nombre.
Hacer clic en la etiqueta «Solo» de una tarjeta de épica permite ver solo los elementos del backlog que pertenecen a la épica correspondiente.
Para ver simultáneamente la información de varias épicas, el usuario puede utilizar la opción Añadir como filtro, que está disponible al hacer clic en el icono Más ( ), o la ventana emergente Filtros.
), o la ventana emergente Filtros.
Esto hace aparecer la etiqueta «Eliminar», que permite que el usuario elimine el filtro correspondiente.
Hacer clic en el icono Más ( ) de la tarjeta hace aparecer las siguientes opciones:
) de la tarjeta hace aparecer las siguientes opciones:
Añadir como filtro | Permite que el usuario añada la épica correspondiente al campo Épicas de la Ventana emergente Filtros. |
Editar | Abre el Cuadro de diálogo Épica, en el que el usuario puede modificar los datos de la épica correspondiente. |
El pie de página del panel Detalles de la iteración incluye el botón «Estructura», con el que el usuario puede acceder a la Vista de pantalla completa Estructura del proyecto.
El Panel Elementos del backlog permite que los jefes de proyecto/Scrum masters actualicen fácil y cómodamente el estado de todos los elementos del backlog de la iteración seleccionada.
El usuario solo tiene que arrastrar la tarjeta del elemento del backlog y soltarla en la calle deseada para actualizar su estado.
Cuando un usuario mueve un elemento del backlog que no tiene recursos asignados y lo pasa de «Nuevo» a «En curso», el elemento se asigna automáticamente al usuario conectado. Este comportamiento puede desactivarse en el espacio de trabajo Configuración del sistema, carpeta Configuración Agile, pestaña Opciones globales, apagando la opción «Autoasignar al iniciar tarea».
Cuando se completa un elemento del backlog (alcanza el estado «Completado»), la fecha del día se registra en un campo especialmente creado para ello (es decir, Fecha de progreso). Esta fecha se usa para calcular el diagrama de avance (o «Burndown») de la iteración.
La barra de herramientas presenta las siguientes opciones:
Añadir elemento del backlog | Abre el cuadro de diálogo Elemento del backlog, en el que el usuario puede crear un elemento del backlog. | |
Habilitar filtros | Da acceso a la ventana emergente Filtros, en la que se encuentran todas las opciones de filtrado. | |
Filtros rápidos | Esta serie de pulsadores permite que el usuario vea solo los elementos del backlog que corresponden con las opciones seleccionadas («No completado», «Elementos extensibles», «No aceptado» y «No asignado). | |
Agrupar por | Permite que el usuario agrupe los elementos del backlog por historia o por épica. | |
Ordenar | Permite que el usuario ordene los elementos del backlog por Valor de negocio, Fecha de vencimiento, Prioridad, Puntos de historia o Clave (por defecto). |