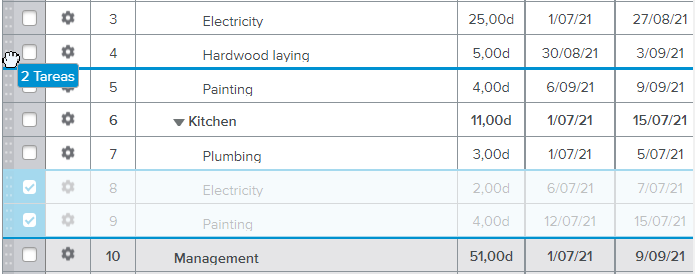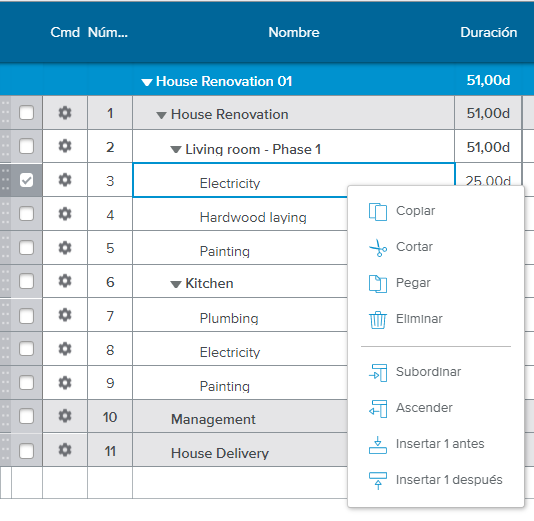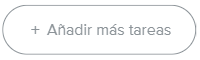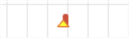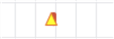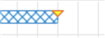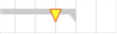El objetivo de la vista de pantalla completa Programación de asignaciones es presentar la función de Gantt y las tablas de uso de los recursos en una sola vista.
Para acceder a esta vista de pantalla completa hay que hacer clic en el botón Programación de asignaciones ( ) disponible en la barra de herramientas principal.
) disponible en la barra de herramientas principal.
Cuando se abre la vista de pantalla completa, los proyectos seleccionados se bloquean automáticamente, permitiendo acceder a las operaciones de Deshacer/Rehacer. Cuando se cierra la ventana emergente, se eliminan los bloqueos.
La pestaña Revisión basada en tareas se ha diseñado para:
Facilitar la revisión y la actualización de la asignación de recursos de la tarea seleccionada
Revisar los impactos de la modificación de una tarea en la asignación de recursos y la disponibilidad.
El panel Filtros permite que el usuario acote la lista de tareas que aparecen en el diagrama de Gantt. La mayoría de los filtros son comunes a los del cuadro de diálogo Filtros de Gantt.
El panel Filtros puede mostrarse u ocultarse gracias a los siguientes botones:
Mostrar | Permite que el usuario vea el panel. Cuando hay algún filtro activo, el icono aparece en azul. | |
Cerrar | Permite que el usuario oculte el panel. |
La opción Ver tareas que aparece en la parte superior del panel permite que el usuario filtre las tareas de Gantt dependiendo de si tienen esfuerzo para el periodo seleccionado de la siguiente manera:
Con esfuerzo en el periodo: Presenta solo las tareas que tienen esfuerzo en el lapso de tiempo seleccionado.
Con esfuerzo en el periodo pasado: Presenta solo las tareas que tienen esfuerzo en el lapso de tiempo seleccionado y el previo (en función de los intervalos seleccionados y el número de intervalos).
Con esfuerzo en el siguiente pasado: Presenta solo las tareas que tienen esfuerzo en el lapso de tiempo seleccionado y el siguiente (en función de los intervalos seleccionados y el número de intervalos).
Todo: Presenta todas las tareas, independientemente del esfuerzo o el lapso de tiempo seleccionado.
Están disponibles las siguientes opciones de filtrado:
En la parte inferior del panel, el usuario puede encontrar el botón Reiniciar, que permite eliminar todos los filtros al mismo tiempo.
La sección de Gantt presenta la versión filtrada de la vista Gantt, con un panel de gráfico que solo muestra el lapso de tiempo seleccionado en la barra de navegación temporal.
Por defecto, el periodo presenta solo los seis próximos meses y las tareas que tienen esfuerzo en este periodo.
La zona de inserción de tareas permite que los usuarios inserten en el proyecto una o más tareas de forma simultánea.
Primero, el usuario debe introducir el número de tareas que quiere crear en la lista desplegable. Después, debe hacer clic en el botón Insertar tareas ( ).
).
Las siguientes opciones de inserción de tarea están disponibles:
Insertar antes | Las nuevas líneas se añaden encima de la tarea seleccionada en la tabla de Gantt, al mismo nivel de la EDT. |
Insertar después | Las nuevas líneas se añaden debajo de la tarea seleccionada en la tabla de Gantt, al mismo nivel de la EDT. |
Insertar secundaria | Las nuevas líneas se añaden debajo de la tarea seleccionada en la tabla de Gantt, en un nivel jerárquico inferior de la EDT. Si la nueva tarea primaria tiene asignaciones, una ventana emergente aparece y advierte al usuario de su eliminación. |
Si no se ha seleccionado ninguna tarea antes de hacer clic en el botón Insertar tareas, las nuevas tareas aparecen al final de la lista.
Los comandos disponibles pueden variar en función del espacio de trabajo y el modo de visualización elegidos. Sin embargo, los más comunes son los siguientes:
Insertar plantilla | Permite que el usuario introduzca una plantilla de la siguiente manera:
| |
Subordinar | Permite que el usuario mueva la tarea a un nivel jerárquico inferior de la EDT. | |
Ascender | Permite que el usuario mueva la tarea seleccionada a un nivel jerárquico superior de la EDT. | |
Eliminar | Permite que el usuario elimine las tareas seleccionadas. | |
Resumir al nivel | Permite que el usuario indique el nivel de detalle (cantidad de niveles de tareas secundarias) que quiere ver. | |
Asignar recursos | Permite acceder a los siguientes comandos:
| |
Eliminar recursos | Permite acceder a los siguientes comandos:
| |
Más | Permite acceder a los siguientes comandos adicionales:
| |
Cadena crítica | El botón Cadena crítica solo está disponible cuando el método de programación del proyecto está establecido en «Cadena crítica». Pueden aparecer los siguientes comandos: Definir cadena crítica, Añadir vínculos de recursos a la cadena crítica, Eliminar vínculos de recursos de la cadena crítica, Insertar buffers, Actualizar buffers, Disolver buffers, Guardar línea base de cadena crítica (solo en modo Seguimiento), Eliminar línea base de cadena crítica (solo en modo Seguimiento) y Eliminar cadena crítica. |
La tabla de Gantt presenta las siguiente propiedades de las tareas: Número, Nombre, Duración, Inicio y Fin.
La columna Cmd (de comando) del diagrama de Gantt incluye los siguientes iconos con forma de engranaje:
Engranaje | Indica que la tarea correspondiente no está vinculada con ningún otro objeto. | |
Agile | Indica que la tarea correspondiente está vinculada con un objeto de Agile. | |
Dependencia | Indica que la tarea correspondiente tiene una dependencia entrante. | |
Paquete de trabajo | Indica que la tarea correspondiente es un paquete de trabajo. |
Al hacer clic en el botón con forma de engranaje aparecen los siguientes comandos:
Editar detalles de la tarea | Abre el cuadro de diálogo Detalles de la tarea, en el que el usuario puede ver y editar la información de la tarea seleccionada. |
Marcar la tarea como cerrada | Marca el campo Cerrado de la tarea. |
Marcar la tarea como abierta | Desactiva el campo Cerrado de la tarea (este comando solo está disponible si se ha cerrado la tarea con anterioridad). |
Añadir la tarea a Elementos seguidos | Permite que el usuario revise la tarea utilizando el filtro integrado Seguidos (del cuadro de diálogo Filtros). |
Eliminar la tarea de Elementos seguidos | La tarea seleccionada deja de estar disponible cuando el usuario usa el filtro integrado Seguidos (del cuadro de diálogo Filtros). |
Deshabilitar Añadir asignación desde la hoja de tiempos | Impide que el usuario pueda asignarse a la tarea con el comando Añadir asignación del espacio de trabajo Hojas de tiempos. |
Habilitar Añadir asignación desde la hoja de tiempos | Permite que el usuario pueda volver a asignarse a la tarea con el comando Añadir asignación del espacio de trabajo Hojas de tiempos. Este comando solo está disponible si se ha utilizado con anterioridad el comando «Deshabilitar Añadir asignación desde la hoja de tiempos» para la tarea seleccionada. |
Crear objeto de Agile | Permite que el usuario cree un nuevo objeto de Agile (Lanzamiento, Iteración o Épica) que se vinculará a la tarea correspondiente. |
Convertir en paquete de trabajo | Abre la ventana emergente Convertir en paquete de trabajo, en la que el usuario puede introducir el nombre y el identificador del nuevo paquete de trabajo. |
Crear dependencia | Abre la ventana emergente Crear una nueva dependencia, en la que el usuario puede elegir el tipo de correspondencia y la relación de la nueva dependencia que se va a crear. |
Crear subproyecto | Permite que el usuario cree un nuevo proyecto con una conexión jerárquica. Nota Las fechas del proyecto recién creado se definen de la siguiente manera: la Restricción de inicio del proyecto se alinea con la Fecha de inicio de la tarea y la Fecha límite del proyecto se alinea con la Fecha requerida de la tarea. |
Etiquetar tareas | Abre el cuadro de diálogo Etiquetas, en el que el usuario puede crear etiquetas para el proyecto y añadir las que quiere a la tarea seleccionada. |
La capacidad de arrastrar y soltar permite que el usuario cambie de posición una o varias tareas dentro del Gantt. Esta operación solo está disponible para tareas contiguas.
El usuario debe mantener el botón izquierdo del ratón para seleccionar el controlador de desplazamiento (la parte gris que se encuentra a la izquierda de la casilla de validación) de las tareas seleccionadas.
Esto hace aparecer una línea azul gruesa en la tabla, que indica dónde se van a soltar las tareas seleccionadas. Cuando el usuario arrastra tareas, puede moverse por la pantalla para alcanzar partes de la tabla de Gantt que no se engloban inmediatamente.
Al soltar el botón del ratón, las tareas se sueltan en la posición seleccionada (representada por una gruesa línea azul).
Si el usuario pulsa la tecla «ESC» mientras realiza la operación de arrastrar y soltar, esta se cancela.
Cuando un usuario hace clic derecho en la tarea seleccionada aparecen lo siguientes comandos: Copiar, Cortar, Pegar, Eliminar, Subordinar, Ascender, Insertar antes e Insertar después.
No hay que olvidar que los comandos «Copiar», «Cortar» y «Pegar» tienen comportamientos distintos en función de si el contenido se selecciona implícitamente (celdas específicas) o explícitamente (toda la línea).
Cuando se eligen varias tareas, los comandos Insertar antes e Insertar después indican el número de tareas seleccionadas. Hacer clic en los comandos Insertar antes o Insertar después introduce el número correspondiente de tareas.
Además, hacer clic en el botón «Añadir más tareas», situado en la parte inferior de la tabla, añade 10 líneas nuevas al final de la lista de tareas.
El diagrama de Gantt es una representación gráfica del programa de un proyecto. Es un tipo de gráfico de barras que muestra las fechas de inicio y fin de diversos elementos de un proyecto (como recursos, hitos, tareas y dependencias).
La leyenda del diagrama de Gantt es la siguiente:
Información | Visualización correspondiente |
|---|---|
Tarea en la cadena crítica | |
Tarea primaria | |
Tarea con margen total |
|
Tarea con margen libre |
|
Tarea con margen negativo |
|
Retraso de inicio |
|
Porción completada de una tarea |
|
Línea base de una tarea (línea base actual) |
|
Línea base de un hito (línea base actual) |
|
Fecha de actualización (Fecha actu.) |
|
Iniciar después del |
|
Debe empezar el |
|
Fecha requerida |
|
Fecha límite |
|
La sección Asignaciones de tarea presenta información sobre las asignaciones de la tarea seleccionada.
Tiene los siguientes modos de visualización:
Detalles | Presenta el esfuerzo distribuido en el tiempo de las asignaciones de la tarea seleccionada para el periodo indicado. | |
Lista | Presenta las asignaciones de la tarea seleccionada dentro de una lista simple, con los valores generales (no basados en el lapso de tiempo seleccionado). |
Cuando no se selecciona ninguna tarea, aparece un estado vacío que guía al usuario.
En cuanto se elige una tarea (ya sea de forma implícita, haciendo clic en una tarea, o explícita, haciendo clic en la casilla de validación) aparecen los detalles de asignación de recursos de la tarea.
Solo se puede elegir una tarea cada vez.
El modo Detalles ( ) presenta la lista de las asignaciones genéricas y nominativas de la tarea seleccionada con el esfuerzo real, restante y total correspondientes distribuidos en el tiempo.
) presenta la lista de las asignaciones genéricas y nominativas de la tarea seleccionada con el esfuerzo real, restante y total correspondientes distribuidos en el tiempo.
Las siguientes herramientas permiten gestionar las asignaciones de tarea:
Unos indicadores de colores destacan el % de cambio entre el esfuerzo total y el esfuerzo utilizable restante de los recursos. El usuario puede acceder a la leyenda de los indicadores de colores haciendo clic en el botón Leyenda ( ), situado en la esquina inferior derecha de la vista.
), situado en la esquina inferior derecha de la vista.
El administrador puede definir los indicadores de colores en el espacio de trabajo Configuración del sistema, carpeta Configuración general, pestaña Indicadores de colores, Preferencias de uso de los recursos.
Hacer clic en el nombre del recurso abre la vista de pantalla completa Detalles de asignación del recurso, que da información detallada sobre las asignaciones del recurso seleccionado.
Si la función Tipo de contrato está activada, los recursos externos están marcados con el icono Externo ( ).
).
El modo Lista ( ) presenta una lista con las asignaciones genéricas y nominativas de la tarea seleccionada en un formato que permite editar sus propiedades fácilmente.
) presenta una lista con las asignaciones genéricas y nominativas de la tarea seleccionada en un formato que permite editar sus propiedades fácilmente.
Los usuarios pueden visualizar e introducir la siguiente información: Nombre del recurso, Organización, Ocupación, Habilidades, Tipo de distribución, Ritmo, Esfuerzo real, Esfuerzo restante y Costo total (de solo lectura).
Las siguientes herramientas están disponibles:
Nueva asignación | Añade una nueva línea a la tabla. Esto permite que el usuario cree una nueva asignación de recursos. | |
Eliminar | Permite que el usuario elimine las asignaciones seleccionadas. Este comando solo está disponible si se ha seleccionado al menos una asignación (es decir, si se ha marcado la casilla de validación correspondiente). | |
Detalles | Abre el cuadro de diálogo Asignación de recursos correspondiente. |
La pestaña Revisión basada en asignaciones se ha diseñado para:
Revisar la lista de tareas a las que se ha asignado un recurso en un determinado periodo
Revisar los posibles impactos de una modificación de asignación de recursos en el programa del Gantt.
El panel Filtros permite que el usuario acote la lista de asignaciones que aparecen en la tabla.
El panel Filtros puede mostrarse u ocultarse gracias a los siguientes botones:
Mostrar | Permite que el usuario vea el panel. Cuando hay algún filtro activo, el icono aparece en azul. | |
Cerrar | Permite que el usuario oculte el panel. |
Están disponibles las siguientes opciones de filtrado:
En la parte inferior del panel, el usuario puede encontrar el botón Reiniciar, que permite eliminar todos los filtros al mismo tiempo.
La sección Asignaciones presenta una tabla con todos los recursos asignados (y asignaciones genéricas) con el esfuerzo total correspondiente distribuido en el tiempo para el marco temporal indicado.
Expandir la fila de un recurso hace aparecer información adicional sobre el esfuerzo utilizable, así como los detalles de las asignaciones.
La última columna presenta los valores totales para el periodo seleccionado.
Las siguientes herramientas están disponibles:
Nueva asignación | Permite que el usuario cree una nueva asignación genérica o nominativa. | |
Agrupar por | Permite que el usuario agrupe los recursos por Organización, Ocupación o Tipo de contrato. | |
Buscar | Permite que el usuario busque un determinado recurso por su nombre. | |
Revisar | Permite que el usuario elija un recurso para revisarlo. Al hacerlo, las tareas correspondientes aparecen en la sección Tareas y el botón «Eliminar» se vuelve disponible. Importante El usuario puede revisar hasta 5 elementos de forma simultánea. | |
Eliminar | Permite que el usuario deje de revisar un recurso. Al hacerlo, las tareas correspondientes dejan de aparecer en la sección Tareas y el botón «Revisar» se vuelve disponible. | |
Añadir asignación | Invita al usuario a elegir la tarea a la que quiere asignar el recurso correspondiente. | |
Uniforme | Indica que solo se permiten las asignaciones uniformes. Hacer clic en este icono hace que se permitan las asignaciones no uniformes. | |
No uniforme | Indica que se permiten las asignaciones no uniformes. Hacer clic en este icono hace que solo se permitan las asignaciones uniformes. | |
Más | Permite acceder a los siguientes comandos:
|
Unos indicadores de colores destacan el % de cambio entre el esfuerzo total y el esfuerzo utilizable de los recursos. El usuario puede acceder a la leyenda de los indicadores de colores haciendo clic en el botón Leyenda ( ), situado en la esquina inferior derecha de la vista.
), situado en la esquina inferior derecha de la vista.
El administrador puede definir los indicadores de colores en el espacio de trabajo Configuración del sistema, carpeta Configuración general, pestaña Indicadores de colores, Preferencias de uso de los recursos.
El usuario puede utilizar el botón Revisar recursos ( ) de la barra de herramientas principal para elegir los recursos que quiere revisar. Los recursos seleccionados aparecen representados por un pulsador.
) de la barra de herramientas principal para elegir los recursos que quiere revisar. Los recursos seleccionados aparecen representados por un pulsador.
El botón Reiniciar, ubicado en la esquina superior derecha de la vista, permite que el usuario elimine los recurso seleccionados (tanto las asignaciones genéricas como las nominativas).
Hacer clic en el botón REVISAR lanza la selección de un recurso o una asignación genérica y hace aparecer las tareas en las que dicho recurso o asignación genérica están asignados en la sección del Gantt. Una vez que se ha elegido un elemento, este botón se sustituye por el de ELIMINAR.
Solo se pueden elegir cinco recursos o asignaciones genéricas. Cuando se alcanza este límite, el botón REVISAR y el botón se desactivan y se vuelven grises.
se desactivan y se vuelven grises.
Hacer clic en el pulsador Origen (que indica si el recurso se ha añadido al equipo del proyecto de forma manual o mediante la función de Adquisición de recursos) abre el cuadro de diálogo Detalles del miembro del equipo correspondiente.
El origen de los recursos atribuidos, comprometidos y dedicados aparece de forma distinta en función de la situación:
La sección Tareas presenta un Gantt filtrado en función de la asignación seleccionada, con un panel de gráfico que solo muestra el lapso de tiempo indicado en la barra de navegación temporal.
El título de la sección indica las asignaciones nominativas o genéricas seleccionadas (hasta 5).
La zona de inserción de tareas permite que los usuarios inserten en el proyecto una o más tareas de forma simultánea.
Primero, el usuario debe introducir el número de tareas que quiere crear en la lista desplegable. Después, debe hacer clic en el botón Insertar tareas ( ).
).
Las siguientes opciones de inserción de tarea están disponibles:
Insertar antes | Las nuevas líneas se añaden encima de la tarea seleccionada en la tabla de Gantt, al mismo nivel de la EDT. |
Insertar después | Las nuevas líneas se añaden debajo de la tarea seleccionada en la tabla de Gantt, al mismo nivel de la EDT. |
Insertar secundaria | Las nuevas líneas se añaden debajo de la tarea seleccionada en la tabla de Gantt, en un nivel jerárquico inferior de la EDT. Si la nueva tarea primaria tiene asignaciones, una ventana emergente aparece y advierte al usuario de su eliminación. |
Si no se ha seleccionado ninguna tarea antes de hacer clic en el botón Insertar tareas, las nuevas tareas aparecen al final de la lista.
Los comandos disponibles pueden variar en función del espacio de trabajo y el modo de visualización elegidos. Sin embargo, los más comunes son los siguientes:
Insertar plantilla | Permite que el usuario introduzca una plantilla de la siguiente manera:
| |
Subordinar | Permite que el usuario mueva la tarea a un nivel jerárquico inferior de la EDT. | |
Ascender | Permite que el usuario mueva la tarea seleccionada a un nivel jerárquico superior de la EDT. | |
Eliminar | Permite que el usuario elimine las tareas seleccionadas. | |
Resumir al nivel | Permite que el usuario indique el nivel de detalle (cantidad de niveles de tareas secundarias) que quiere ver. | |
Asignar recursos | Permite acceder a los siguientes comandos:
| |
Eliminar recursos | Permite acceder a los siguientes comandos:
| |
Más | Permite acceder a los siguientes comandos adicionales:
| |
Cadena crítica | El botón Cadena crítica solo está disponible cuando el método de programación del proyecto está establecido en «Cadena crítica». Pueden aparecer los siguientes comandos: Definir cadena crítica, Añadir vínculos de recursos a la cadena crítica, Eliminar vínculos de recursos de la cadena crítica, Insertar buffers, Actualizar buffers, Disolver buffers, Guardar línea base de cadena crítica (solo en modo Seguimiento), Eliminar línea base de cadena crítica (solo en modo Seguimiento) y Eliminar cadena crítica. |
La tabla de Gantt presenta las siguiente propiedades de las tareas: Número, Nombre, Duración, Inicio y Fin.
La columna Cmd (de comando) del diagrama de Gantt incluye los siguientes iconos con forma de engranaje:
Engranaje | Indica que la tarea correspondiente no está vinculada con ningún otro objeto. | |
Agile | Indica que la tarea correspondiente está vinculada con un objeto de Agile. | |
Dependencia | Indica que la tarea correspondiente tiene una dependencia entrante. | |
Paquete de trabajo | Indica que la tarea correspondiente es un paquete de trabajo. |
Al hacer clic en el botón con forma de engranaje aparecen los siguientes comandos:
Editar detalles de la tarea | Abre el cuadro de diálogo Detalles de la tarea, en el que el usuario puede ver y editar la información de la tarea seleccionada. |
Marcar la tarea como cerrada | Marca el campo Cerrado de la tarea. |
Marcar la tarea como abierta | Desactiva el campo Cerrado de la tarea (este comando solo está disponible si se ha cerrado la tarea con anterioridad). |
Añadir la tarea a Elementos seguidos | Permite que el usuario revise la tarea utilizando el filtro integrado Seguidos (del cuadro de diálogo Filtros). |
Eliminar la tarea de Elementos seguidos | La tarea seleccionada deja de estar disponible cuando el usuario usa el filtro integrado Seguidos (del cuadro de diálogo Filtros). |
Deshabilitar Añadir asignación desde la hoja de tiempos | Impide que el usuario pueda asignarse a la tarea con el comando Añadir asignación del espacio de trabajo Hojas de tiempos. |
Habilitar Añadir asignación desde la hoja de tiempos | Permite que el usuario pueda volver a asignarse a la tarea con el comando Añadir asignación del espacio de trabajo Hojas de tiempos. Este comando solo está disponible si se ha utilizado con anterioridad el comando «Deshabilitar Añadir asignación desde la hoja de tiempos» para la tarea seleccionada. |
Crear objeto de Agile | Permite que el usuario cree un nuevo objeto de Agile (Lanzamiento, Iteración o Épica) que se vinculará a la tarea correspondiente. |
Convertir en paquete de trabajo | Abre la ventana emergente Convertir en paquete de trabajo, en la que el usuario puede introducir el nombre y el identificador del nuevo paquete de trabajo. |
Crear dependencia | Abre la ventana emergente Crear una nueva dependencia, en la que el usuario puede elegir el tipo de correspondencia y la relación de la nueva dependencia que se va a crear. |
Crear subproyecto | Permite que el usuario cree un nuevo proyecto con una conexión jerárquica. Nota Las fechas del proyecto recién creado se definen de la siguiente manera: la Restricción de inicio del proyecto se alinea con la Fecha de inicio de la tarea y la Fecha límite del proyecto se alinea con la Fecha requerida de la tarea. |
Etiquetar tareas | Abre el cuadro de diálogo Etiquetas, en el que el usuario puede crear etiquetas para el proyecto y añadir las que quiere a la tarea seleccionada. |
El diagrama de Gantt es una representación gráfica del programa de un proyecto. Es un tipo de gráfico de barras que muestra las fechas de inicio y fin de diversos elementos de un proyecto (como recursos, hitos, tareas y dependencias).
La leyenda del diagrama de Gantt es la siguiente:
Información | Visualización correspondiente |
|---|---|
Tarea en la cadena crítica | |
Tarea primaria | |
Tarea con margen total |
|
Tarea con margen libre |
|
Tarea con margen negativo |
|
Retraso de inicio |
|
Porción completada de una tarea |
|
Línea base de una tarea (línea base actual) |
|
Línea base de un hito (línea base actual) |
|
Fecha de actualización (Fecha actu.) |
|
Iniciar después del |
|
Debe empezar el |
|
Fecha requerida |
|
Fecha límite |
|