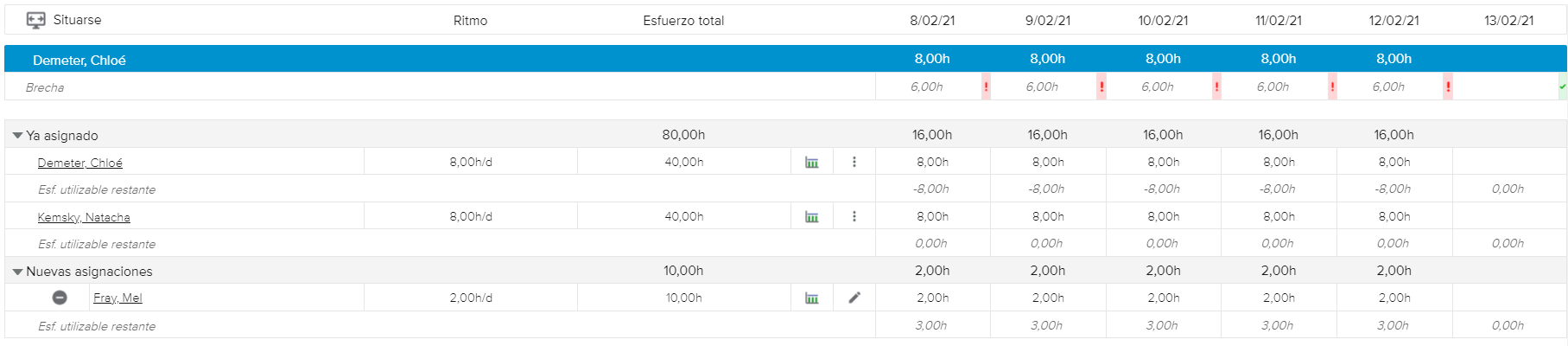El cuadro de diálogo Completar asignación genérica se ha diseñado para ayudar a realizar los ajustes necesarios para completar la asignación.
La sección superior del cuadro de diálogo presenta la siguiente información, para ayudar al usuario a entender el contexto de la asignación: Nombre del proyecto, Nombre de la tarea, Fechas de inicio y fin de la tarea, Duración de la tarea y % de conclusión de la tarea.
La tabla Asignaciones permite que el usuario revise las asignaciones actuales (sección Ya asignado) y las que está a punto de crear (sección Nuevas asignaciones).
La primera fila permite que el usuario compare el Esfuerzo original (de la asignación genérica que quiere completar) con la Brecha (que indica cuánto esfuerzo debe asignarse para completar la asignación genérica).
Presenta la siguiente información para cada asignación: Nombre del recurso, Ritmo, Esfuerzo total y Esfuerzo distribuido en el tiempo.
Hacer clic en el nombre del recuro abre el cuadro de diálogo Sinopsis del recurso correspondiente.
También puede incluir los siguientes comandos:
Eliminar | Permite que el usuario elimine la asignación de la sección Nuevas asignaciones. | |
Uniforme | Indica que solo se permiten las asignaciones uniformes. Hacer clic en este icono hace que se permitan las asignaciones no uniformes. | |
No uniforme | Indica que se permiten las asignaciones no uniformes. Hacer clic en este icono hace que solo se permitan las asignaciones uniformes. | |
Editar | Permite que el usuario abra el cuadro de diálogo Asignación de recursos. Este botón solo está disponible en la sección Nuevas asignaciones. | |
Más | Permite acceder a los siguientes comandos:
|
Cuando se activa la opción de visualización Ver esfuerzo utilizable restante ( ) aparece una fila más para cada recurso, que indica el esfuerzo utilizable restante distribuido en el tiempo.
) aparece una fila más para cada recurso, que indica el esfuerzo utilizable restante distribuido en el tiempo.
La fila Esfuerzo utilizable restante tiene su propio conjunto de indicadores, que destacan si el recurso se ha asignado de forma óptima o no.
En función del contexto, la lista de recursos que se puede seleccionar presentará los recursos que pertenecen al Equipo del proyecto o los recursos que pertenecen a la Organización seleccionada.
Las siguientes opciones permiten gestionar la visualización de la lista de recursos asignables:
Los filtros se rellenan automáticamente con la información sobre la Organización, la Ocupación y las Habilidades de la asignación genérica.
Cada recurso presenta el esfuerzo utilizable restante distribuido en el tiempo.
Los indicadores permiten destacar la capacidad del recurso:
Verde | El % utilizado es igual a cero. | |
Amarillo | El % utilizado es superior al 0 % e inferior a 100 %. Esto significa que el esfuerzo total es superior a cero pero inferior al esfuerzo disponible del recurso. | |
Rojo | El % utilizado es superior al 100 %. Esto significa que el recurso sufrirá una sobreatribución si todos los compromisos se convierten en asignaciones reales. | |
Gris | El esfuerzo disponible es igual a cero. |
Los siguientes comandos permiten gestionar los recursos asignables:
Asignar | Añade el recurso a la sección Nuevas asignaciones de la tabla Asignaciones. Cuando se ha asignado al menos un recurso, los siguientes comandos están disponibles:
| |
Sinopsis | Abre el cuadro de diálogo Sinopsis del recurso correspondiente. | |
Gestionar equipo del proyecto | Abre el cuadro de diálogo Administración del proyecto, carpeta Equipo. |