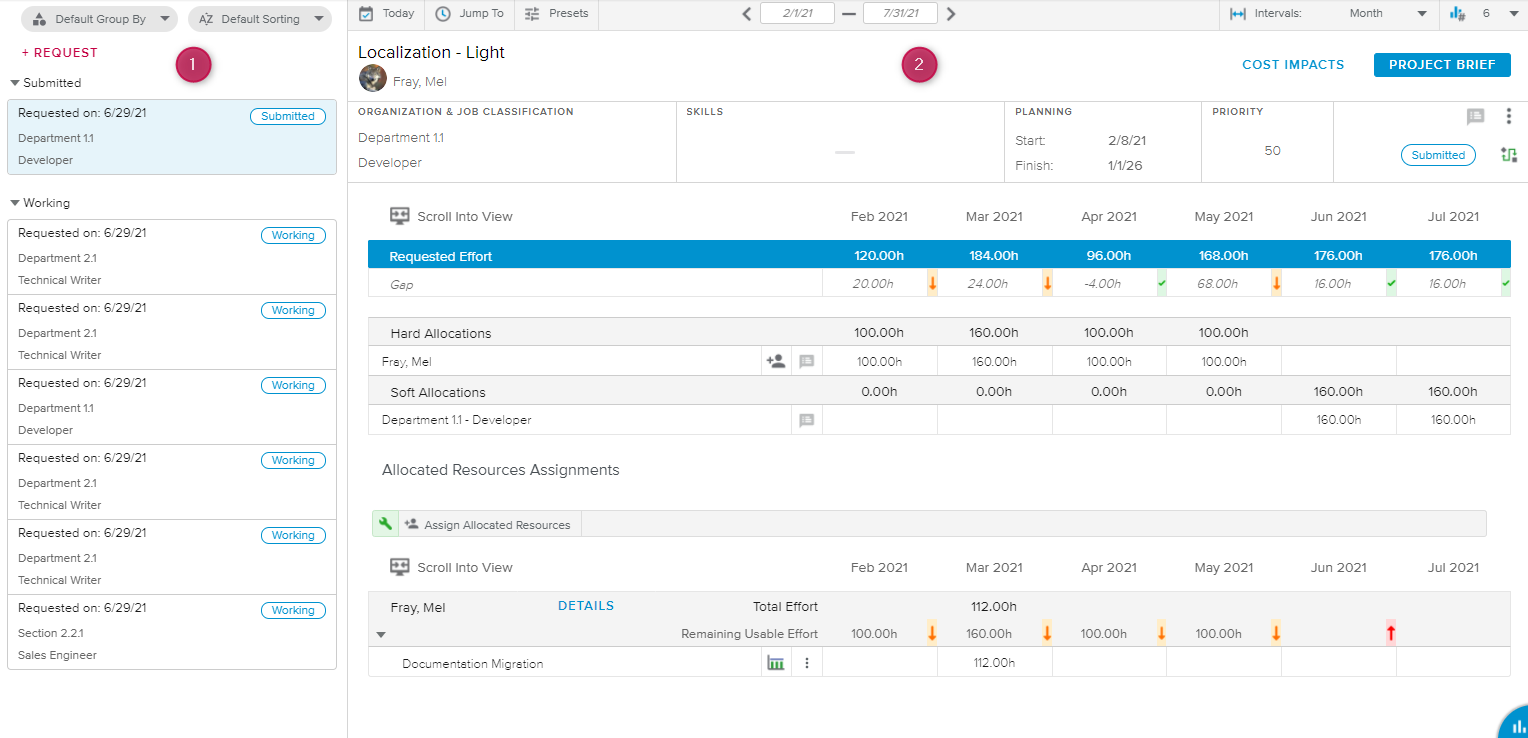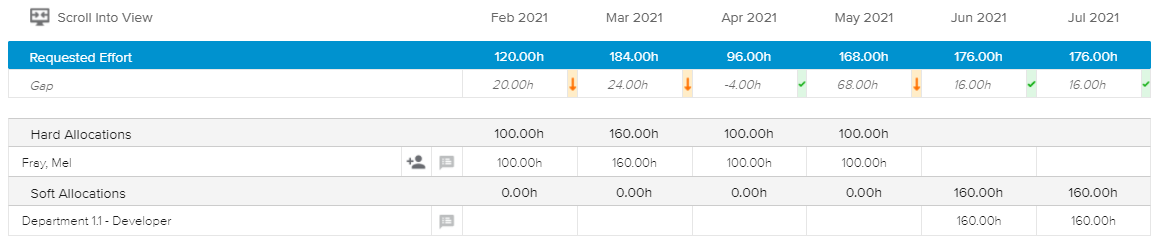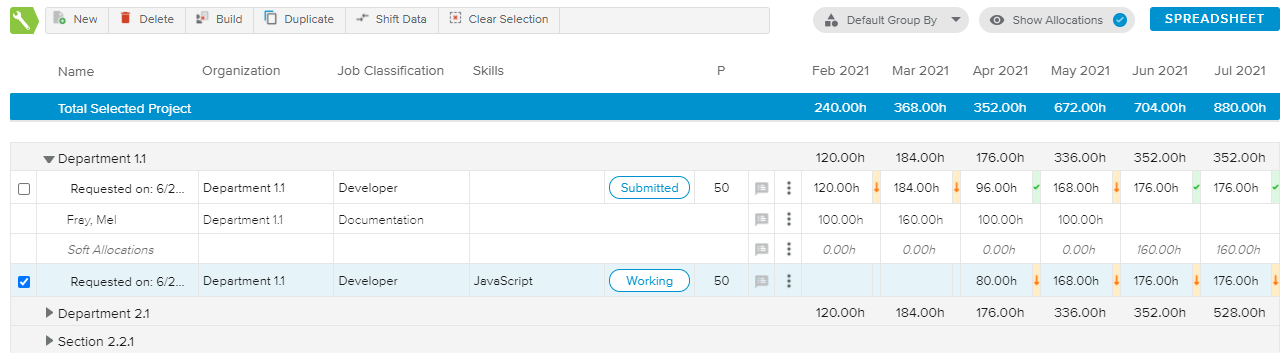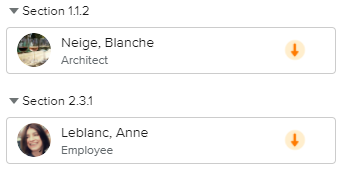El panel Filtros permite que el usuario acote la lista de solicitudes de atribución que aparecen en las subpestañas Bandeja de entrada de solicitudes y Resumen de solicitudes.
El panel Filtros puede mostrarse u ocultarse gracias a los siguientes botones:
Mostrar | Permite que el usuario vea el panel. Cuando hay algún filtro activo, el icono aparece en azul. | |
Cerrar | Permite que el usuario oculte el panel. |
Están disponibles las siguientes opciones de filtrado:
Organizaciones | Permite que el usuario vea solo las solicitudes de atribución de la organización seleccionada. |
Ocupaciones | Permite que el usuario vea solo las solicitudes de atribución que tienen la ocupación seleccionada. |
Habilidades | Permite que el usuario vea solo las solicitudes de atribución que tienen una de las habilidades seleccionadas. |
Estados | Permite que el usuario vea solo las solicitudes de atribución que tienen uno de los estados del proceso seleccionados. |
Estado de atribución de tarea | Permite que el usuario vea solo las solicitudes de atribución que tienen el estado de atribución de tarea correspondiente: «Pendiente» o «Respondida». |
Ver solicitudes | Permite que el usuario vea las solicitudes de atribución creadas al nivel del proyecto, de la tarea o ambos. |
Ver solo solicitudes con esfuerzo | Permite que el usuario vea solo las solicitudes de atribución que tienen un esfuerzo solicitado > 0 durante el periodo seleccionado. |
También aparecen los siguientes filtros relacionados con alertas:
Nuevas notas | Indica el número de solicitudes con notas no leídas. | |
Por hacer | Indica el número de solicitudes con un estado «En curso», «Rechazado» o «En reproceso». | |
Vencimiento cercano | Indica el número de solicitudes abiertas que tienen una fecha de inicio (es decir, la primera fecha en la que el esfuerzo solicitado > 0) dentro del periodo de alerta para la fecha de vencimiento de la solicitud de atribución. Configuración El administrador puede definir el periodo de alerta para la fecha de vencimiento de la solicitud de atribución gracias al ajuste «Nivel de detalle de problemas de solicitudes de atribución (días)», disponible en el espacio de trabajo Configuración del sistema, carpeta Configuración Recurso, pestaña Atribuciones y compromisos, sección Opciones de atribución. | |
Vencidas | Indica el número de solicitudes abiertas que tienen una fecha de inicio (es decir, la primera fecha en la que el esfuerzo solicitado >0) anterior a la fecha del día. | |
Por aceptar | Indica el número de solicitudes con estado «Respondido». | |
No sincronizadas | Indica el número de solicitudes de atribución de tarea con un esfuerzo solicitado que no se alinea con el esfuerzo total de las asignaciones de recursos (genéricas o nominativas, en función del estado de la solicitud). Configuración Esta alerta solo está disponible cuando el administrador activa el ajuste «Habilitar Convertir asignación en solicitud», disponible en el espacio de trabajo Configuración del sistema, carpeta Configuración Recurso, pestaña Atribuciones y compromisos, sección Opciones de atribución. |
El usuario puede utilizar la opción de visualización Cerrado ( ) que se encuentra en la esquina superior derecha del panel para ver u ocultar las solicitudes de atribución que se consideran cerradas (es decir, aquellas que han alcanzado su estado final del proceso o las que tienen el campo heredado «Cerrado» marcado en «Sí»).
) que se encuentra en la esquina superior derecha del panel para ver u ocultar las solicitudes de atribución que se consideran cerradas (es decir, aquellas que han alcanzado su estado final del proceso o las que tienen el campo heredado «Cerrado» marcado en «Sí»).
Hacer clic en el botón Reiniciar, que se encuentra en la esquina inferior derecha del panel, restablece el valor por defecto de todos los filtros.
La subpestaña Bandeja de entrada de solicitudes permite que el usuario revise las solicitudes de atribución del proyecto de forma individual y detallada.
La subpestaña Bandeja de entrada de solicitudes está compuesta por:
El panel Lista de solicitudes, que permite que el usuario elija la solicitud de atribución que quiere ver en detalle.
La vista Detalles de la solicitud, que presenta un aspecto diferente en función del estado de la solicitud.
El panel Lista de solicitudes presenta una lista con todas las solicitudes de atribución del proyecto seleccionado.
El número de elementos disponibles depende del ajuste «Definir número de tarjetas de Bandeja de entrada», que se encuentra en el espacio de trabajo Configuración del sistema, carpeta Configuración general, dentro de la pestaña Opciones globales.
El usuario puede gestionar esta lista gracias a las siguientes opciones de visualización, que se encuentran en la parte superior del panel:
Agrupar por | Permite que el usuario agrupe la lista de solicitudes de atribución por Estado (por defecto), Organización u Ocupación. |
Ordenar | Permite que el usuario ordene las solicitudes de atribución por Fecha de inicio (por defecto) o Prioridad. |
Hacer clic en el botón Añadir solicitud ( ) abre el Cuadro de diálogo Crear solicitud de atribución, en el que el usuario puede crear una nueva solicitud de atribución al nivel del proyecto.
) abre el Cuadro de diálogo Crear solicitud de atribución, en el que el usuario puede crear una nueva solicitud de atribución al nivel del proyecto.
Todas las solicitudes de atribución están representadas por una tarjeta que incluye las siguientes propiedades: Nombre de la tarea (si procede; de lo contrario, Fecha de solicitud), Estado, Organización y Ocupación.
La fecha de solicitud («Solicitado el») se define de la siguiente manera:
Fecha de creación de solicitud, si la solicitud de atribución se creó con la versión 2021.07 de Sciforma (o una posterior).
Fecha de inicio de solicitud (es decir, la primera fecha en la que el esfuerzo solicitado > 0) para los solicitudes heredadas de versiones previas.
Hacer clic en el nombre de la tarea o la fecha de solicitud de estas solicitudes de atribución hace aparecer los detalles correspondientes en la parte derecha de la vista.
La sección superior del encabezado presenta los siguientes recordatorios del proyecto seleccionado: Nombre (seguido por la tarea de la solicitud o la fecha de solicitud) y Jefe 1.
El usuario puede acceder a varios cuadros de dialogo para obtener más información:
Impacto en costo (Imp. en costo) | Abre la Ventana emergente Impacto en costo, en la que el usuario puede revisar el impacto de las solicitudes en los costos del proyecto seleccionado. |
Sinopsis del proyecto | Abre el Cuadro de diálogo Sinopsis del proyecto correspondiente. |
El encabezado presenta la siguiente información sobre la solicitud de atribución:
Organización y ocupación | Indica la organización y la ocupación necesarias para la atribución. |
Habilidades | Indica las habilidades necesarias para la atribución. |
Recursos sugeridos | Presenta el nombre de un recurso sugerido (si hay solo uno) o indica que se han sugerido varios recursos para completar la solicitud. |
Planificación | Indica las fechas de inicio y din de la solicitud (es decir, la primera y última fecha en la que el esfuerzo solicitado > 0). |
Prioridad | Indica el nivel de prioridad de la solicitud de atribución (el valor por defecto es de 50). Nota Cuanto menor sea el número, más importante será la solicitud. |
La sección más a la derecha del encabezado presenta el estado de la solicitud de atribución así como las siguientes herramientas:
Notas | Indica si existen notas nuevas y abre el cuadro de diálogo Notas. | |
Más | Permite acceder a los siguientes comandos:
| |
Acciones del proceso | Permite que el usuario modifique el estado actual asociado a la solicitud de atribución. |
So aún no se ha creado ninguna atribución para una solicitud, la sección Detalles solo muestra una tabla distribuida en el tiempo con el esfuerzo solicitado.
El esfuerzo solicitado se puede editar si el estado de la solicitud de atribución es «En curso», «Rechazado» o «Reprocesar».
Una vez que se ha adjuntado una atribución a la solicitud de atribución, aparece información adicional sobre las atribuciones genéricas y nominativas; así como la brecha entre el esfuerzo solicitado y el atribuido.
Existen las siguientes herramientas para las atribuciones nominativas:
Asignar | Permite acceder a los siguientes comandos:
| |
Añadir a equipo del proyecto | Permite que el usuario añada el recurso correspondiente al equipo del proyecto seleccionado. Este comando aparece en lugar del botón Asignar, pero solo está disponible cuando el recurso aún no forma parte del equipo. En otras palabras, el usuario deben añadir el recurso al equipo del proyecto para poder asignarlo. | |
Notas | Indica si existen notas nuevas y abre el cuadro de diálogo Notas. |
Esta tabla de solo lectura enumera las asignaciones genéricas existentes que se ajustan a las propiedades de las solicitudes actuales (es decir, Organización, Ocupación y Habilidades). Para aparecer en la lista, la asignación genérica debe tener valores de esfuerzo en el periodo seleccionado.
La tabla incluye las siguientes herramientas:
Sincronizar esfuerzo solicitado | Permite que el usuario actualice el esfuerzo solicitado de la solicitud de atribución seleccionada con los valores de esfuerzo total de las asignaciones genéricas existentes. | |
Más | Permite acceder a los siguientes comandos:
|
La sección Asignaciones de recursos atribuidos presenta las asignaciones nominativas que ya se han creado en el periodo seleccionado para los recursos atribuidos a la solicitud.
La tabla presenta las siguientes herramientas:
Situarse | Lleva hasta la primera fecha con un esfuerzo > 0 para cualquiera de las asignaciones. | |
Asignar recursos atribuidos | Permite que el usuario asigne los recursos atribuidos a las tareas del proyecto. Hacer clic en este comando permite que el usuario elija una o varias tareas. | |
Detalles | Abre una ventana emergente con un contenido similar al de la vista Detalles de atribución de recursos, disponible en la pestaña Atribuciones, Subpestaña Detalles del recurso. | |
Uniforme | Indica que solo se permiten las asignaciones uniformes. | |
No uniforme | Indica que se permiten las asignaciones no uniformes. | |
Más | Permite acceder a los siguientes comandos:
|
Unos indicadores de colores destacan el % de cambio entre el esfuerzo utilizable y el esfuerzo total de los recursos. El usuario puede acceder a la leyenda de los indicadores de colores haciendo clic en el botón Leyenda ( ), situado en la esquina inferior derecha de la vista.
), situado en la esquina inferior derecha de la vista.
El administrador puede definir los indicadores de colores en el espacio de trabajo Configuración del sistema, carpeta Configuración general, pestaña Indicadores de colores, Preferencias de uso de los recursos.
La subpestaña Resumen de solicitudes presenta la lista de solicitudes de atribución del proyecto seleccionado para el periodo indicado.
Además de la barra de navegación temporal, están disponibles las siguientes opciones de visualización:
Agrupar por | Permite que el usuario agrupe las solicitudes por Organización (por defecto), Ocupación u Objeto primario (Proyecto y Tareas relacionadas, cuando procede). | |
Ver atribuciones | Permite que el usuario vea las atribuciones asociadas con las solicitudes de atribución (si procede). |
Presenta las siguientes propiedades de cada solicitud: Nombre, Organización, Ocupación, Habilidades, Estado y Prioridad, así como el esfuerzo solicitado distribuido en el tiempo.
Los indicadores de colores permiten destacar el % de cambio entre el esfuerzo solicitado y el esfuerzo atribuido. El usuario puede acceder a la leyenda de los indicadores de colores haciendo clic en el botón Leyenda ( ) que aparece en la esquina inferior derecha de la vista.
) que aparece en la esquina inferior derecha de la vista.
El administrador puede definir los indicadores de colores en el espacio de trabajo Configuración del sistema, carpeta Configuración general, pestaña Indicadores de colores, Preferencias de uso de los recursos.
La tabla presenta las siguientes herramientas para gestionar las solicitudes:
Nuevo | ||
Eliminar | Permite que el usuario elimine las solicitudes de atribución seleccionadas. Este comando solo está disponible si se ha seleccionado al menos una solicitud de atribución (es decir, si se ha marcado la casilla de validación correspondiente). | |
Crear | Abre el Cuadro de diálogo Crear solicitudes de atribución, en el que el usuario puede crear solicitudes de atribución a partir de las asignaciones genéricas existentes. Este comando solo está disponible si el proyecto seleccionado tiene alguna asignación genérica. | |
Duplicar | Permite que el usuario cree una copia de las solicitudes de atribución seleccionadas. Este comando solo está disponible si se ha seleccionado al menos una solicitud de atribución (es decir, si se ha marcado la casilla de validación correspondiente). | |
Enviar las solicitudes seleccionadas | Permite que el usuario envíe las solicitudes seleccionadas al responsable de recursos (si el estado de la solicitud es «En curso»). | |
Cambiar datos | Permite que el usuario posponga (o avance) los valores de distribución temporal seleccionados. Este comando solo está disponible si se ha seleccionado al menos una solicitud de atribución (es decir, si se ha marcado la casilla de validación correspondiente). | |
Anular selección | Permite que el usuario deseleccione todos los elementos de la tabla. | |
Notas | Indica si existen notas nuevas y abre el cuadro de diálogo Notas. | |
Más | Permite acceder a los siguientes comandos:
|
Además, cuando la opción de visualización Ver atribuciones ( ) está activada, hacer clic en el botón Más (
) está activada, hacer clic en el botón Más ( ) de una fila de atribución permite acceder a las siguientes opciones de visualización:
) de una fila de atribución permite acceder a las siguientes opciones de visualización:
Ver detalles | Abre una versión de solo lectura del Cuadro de diálogo Detalles de atribución. |
Asignación rápida | Si la solicitud se ha creado al nivel del proyecto, el usuario debe elegir la tarea a la que quiere asignar el recurso y decidir si quiere que la asignación sea uniforme (basada en el ritmo predeterminado) o no uniforme (basada en el esfuerzo atribuido). Si la solicitud se ha creado al nivel de la tarea, la solicitud se acepta y la asignación genérica correspondiente se completa con el recurso al hacer clic en el comando. |
Asignar/completar desde atribución | |
Situarse | Lleva hasta la primera fecha con un esfuerzo atribuido > 0 para la atribución correspondiente. |
La subpestaña Detalles del recurso permite que el usuario revise los recursos atribuidos del proyecto seleccionado de forma individual y detallada.
La subpestaña Detalles del recurso está compuesta por:
El panel Filtros, que puede verse u ocultarse según las necesidades del usuario.
El panel Lista de recursos, que permite que el usuario elija el recurso atribuido que quiere ver en detalle.
La vista Detalles de atribución del recurso, que ofrece información sobre las asignaciones y atribuciones del recurso seleccionado.
El panel Filtros permite que el usuario acote la lista de recursos atribuidos que aparece en el panel Lista de recursos.
El panel Filtros puede mostrarse u ocultarse gracias a los siguientes botones:
Mostrar | Permite que el usuario vea el panel. Cuando hay algún filtro activo, el icono aparece en azul. | |
Cerrar | Permite que el usuario oculte el panel. |
Están disponibles las siguientes opciones de filtrado:
Organizaciones | Permite que el usuario vea solo los recursos atribuidos que pertenecen a una de las organizaciones seleccionadas. |
Ocupaciones | Permite que el usuario vea solo los recursos atribuidos que tienen una de las ocupaciones seleccionadas. |
Habilidades | Permite que el usuario vea solo los recursos atribuidos que tienen las habilidades seleccionadas. |
Tipo de contrato | Permite que el usuario vea solo los recursos atribuidos que tienen un tipo de contrato «Interno» o «Externo». |
Recursos | Permite que el usuario vea solo ciertos recursos atribuidos específicos. |
Ver recursos inactivos | Permite que el usuario vea los recursos que tienen un estado «Inactivo». |
También aparecen los siguientes filtros relacionados con alertas:
Nuevas notas | Indica el número de atribuciones con notas no leídas. | |
Subasignadas | Indica el número de recursos atribuidos que tienen un valor de esfuerzo total (de las asignaciones) inferior al valor de esfuerzo utilizable del periodo actual (es decir, el que indica la barra de navegación temporal). | |
Sobreasignadas | Indica el número de recursos atribuidos que tienen un valor de esfuerzo total (de las asignaciones) superior al valor de esfuerzo utilizable del periodo actual (es decir, el que indica la barra de navegación temporal). | |
No asignadas | Indica el número de recursos atribuidos que no tienen asignaciones nominativas para el proyecto seleccionado. | |
Fuera del equipo del proyecto | Indica el número de recursos atribuidos que aún no forman parte del equipo del proyecto. | |
Creadas hace poco | Indica el número de atribuciones del proyecto que tienen su fecha de creación dentro del periodo de alerta de la fecha de vencimiento de la solicitud de atribución. Configuración El administrador puede definir el periodo de alerta para la fecha de vencimiento de la solicitud de atribución gracias al ajuste «Nivel de detalle de problemas de solicitudes de atribución (días)», disponible en el espacio de trabajo Configuración del sistema, carpeta Configuración Recurso, pestaña Atribuciones y compromisos, sección Opciones de atribución. | |
Actualizadas hace poco | Indica el número de atribuciones del proyecto modificadas durante el periodo de alerta de la fecha de vencimiento de la solicitud de atribución. Configuración El administrador puede definir el periodo de alerta para la fecha de vencimiento de la solicitud de atribución gracias al ajuste «Nivel de detalle de problemas de solicitudes de atribución (días)», disponible en el espacio de trabajo Configuración del sistema, carpeta Configuración Recurso, pestaña Atribuciones y compromisos, sección Opciones de atribución. |
Hacer clic en el botón Reiniciar, que se encuentra en la esquina inferior derecha del panel, restablece el valor por defecto de todos los filtros.
El panel Lista de recursos presenta una lista con todos los recursos atribuidos que pertenecen al proyecto seleccionado.
El número de elementos disponibles depende del ajuste «Definir número de tarjetas de Bandeja de entrada», que se encuentra en el espacio de trabajo Configuración del sistema, carpeta Configuración general, dentro de la pestaña Opciones globales.
La opción de visualización Agrupar por ( ) permite que el usuario agrupe la lista por Organización (por defecto), Ocupación o Tipo de contrato.
) permite que el usuario agrupe la lista por Organización (por defecto), Ocupación o Tipo de contrato.
Cada recurso atribuido está representado por una tarjeta que incluye la siguiente información: Imagen del recurso, Nombre y Ocupación (u Organización si la opción Agrupar por se define en «Ocupación»).
Además, los indicadores de colores permiten destacar el % de cambio entre el esfuerzo utilizable y el esfuerzo total (de las asignaciones) para el periodo seleccionado.
El administrador puede definir los indicadores de colores en el espacio de trabajo Configuración del sistema, carpeta Configuración general, pestaña Indicadores de colores, Preferencias de uso de los recursos.
Si el recurso aún no forma parte del Equipo del proyecto, el icono Fuera del equipo del proyecto ( ) aparece en lugar del indicador.
) aparece en lugar del indicador.
El encabezado de la sección Detalles presenta la siguiente información sobre el recurso seleccionado: Imagen, Nombre, Ocupación y Organización.
Además, los siguientes comandos están disponibles a la derecha de la vista:
Sinopsis del recurso | Abre el Cuadro de diálogo Sinopsis del recurso correspondiente. |
Añadir a equipo | Permite que el usuario añada el recurso seleccionado al equipo del proyecto. Este comando solo está disponible si el recurso aún no pertenece al equipo del proyecto. |
La tabla distribuida en el tiempo de atribuciones presenta la atribución total y el esfuerzo utilizable restante del recurso, seguidos por los detalles de atribución, clasificados de la siguiente manera:
Atribuciones directas: Aquellas que no están vinculadas a una solicitud. Solo puede haber una atribución directa por recurso y por proyecto.
Atribuciones confirmadas: Aquellas que corresponden con una solicitud de atribución y han alcanzado su estado final (por defecto, «Aceptado»).
Atribuciones pendientes: Aquellas que corresponden con una solicitud y aún no han alcanzado su estado final.
El esfuerzo atribuido de las atribuciones pendientes no se tiene en cuenta dentro del esfuerzo utilizable del recurso.
Las celdas destacadas enfatizan los límites de la tarea (o el proyecto).
Si el usuario conectado es simultáneamente jefe de proyecto y responsable de recursos, podrá editar la atribución directamente en la tabla.
Las siguientes herramientas permiten gestionar las atribuciones:
Notas | Indica si existen notas nuevas y abre el cuadro de diálogo Notas. | |
Más | Permite acceder a los siguientes comandos:
|
La sección Asignaciones de recursos aparece en cuanto el recurso seleccionado entra en el equipo del proyecto.
El botón Añadir asignación ( ) permite acceder a los siguientes comandos para crear asignaciones para el recurso seleccionado:
) permite acceder a los siguientes comandos para crear asignaciones para el recurso seleccionado:
Asignación rápida | Si la atribución se ha creado al nivel del proyecto, el usuario debe elegir la tarea a la que quiere asignar el recurso y decidir si quiere que la asignación sea uniforme (basada en el ritmo predeterminado) o no uniforme (basada en el esfuerzo atribuido). Si la atribución se ha creado al nivel de la tarea, la solicitud se acepta y la asignación genérica correspondiente se completa con el recurso al hacer clic en el comando. |
Asignar/completar desde atribución |
Hacer clic en el botón Más ( ) de una fila de asignación de recurso hace que aparezcan los siguientes comandos:
) de una fila de asignación de recurso hace que aparezcan los siguientes comandos:
Editar asignación | |
Editar tarea | |
Eliminar asignación | Permite que el usuario elimine la asignación correspondiente. |
Situarse | Lleva hasta la primera fecha con un esfuerzo atribuido > 0 para la atribución correspondiente. |
La subpestaña Resumen de los recursos presenta la lista de atribuciones del proyecto seleccionado para el periodo seleccionado.
El panel Filtros permite que el usuario acote la lista de recursos atribuidos que aparecen en la tabla.
El panel Filtros puede mostrarse u ocultarse gracias a los siguientes botones:
Mostrar | Permite que el usuario vea el panel. Cuando hay algún filtro activo, el icono aparece en azul. | |
Cerrar | Permite que el usuario oculte el panel. |
Están disponibles las siguientes opciones de filtrado:
El administrador puede definir el periodo que se tiene en cuenta en el panel Próximos eventos gracias al ajuste «Nivel de detalle de próximos eventos (días)», disponible en el espacio de trabajo Configuración del sistema, carpeta Configuración Recurso, pestaña Atribuciones y compromisos, sección Opciones de atribución.
También aparecen los siguientes filtros relacionados con alertas:
Nuevas notas | Indica el número de atribuciones con notas no leídas. | |
Subasignadas | Indica el número de recursos atribuidos que tienen un valor de esfuerzo total (de las asignaciones) inferior al valor de esfuerzo utilizable del periodo actual (es decir, el que indica la barra de navegación temporal). | |
Sobreasignadas | Indica el número de recursos atribuidos que tienen un valor de esfuerzo total (de las asignaciones) superior al valor de esfuerzo utilizable del periodo actual (es decir, el que indica la barra de navegación temporal). | |
No asignadas | Indica el número de recursos atribuidos que no tienen asignaciones nominativas para el proyecto seleccionado. | |
Fuera del equipo del proyecto | Indica el número de recursos atribuidos que aún no forman parte del equipo del proyecto. | |
Creadas hace poco | Indica el número de atribuciones del proyecto que tienen su fecha de creación dentro del periodo de alerta de la fecha de vencimiento de la solicitud de atribución. Configuración El administrador puede definir el periodo de alerta para la fecha de vencimiento de la solicitud de atribución gracias al ajuste «Nivel de detalle de problemas de solicitudes de atribución (días)», disponible en el espacio de trabajo Configuración del sistema, carpeta Configuración Recurso, pestaña Atribuciones y compromisos, sección Opciones de atribución. | |
Actualizadas hace poco | Indica el número de atribuciones del proyecto modificadas durante el periodo de alerta de la fecha de vencimiento de la solicitud de atribución. Configuración El administrador puede definir el periodo de alerta para la fecha de vencimiento de la solicitud de atribución gracias al ajuste «Nivel de detalle de problemas de solicitudes de atribución (días)», disponible en el espacio de trabajo Configuración del sistema, carpeta Configuración Recurso, pestaña Atribuciones y compromisos, sección Opciones de atribución. |
Hacer clic en el botón Reiniciar, que se encuentra en la esquina inferior derecha del panel, restablece el valor por defecto de todos los filtros.
La tabla Atribuciones presenta una lista con todas las atribuciones genéricas y nominativas del proyecto que tienen esfuerzo en el periodo seleccionado.
El usuario puede utilizar la barra de navegación temporal así como las siguientes opciones de visualización:
Agrupar por | Permite que el usuario agrupe la vista por Organización (por defecto), Ocupación o Tipo de contrato. | |
Esfuerzo utilizable restante | Permite que el usuario vea u oculte la línea Esfuerzo utilizable restante de cada recurso. |
La barra de herramientas incluye los siguientes comandos:
Hacer clic en el botón Más ( ) de una atribución nominativa hace que aparezcan los siguientes comandos:
) de una atribución nominativa hace que aparezcan los siguientes comandos:
Además, hacer clic en el botón Detalles de un determinado recurso abre una ventana emergente con el mismo contenido que la pestaña Atribución, vista Detalles del recurso (centrada en el recurso seleccionado).
Hacer clic en el botón Más ( ) de una atribución genérica hace que aparezcan los siguientes comandos:
) de una atribución genérica hace que aparezcan los siguientes comandos:
Ver detalles | |
Situarse | Lleva hasta la primera fecha del periodo con un esfuerzo atribuido > 0 para la atribución correspondiente. |
Además, hacer clic en el botón Tabla, que aparece en la esquina superior derecha, abre la ventana emergente Detalles de atribución, que presenta un contenido similar al de la subpestaña Resumen de los recursos, pero con un formato de lista simple.
La subpestaña Mis recursos atribuidos aparece cuando el usuario es simultáneamente jefe del proyecto seleccionado y responsable de recursos. Su objetivo es ofrecer al usuario las herramientas necesarias para gestionar directamente las atribuciones de recursos de la organización que supervisa, sin abandonar el contexto del proyecto.
La ventana emergente Filtros presenta las siguientes opciones de filtrado:
Además, la opción de visualización Agrupar por ( ) permite que el usuario agrupe los recursos por Organización (por defecto), Ocupación o Tipo de contrato.
) permite que el usuario agrupe los recursos por Organización (por defecto), Ocupación o Tipo de contrato.
La tabla de distribución temporal Mis recursos atribuidos presenta la información de las atribuciones de la siguiente manera:
Atribuciones directas: Aquellas que no están vinculadas a una solicitud. Solo puede haber una atribución directa por recurso y por proyecto.
Atribuciones confirmadas: Aquellas que corresponden con una solicitud de atribución y han alcanzado su estado final (por defecto, «Aceptado»).
Atribuciones pendientes: Aquellas que corresponden con una solicitud y aún no han alcanzado su estado final.
Las siguientes herramientas permiten gestionar las atribuciones:
Nueva atribución nominativa | Permite que el usuario cree una nueva atribución nominativa. | |
Actualizar atribuciones | Abre el Cuadro de diálogo Actualizar atribuciones desde asignaciones. | |
Eliminar | Permite que el usuario elimine las atribuciones seleccionadas. Este comando solo está disponible si se ha elegido al menos una atribución (es decir, si se ha marcado la casilla de validación correspondiente). | |
Permite que el usuario deseleccione todos los elementos de la tabla. | ||
Sinopsis | Abre el Cuadro de diálogo Sinopsis del recurso correspondiente. | |
Más | Permite acceder a los siguientes comandos:
|
Además, hacer clic en el botón Tabla, que aparece en la esquina superior derecha, abre la ventana emergente Detalles de los recursos atribuidos, que presenta un contenido similar al de la subpestaña Mis recursos atribuidos, pero con un formato de lista simple.