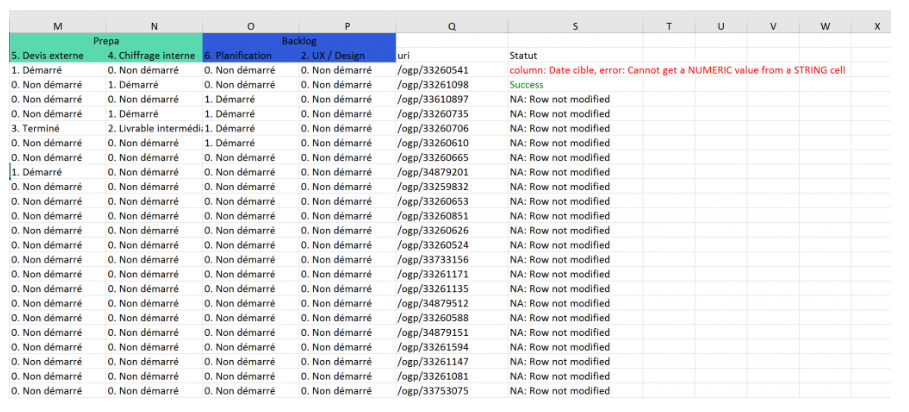You can modify data directly in an Excel file, then import it in order to update your Gridboard.
Once you have modified the data in your Excel file, click on the “Import” button in order to select your file.
It is possible to modify date fields, option list fields, text fields, numeric fields, users fields, document fields (1-n relations) and multi-values fields (users, documents and option lists).
If you modify a field you can not edit in your Gridboard (calculated fields, system fields, etc.), the modification will not be taken into account during the update.
You have to be in the same Gridboard you recently exported in order to correctly update your data.
3 options are available to select the user for Users fields:
Use the user's full name with the syntax: <Last name> <First name> as registered in the solution (case sensitive, special characters, etc.).
For instance, if you want to link to the user "Alexandre LAURENT", you have to enter “LAURENT Alexandre” in the cell.
Use the user's email address as registered in the solution (case sensitive).
Use the user's URI: “/ogp/12345678”
3 options are available to select the document for Documents fields:
The name (system name field) of the related document (case sensitive, special characters, etc.).
NoteThe title displayed in the card may not be the system name field. It can be a concatenation of 2 fields including the system name field. To link to the object you need to enter in the cell the system name field, please contact your administrator if you don’t know the system name.
The external ID of the related document. If your document to link has “PF2019_001” as external ID, you need to enter “PF2019_001” in the cell.
Use the related document's solution URI: “/ogp/12345678”
In case of one of the following errors regarding the user or document fields update, the line will not be updated and the user will get an error message:
The name of the user/document is used for multiple users/documents
The name of the user/document is not found in the solution (example: the user is named Baron Elise in the solution and you upload a file with BARON Elise or Elise Baron).
For muti-values fields, the separators for each values is a ” | “.
When the user exports a multi-value column, all the values will automatically be separated using the | like: “UX | Product | BI”.
This syntax is the same for users, documents and option list fields. For users and documents, each value must be the name, the ext id, the email or the URI.
Once your import is completed, you will receive an email indicating its status.
If you have made mistakes while modifying your data in the Excel file, in the email sent at the end of the import, you will be allowed to download the file in which the error list will be detailed line by line.
If a line has been modified with success, “Sucess” will be written.
If the line has not been modified, “N/A Row not modified" will be written.
If you have made modifications without any mistakes, an email will inform you that your Gridboard has been entirely updated.