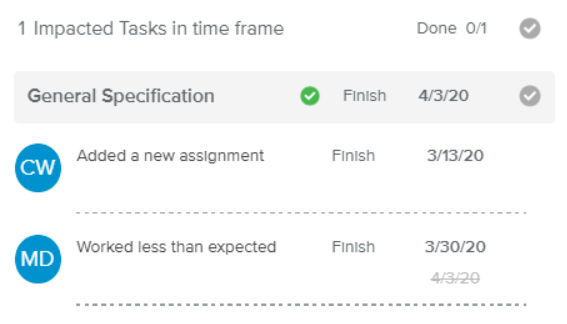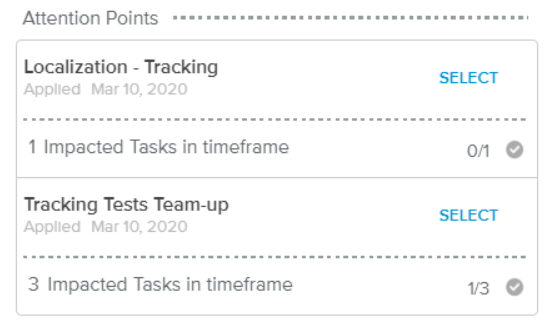The Impact Management full screen view allows the Project Manager to review the impacts generated by the previously executed “Apply” command.
The user can come back to the Impact Management full screen view at any time by clicking on the Last Impacts button available in the upper right corner of the Home Page.
The Impacts panel, available on the left-hand side of the view, provides the list of the Tasks that have been impacted after applying Timesheet information.
To be displayed in the list, the Tasks must meet the following conditions:
Be only children Tasks and Milestones,
Tasks that cover the selected Time Frame (or were included in the Time Frame before the “Apply”), and
Tasks whose Finish Date has changed or have at least one Labor Assignment that has been impacted (i.e., the Rate has been modified, or the Remaining Effort is no longer the same).
The upper portion of the report provides the number of Impacted Tasks in the time frame, and indicates whether the impacts have been managed or not.
Below this section, the grey header provides the Name of the Task, and indicates whether the Finish date has been impacted or not, as follows:
Green | The Task Finish date remained the same. | |
Red | The current Task Finish date falls after the date just prior to the “Apply” action. | |
Grey | The current Task Finish date falls before the date just prior to the “Apply” action. |
Once all the impacts have been managed, the user can click on the check mark icon to change its color.
The check mark icon states are color-coded as follows:
Grey | Indicates that the impacts on the Task have not been managed yet. | |
Green | Indicates that the user has reviewed and managed the Impact. |
Below the Task header, the list of inconsistencies at the Labor Assignment level is displayed, providing a comparison between the values before and after the “Apply” action, as well as a short indication of the reason why the inconsistency occurred:
The Resource did not start working as expected
The Resource worked less than expected
The Resource worked more than expected
The Resource has revised his/her remaining effort
The inconsistencies that could arise can be the following:
Inconsistency | Causes |
|---|---|
The Labor Assignment Finish Date falls after the one previously planned |
|
The Labor Assignment Finish Date falls before the one previously planned |
|
The new Rate value is higher than the one that was initially planned |
|
The new Rate value is lower than the one that was initially planned |
|
The new Total Effort value is lower than the one that was initially planned |
|
The new Total Effort value is higher than the one that was initially planned |
|
There is no corresponding planned assignment to compare the value to | The assignment did not exist before the “Apply” action (i.e., the Resource added a new assignment) |
At the bottom of the listed Labor Assignments detailed impacts, the number of potentially impacted Successors (if the Task is linked to other Tasks) will be displayed. By clicking on the “Only” label, the following filters will be activated and applied to the Gantt chart available on the right-hand side:
Chain Task: Impacted Task
Chain Display Options: Successors Chain
For more information regarding these filters, please refer to the Outline section of the Gantt Filters dialog box article.
The user can click on the Remove label or access the activated Gantt Filters ( ) icon available in the Gantt toolbar to reset the Filters.
) icon available in the Gantt toolbar to reset the Filters.
When the Impact Management full screen view has been accessed in multi-project selection (from the Work workspace, Tracking tab), the left panel provides a summary of the impacts to be reviewed for each project.
The list of Projects will be grouped into three categories:
Attention Points – Projects with at least one Impacted Task and with at least one exception that has not been marked as “Done”.
Already Managed – Projects with at least one Impacted Task but with all the exceptions marked as “Done”.
Not Impacted – Projects that have been updated during the applying process but not having any attention point to highlight.
Each project card will display the following information: Project Name, the date of the last “Apply” operation, the number of Impacted Tasks in the selected Time Frame, and the number of Tasks that have been managed.
In addition, the following warnings can be displayed:
Project Finish date has been impacted
The impacted Project Finish date no longer complies with the Deadline
Clicking on the SELECT label will drill-down to the single-selection Impacts panel. Once the user is done managing the impacts of the selected project, he/she can then click on the BACK TO LIST label to select another project.
The commands available here are very similar to the ones described in the Main toolbar article, with the following exceptions:
The Update Progress (
 ) command has been taken out from the More (
) command has been taken out from the More ( ) button.
) button.The Show Impacted Tasks Only display option allows the user to only show Tasks that are directly impacted upon applying the Actuals.
In addition, upon applying a Timesheet, the As of Date will be automatically set to the selected Time Frame Finish date.