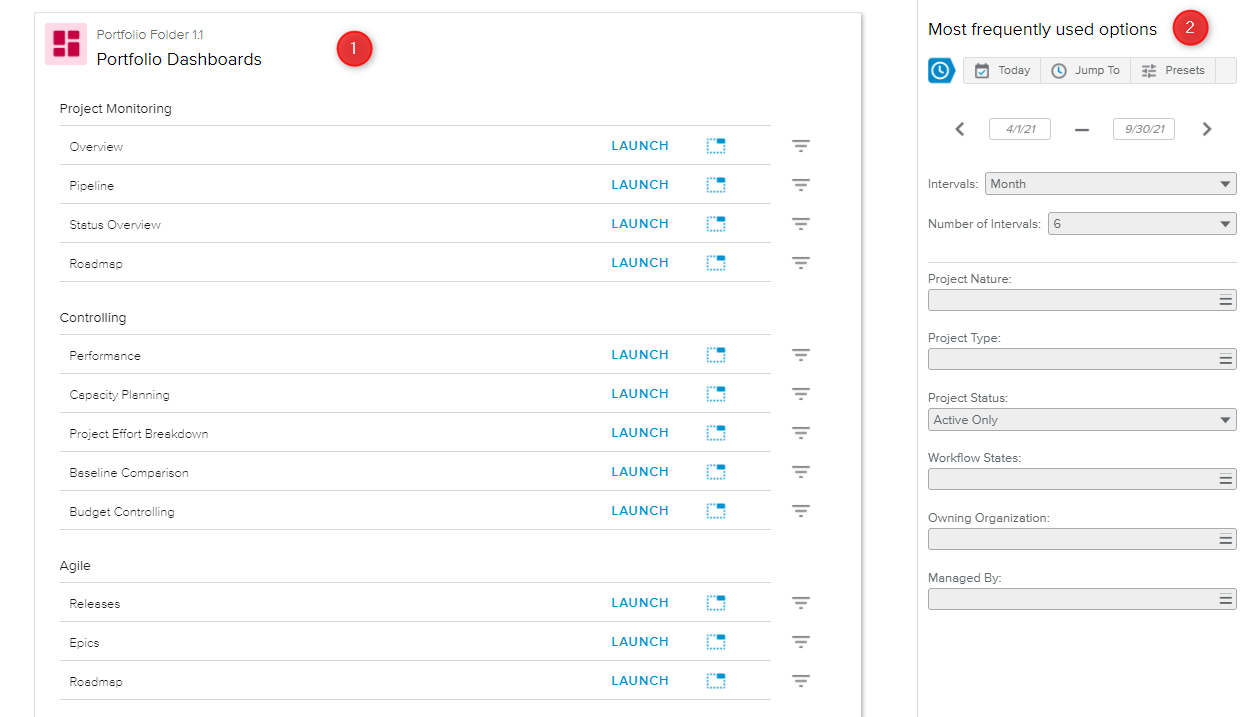The Report Launcher feature is available in the Dashboards, Resource Dashboards, and Portfolio Dashboards workspaces.
By allowing the user to filter the scope of a report before it is executed, the Report Launcher provides adjustable reports in the Dashboards workspaces while optimizing the performance of the data display.
Regardless of the workspace it is accessed from, the Report Launcher view includes the following elements:
The Reports list, which provides all the reports available for the selected object(s), sorted by theme.
The Most frequently used options panel, which can provide the time frame selection, as well as commonly used filters.
The Report Results view (displayed once a report has been launched), which allows the user to navigate through all the reports available in a given theme.
The reports list provides all the available reports that can be looked up from a given Dashboards workspace.
The following tools are available:
In addition, the Reset Filters button is displayed in the upper right corner of the view as soon as at least one filtering option is active. Upon clicking on it all filters will be reset.
The right panel provides the Time Navigation toolbar, as well as the standard filters that are common to all reports for a given workspace.
The navigation row displays the list of reports belonging to the selected theme (including Custom Reports). Each report is displayed in the form of a tab, which the user can select.
Clicking on the Back arrow ( ) available in the upper left corner brings the user back to the Reports List view.
) available in the upper left corner brings the user back to the Reports List view.