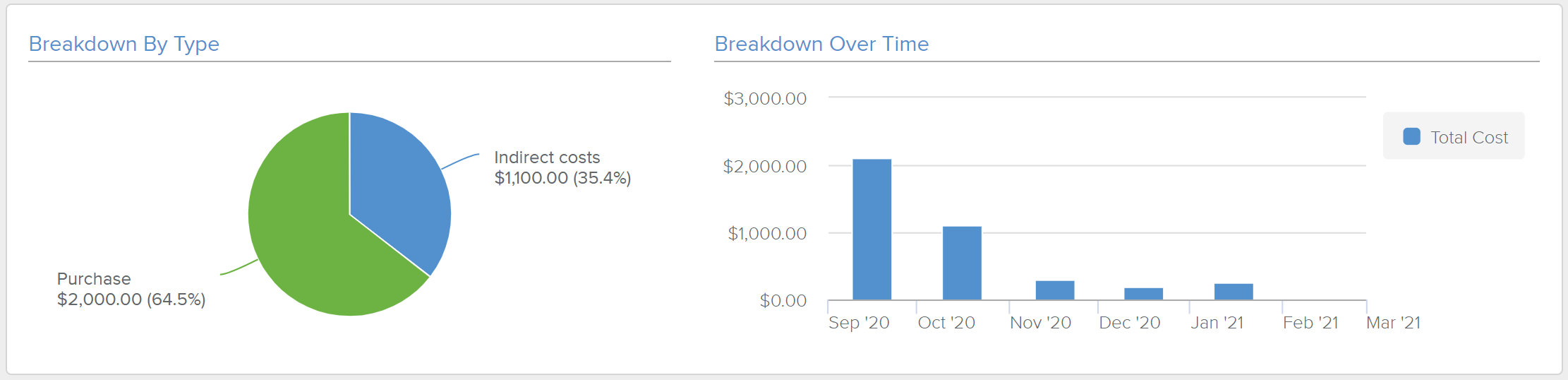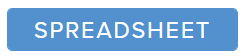The Cost Transactions dialog box allows the user to view and edit all the transaction costs attached to the selected project(s).
Savings Transactions can be viewed and edited in the Finance workspace, Savings view (accessible upon clicking on the Savings tile Edit button).
Transactions are used to estimate and schedule the funds required for a project and the revenues it could possibly generate. Deriving these estimates, in and of itself, is different from planning the usage of resources and cost items.
The upper section of the Cost Transactions view contains filtering and sorting tools.
Upon accessing the Filters popup, the following filtering fields are available:
Status | Allows the user to only display the Transactions whose Status has been selected. |
Types | Allows the user to only display the Transactions whose Type has been selected. |
Show only Overdue transactions | Allows the user to only display the Transactions whose Date falls before Today’s date, and whose Status is other than “Actual”. |
Show only Transactions Outside Boundaries | Allows the user to only display the Transactions whose Date is:
|
Cost Centers | Allows the user to only display the Transactions whose Cost Center has been selected. |
Transaction Mode | Allows the user to display either Dated Transactions, Distributed Transactions, or both. Note: This option is only available if the Transaction Mode setting is set to "Both" in the System Settings workspace, Project Settings folder, Display Preferences tab, Project Finance section. |
Min | Allows the user to only display the Transactions whose Amount is equal or over the entered value. |
Max | Allows the user to only display the Transactions whose Amount is equal or below the entered value. |
Before | Allows the user to only display the Transactions whose Date falls before the entered date. |
After | Allows the user to only display the Transactions whose Date falls after the entered date. |
Additionally, the following display options are provided:
The Transactions spreadsheet shows the following transaction attributes: Parent (either a Task or a Project), Type, Cost Center, Status (or Completed Date for Distributed Transactions), Date, Baseline , and Amount.
The spreadsheet only displays Transactions whose Nature is "Cost".
Transaction Types are defined by the Administrator in the Designer Types view.
The Distributed Transactions spreadsheet provides the following tools:
New | Gives access to the following commands:
| |
Delete | Allows the user to delete the selected transaction(s). This command is only available if at least one Transaction is selected (i.e., the corresponding checkbox is ticked). | |
Insert Recurring Transactions | When a cost occurs multiple times, instead of manually creating each occurrence, it is possible to use the Insert Recurring Transactions feature to create multiple transactions at the same time. Once the user has selected whether to create recurring transactions at the Task or the Project level, the Insert Recurring Transaction dialog box is displayed. | |
Edit | Opens the Transaction dialog box. |
Upon activating the Charts ( ) display option, two charts are displayed:
) display option, two charts are displayed:
Breakdown By Type – Displays the transaction amount by Transaction Type.
Breakdown Over Time – Displays the transaction amount over time. This chart honors the time period and intervals selected in the Time Navigation toolbar.
The Distributed Transactions dialog box is accessible upon clicking on the Spreadsheet button available in the upper right corner of the Finance workspace, Cost Transactions dialog box.
Distributed Transactions are a new feature introduced in Sciforma 2020.11. As opposed to the regular transactions (referred to as "Dated"), Distributed Transactions have a time-distributed Amount value.
Distributed Transactions are only available if the "Transaction Mode" setting has been set to "Distributed" or "Both" by the Administrator in the System Settings workspace, Project Settings folder, Display Preferences tab, Project Finance section.
To take into account the Distributed Amount in the calculation of the "Actual Cost" and "Remaining Cost" fields (when the "Include as Cost" option is activated), the user has the ability to enter a transaction Completed Date.
The Distributed Transactions spreadsheet provides the following attributes: Project Name, Task Name (if any), Transaction Name, Type, Cost Center, and Completed Date.
Then the Distributed Amount of each Transaction is displayed on the right-hand side. The user can navigate through the time periods by using the Time Navigation toolbar available in the upper part of the dialog box.
The Distributed Transactions spreadsheet provides the following tools:
New | Gives access to the following commands:
| |
Delete | Allows the user to delete the selected transaction(s). This command is only available if at least one Transaction is selected (i.e., the corresponding checkbox is ticked). |