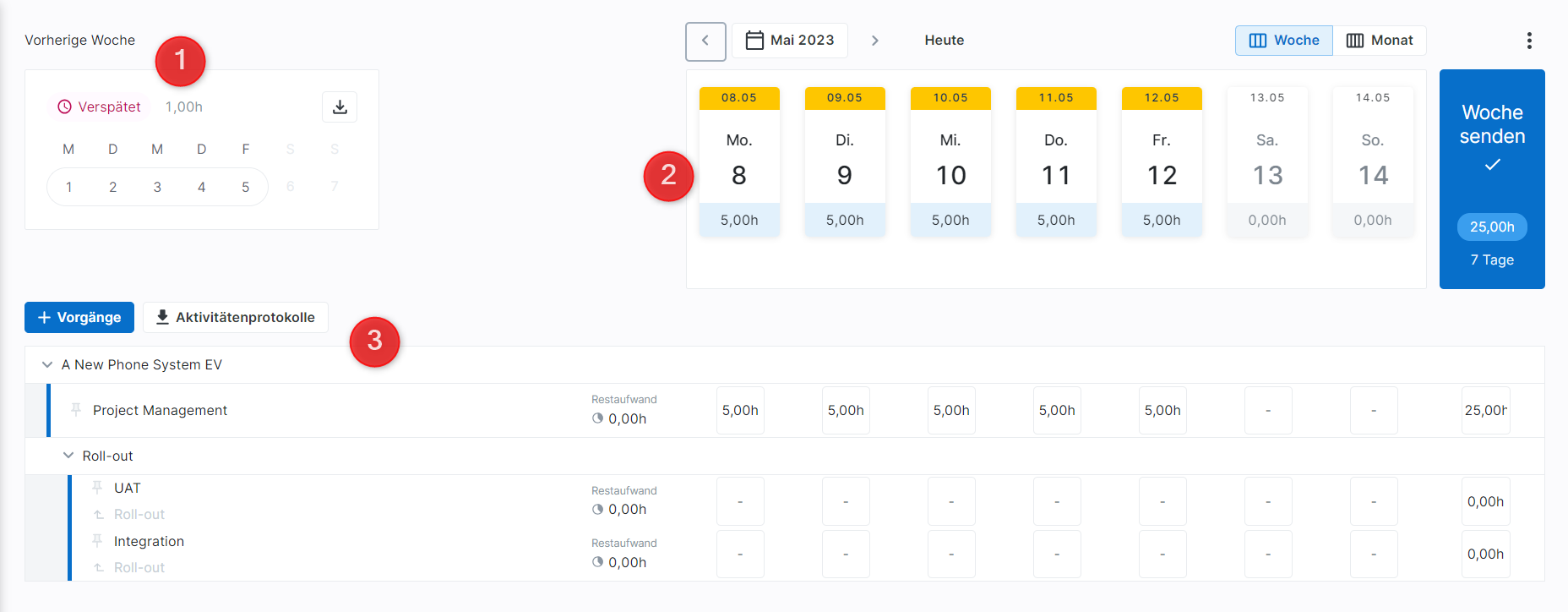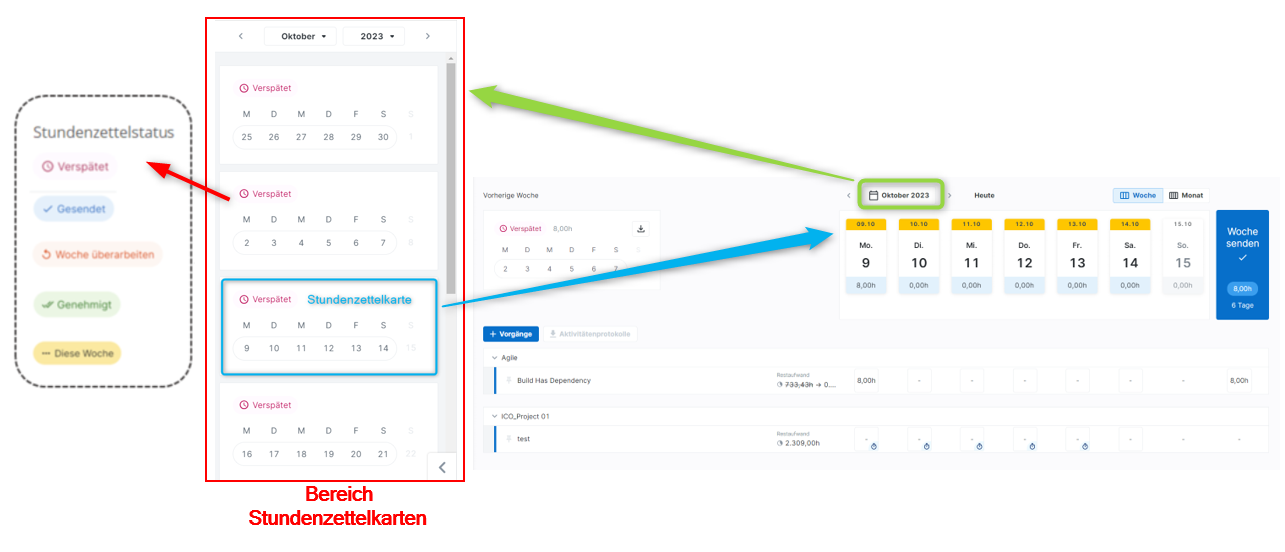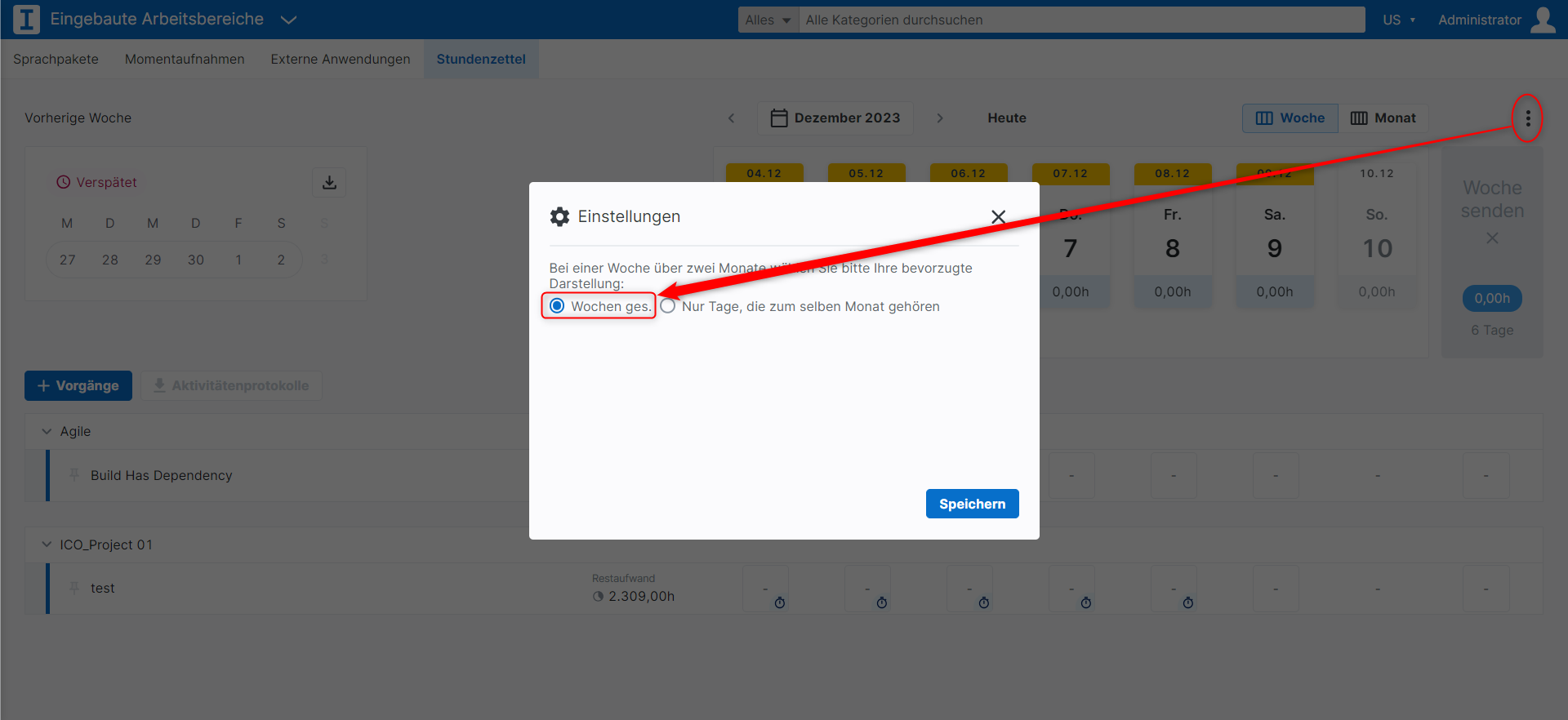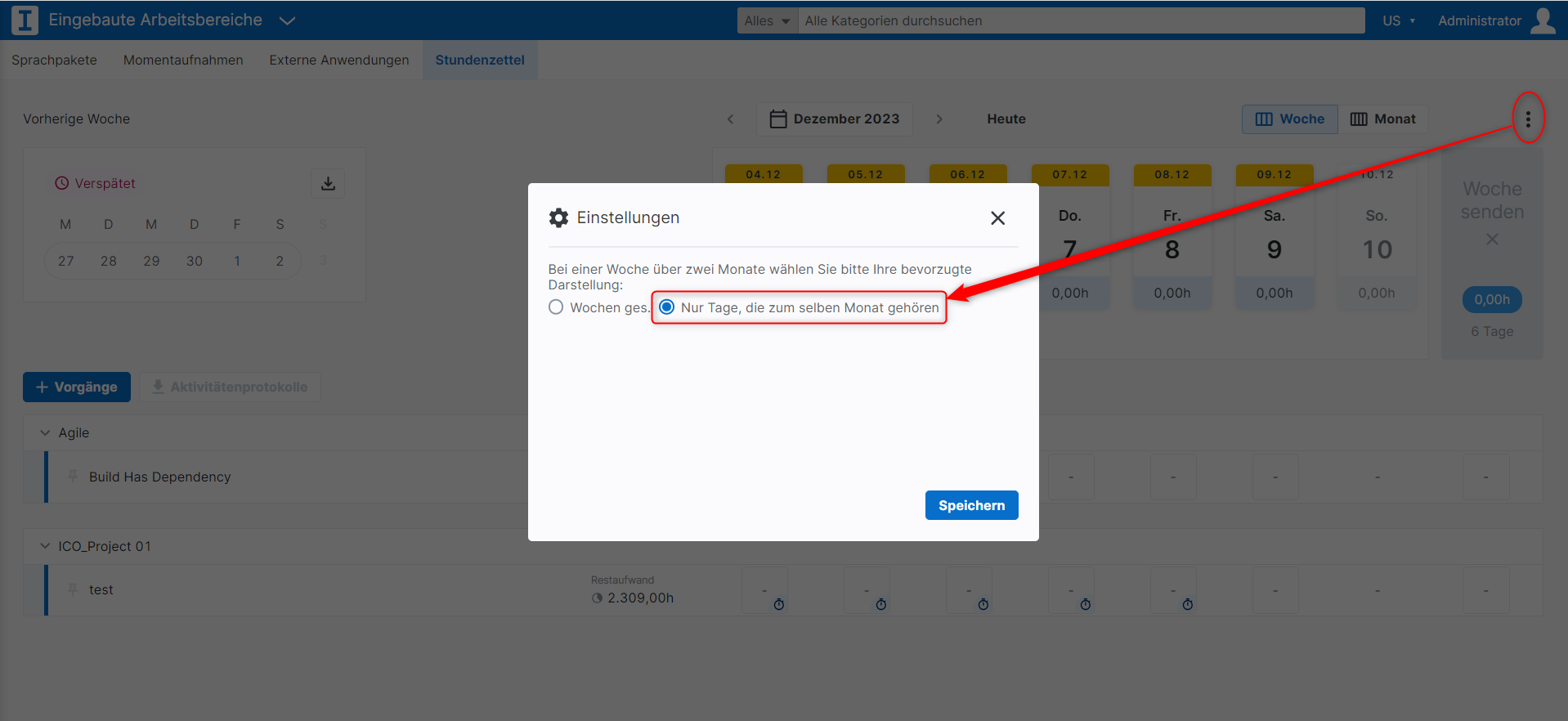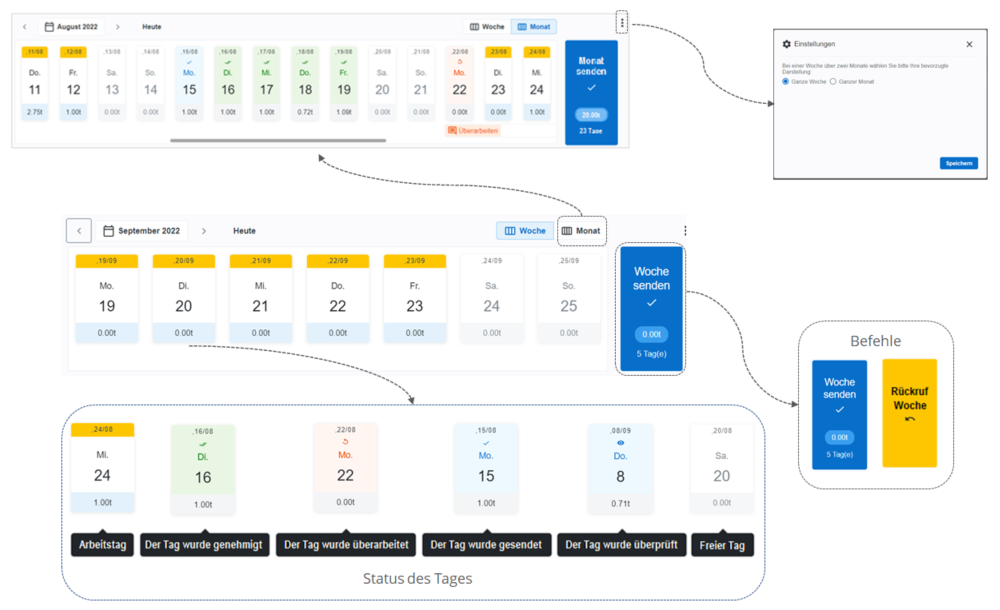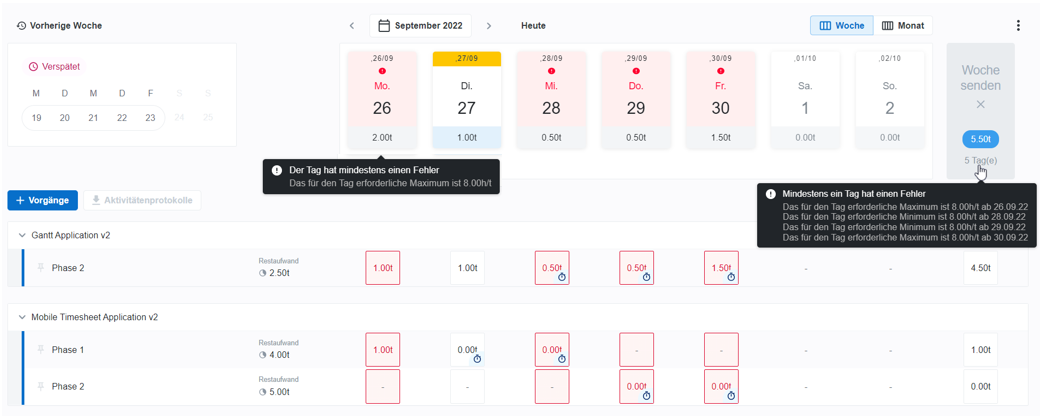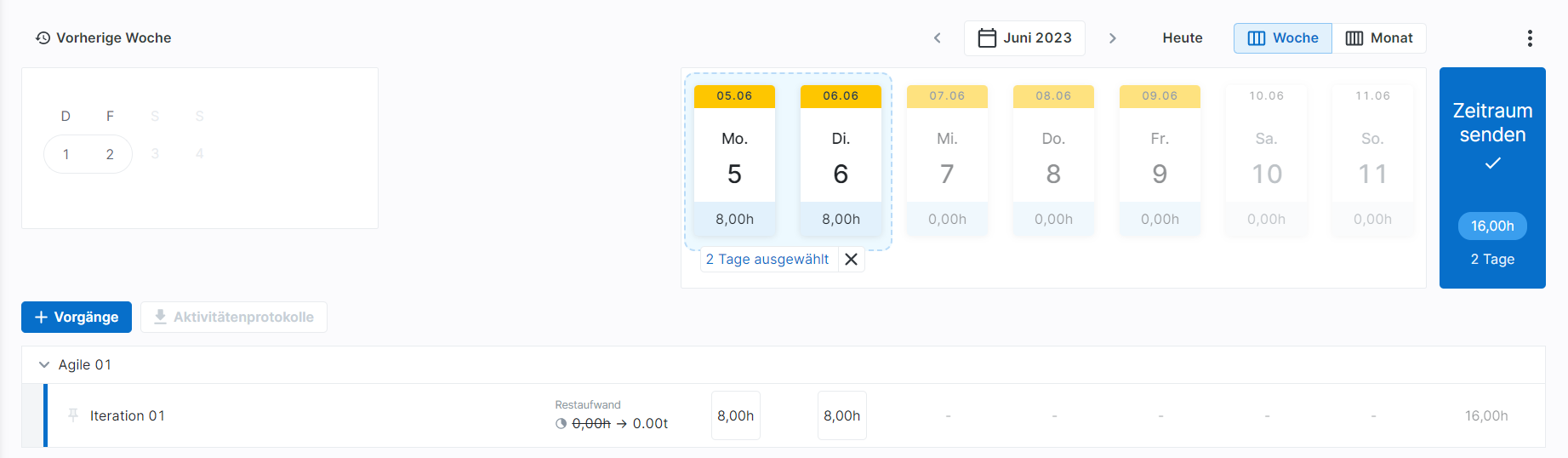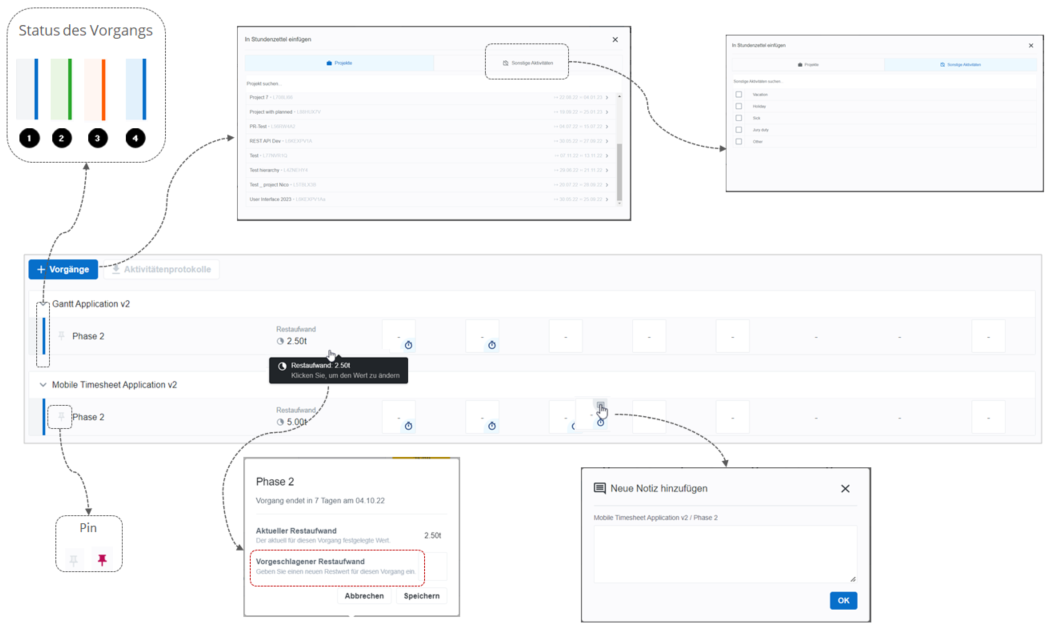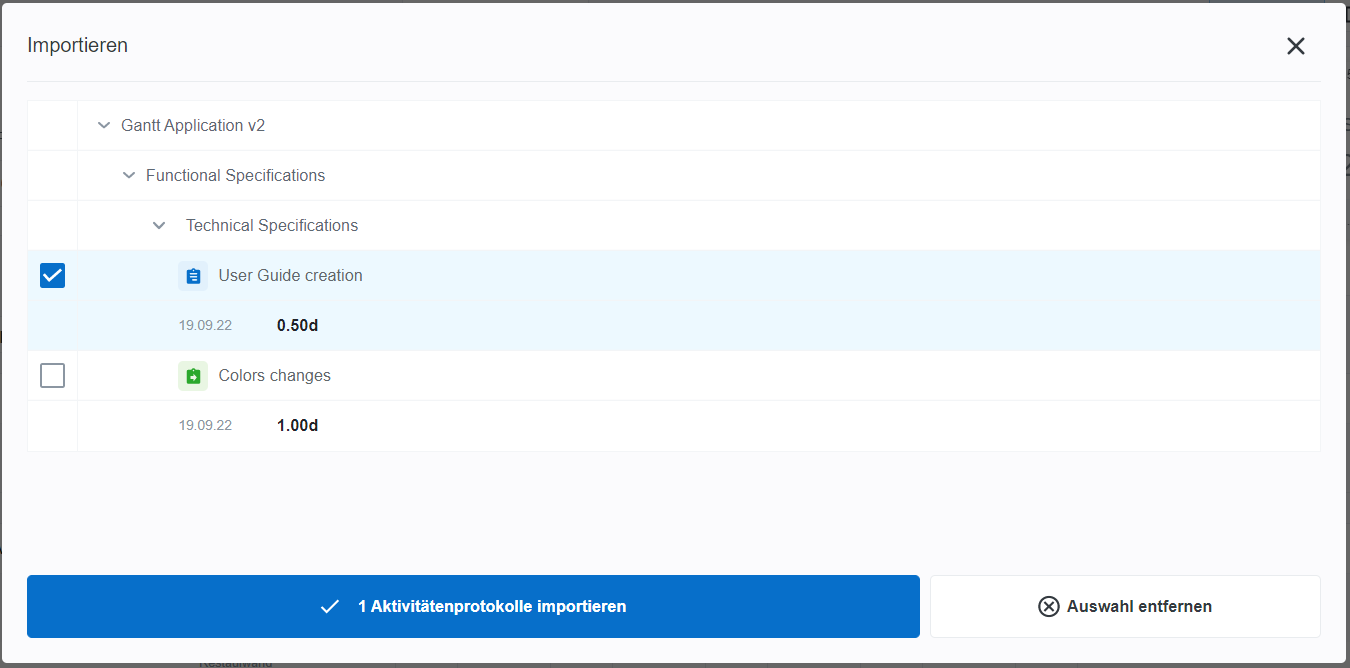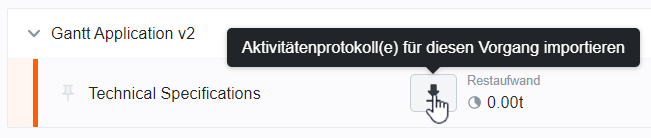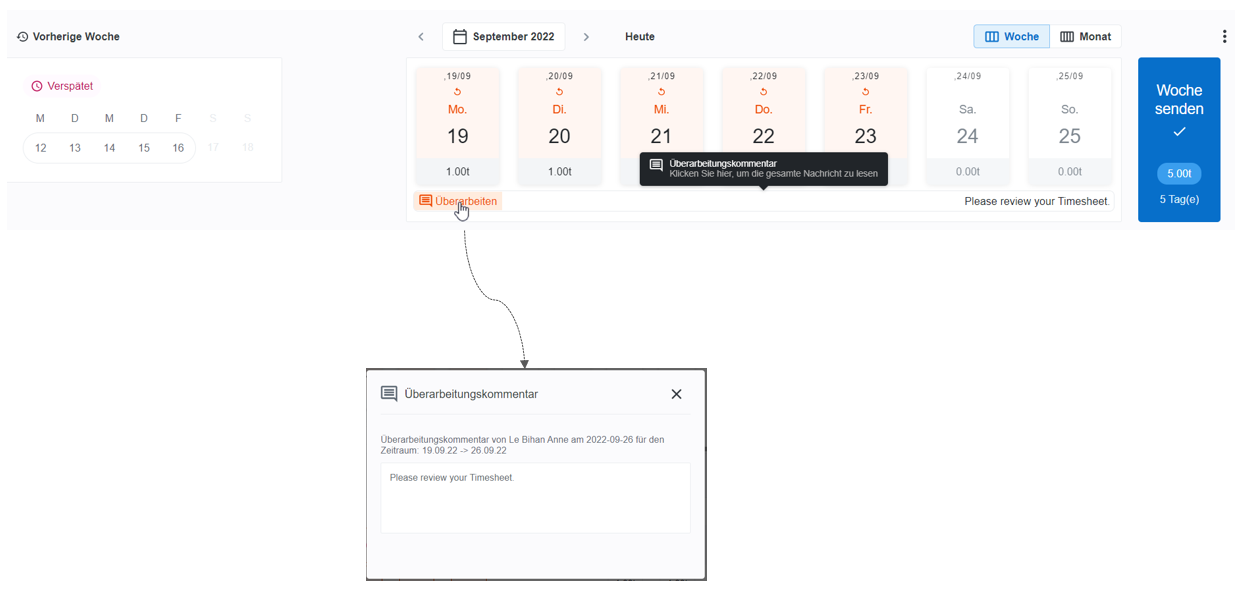Verschaffen Sie sich einen Überblick über alle Arbeitsbereiche und Ansichten zu diesem Thema.
Zweck des Arbeitsbereichs ist es, Teammitgliedern die Möglichkeit zu geben, die Zeit zurückzumelden, die sie tatsächlich an den Vorgängen, denen sie zugeteilt waren, gearbeitet haben (oder an Vorgängen, denen sie ursprünglich nicht zugeteilt waren).
Abhängig von den Optionen, die der Administrator im Arbeitsbereich Systemeinstellungen ausgewählt hat, können Funktionen oder angezeigte Informationen von einem System zu einem anderen unterschiedlich sein.
Der Arbeitsbereich Stundenzettel besteht aus verschiedenen Abschnitten:
Der Bereich Stundenzettelkarten zeigt die Stundenzettelkarten (d. h. eine Stundenzettelkarte pro Woche) für den ausgewählten Monat.
Jede Stundenzettelkarte hat einen der folgenden Status:
Diese Woche – Es wurden Iststunden eingegeben oder müssen eingegeben werden und der Stundenzettel wird aus der arbeitsfreien (inaktiven) in eine Arbeitsphase (aktiv) verschoben.
Gesendet – Ein Senden Befehl wurde ausgeführt und die Istwerte wurden an den Ressourcenmanager und/oder Projektmanager gesendet.
Überprüft – Die gesendeten Istdaten wurden überprüft. Dieser Status ist nur verfügbar, wenn ein Stundenzettel vom Ressourcenmanager überprüft wurde.
Genehmigt – Die gesendeten/überprüften Istdaten wurden genehmigt. Dieser Status ist nur verfügbar, wenn ein Stundenzettel vom Projektmanager genehmigt wurde.
Überarbeiten – Gesendete Istdaten wurden nicht akzeptiert, sondern vom Ressourcenmanager oder vom Projektmanager zur Überarbeitung an die Teammitglieder zurückgesendet.
Durch Klicken auf eine Stundenzettelkarte im Bereich Stundenzettelkarten wird der Stundenzettel der ausgewählten Woche im Bereich Zeitnavigation angezeigt.
Teammitglieder haben die Möglichkeit, Projekte und Vorgänge aus der Vorwoche oder dem Vormonat in ihre Stundenzettel zu importieren.
So importieren Sie Projekte und Vorgänge:
Klicken Sie auf die Schaltfläche Importieren (
 ) im Bereich Stundenzettelkarten.Anmerkung
) im Bereich Stundenzettelkarten.AnmerkungDie Schaltfläche Importieren ist nur sichtbar, wenn sich der Stundenzettel im Bearbeitungsmodus befindet, d. h. wenn der Status des Stundenzettels entweder Arbeitet oder Überarbeiten lautet.
Je nach gewähltem Ansichtsmodus und bevorzugter Anzeige kann die Schaltfläche Importieren zwei Optionen aufweisen:
Projekte und Vorgänge mit Daten importieren – wenn als Ansichtsmodus Woche und als bevorzugte Anzeige Vollständige Wochen ausgewählt ist.
EinstellungenDie bevorzugte Anzeige für Vollständige Wochen kann durch Klicken auf die Schaltfläche Mehr auf der rechten Seite des Bereichs Zeitnavigationausgewählt werden.
Die Schaltfläche Mehr ist nur sichtbar, wenn die Einstellung „Intervallauswahl für Stundenzettel aktivieren“ im Arbeitsbereich Systemeinstellungen, Ordner Projekt, Registerkarte Stundenzetteloptionen, Abschnitt Stundenzetteloptionen aktiviert ist.
WarnungWenn für einen Vorgang bereits ein Istaufwand eingegeben wurde, werden die Werte überschrieben, falls sie von denen der Vorwoche abweichen.
WarnungWenn der angezeigte Zeitraum einen arbeitsfreien Tag enthält und die Einstellung „Istaufwand an arbeitsfreien Tagen erlauben“ im Arbeitsbereich Systemeinstellungen, im Ordner Projekt, auf der Registerkarte Stundenzetteloptionen deaktiviert ist, wird der Istaufwand nicht für den arbeitsfreien Tag importiert.
Nur Projekte und Vorgänge importieren – wenn der Ansichtsmodus Woche und Nur Tage aus demselben Monat als bevorzugte Anzeige oder für jede bevorzugte Anzeige, wenn der Ansichtsmodus Monat ausgewählt ist.
EinstellungenDie bevorzugte Anzeige für Nur Tage, die zum selben Monat gehören kann durch Klicken auf die Schaltfläche Mehr auf der rechten Seite des Bereichs Zeitnavigationausgewählt werden.
Die Schaltfläche Mehr ist nur sichtbar, wenn die Einstellung „Intervallauswahl für Stundenzettel aktivieren“ im Arbeitsbereich Systemeinstellungen, Ordner Projekt, Registerkarte Stundenzetteloptionen, Abschnitt Stundenzetteloptionen aktiviert ist.
Die aus der Vorwoche oder dem Vormonat importierten Projekte und Vorgänge werden im Bereich Vorgänge angezeigt.
AnmerkungWenn Benutzer Vorgänge aus der Vorwoche oder dem Vormonat importieren, werden die bestehenden Vorgänge des angezeigten Zeitraums beibehalten und weiterhin im Bereich Vorgänge angezeigt.
Abhängig von den Intervall- und Zoomoptionen, die der Administrator in den Systemeinstellungen ausgewählt hat, kann der Bereich Zeitnavigation in zwei Modi angezeigt werden:
Modus Woche
Modus Monat
Bei einer Woche, die in zwei Monate fällt, können Sie Ihre bevorzugte Anzeige auswählen, indem Sie auf die Schaltfläche Weiter ( ) klicken.
) klicken.
Diese Einstellung wird vom Administrator im Arbeitsbereich Systemeinstellungen aktiviert.
Jeder Tag hat einen der folgenden Status:
Arbeitet – Es wurden Iststunden eingegeben oder müssen eingegeben werden und der Stundenzettel wird aus der arbeitsfreien (inaktiven) in eine Arbeitsphase (aktiv) verschoben.
Genehmigt – Die gesendeten/überprüften Istdaten wurden genehmigt. Dieser Status ist nur verfügbar, wenn ein Stundenzettel vom Projektmanager genehmigt wurde.
Überarbeiten – Gesendete Istdaten wurden nicht akzeptiert, sondern vom Ressourcenmanager oder vom Projektmanager zur Überarbeitung an die Teammitglieder zurückgesendet.
Gesendet – Ein Senden Befehl wurde ausgeführt und die Istwerte wurden an den Ressourcenmanager und/oder Projektmanager gesendet.
Überprüft – Die gesendeten Istdaten wurden überprüft. Dieser Status ist nur verfügbar, wenn ein Stundenzettel vom Ressourcenmanager überprüft wurde.
Sobald der gesamte Istaufwand eingegeben wurde, können Sie Ihren Stundenzettel senden, indem Sie auf die Schaltfläche Senden klicken.
Die Verfügbarkeit der Schaltfläche Senden bei Anzeige der Wochen- oder Monatsansicht hängt von einer Einstellung ab, die der Administrator im Arbeitsbereich Systemeinstellungen festgelegt hat.
Abhängig von den vom Administrator im Arbeitsbereich Systemeinstellungen eingestellten Optionen wird möglicherweise ein Rückruf-Befehl angezeigt, der es Teammitgliedern ermöglicht, ihren Stundenzettel zurückzurufen, um Änderungen vorzunehmen.
Nach dem Senden kann der Stundenzettel nur geändert werden, wenn der Ressourcenmanager oder der Projektmanager eine Überarbeitung anfordern oder das Teammitglied auf die Schaltfläche Rückruf klickt.
Administratoren können Ressourcen Arbeitszeitregeln zuweisen. Dadurch werden die Regeln bestimmt, die Ressourcen befolgen müssen, wenn sie ihre Iststunden in den Stundenzettel eingeben.
Wenn bei vorgeschriebenen Regeln gegen eine Regel verstoßen wird, werden Warnhinweise angezeigt und der Stundenzettel kann erst gesendet werden, wenn die Probleme behoben wurden.
Arbeitszeitregeln werden im Bereich Stundenzettel des Designers definiert.
Vorgeschriebene Regeln
So senden Sie einen kundenspezifischen Zeitraum
Bewegen Sie die Maus über den Tag bzw. die Tage und klicken Sie dann auf den letzten Tag, den Sie auswählen möchten, um die Auswahl zu bestätigen.
Klicken Sie auf die Schaltfläche Zeitraum senden.
Um die Auswahl zu entfernen, können Sie entweder auf den letzten Tag des angezeigten Zeitraums oder auf die Schaltfläche Auswahl löschen ( ) klicken.
) klicken.
Der Administrator kann Benutzern erlauben, einen kundenspezifischen Zeitraum zu senden, indem er die Einstellung „Einzeln senden“ im Arbeitsbereich Systemeinstellungen, Projekt, Register Stundenzetteloptionen aktiviert.
Die Auswahl beginnt immer am ersten Tag des angezeigten Zeitraums.
Sobald ein kundenspezifischer Zeitraum ausgewählt wurde, ist der auf der Vorgangsebene angezeigte Gesamtaufwand der Woche schreibgeschützt. Daher können Benutzer ihren Gesamtistaufwand nicht auf der Vorgangsebene eingeben, wenn sie ihren Stundenzettel bereits teilweise gesendet haben.
Im Vorgangsbereich können Sie Ihren Istaufwand eingeben, Ihren Restaufwand aktualisieren und Aktivitätsprotokolle importieren.
Standardmäßig werden alle Vorgänge angezeigt, denen Sie im ausgewählten Zeitraum zugewiesen wurden. Sie sind nach Projekt gruppiert.
Jeder Vorgang hat einen der folgenden Status:
Arbeitet – Es wurden Iststunden eingegeben oder müssen eingegeben werden und der Stundenzettel wird aus der arbeitsfreien (inaktiven) in eine Arbeitsphase (aktiv) verschoben.
Genehmigt – Die gesendeten/überprüften Istdaten wurden genehmigt. Dieser Status ist nur verfügbar, wenn ein Stundenzettel vom Projektmanager genehmigt wurde.
Überarbeiten – Gesendete Istdaten wurden nicht akzeptiert, sondern vom Ressourcenmanager oder vom Projektmanager zur Überarbeitung an die Teammitglieder zurückgesendet.
Gesendet – Ein Senden Befehl wurde ausgeführt und die Istwerte wurden an den Ressourcenmanager und/oder Projektmanager gesendet.
Es gibt außerdem die folgenden Werkzeuge:
Pin | Vorgänge können so fixiert werden, dass sie im Vorgangsbereich immer angezeigt werden, auch wenn Sie dem Vorgang nicht zugeteilt sind. | |
Notizen | Gibt Ihnen die Möglichkeit, Notizen einzugeben. Das Symbol Notizen ist verfügbar, wenn Sie den Mauszeiger über die obere rechte Seite der Zelle Istaufwand bewegen. |
Der Bereich Vorgänge zeigt alle Vorgänge denen Sie im Bereich Zeitnavigation ausgewählten Zeitraum zugeteilt sind.
Wenn Sie ungeplant an einem Vorgang gearbeitet haben, können Sie sich dem Vorgang selbst zuteilen.
Sciforma bietet die Möglichkeit, Resourcen automatisch nicht projektbezogenen Vorgängen zuzuteilen, damit Benutzer vollständige Stundenzettel senden können, die auch freie Zeiten, wie Urlaub, Weiterbildung, etc. einschließen.
So fügen Sie neue Vorgänge hinzu:
Klicken Sie auf die Schaltfläche + Vorgänge.
Im Popup Zu Stundenzettel hinzufügen werden Sie aufgefordert die Art von Vorgängen auszuwählen, die Sie hinzufügen wollen.
Klicken Sie auf Projekte, um die Projektliste zu öffnen. Durch Klicken auf das gewünschte Projekt wird die Vorgangsliste des entsprechenden Projekts angezeigt. Klicken Sie auf den Namen eines Vorgangs, um den Vorgang direkt in den Stundenzettel einzufügen oder aktivieren Sie die entsprechenden Auswahlkästchen, um mehrere Vorgänge auszuwählen und klicken Sie auf die Schaltfläche Vorgänge in den Stundenzettel einfügen.
AnmerkungZuteilungen sind nur für Vorgänge aus veröffentlichen Projekten möglich.
Klicken Sie auf Sonstige Aktivtäten, um die Liste der Sonstigen Aktivitäten (z.B. Urlaub, Betriebsratsitzung, Schulung, etc.) zu öffnen. Klicken Sie auf den Namen eines Vorgangs, um den Vorgang direkt in den Stundenzettel einzufügen oder aktivieren Sie die entsprechenden Auswahlkästchen, um mehrere Vorgänge auszuwählen und klicken Sie auf die Schaltfläche Vorgänge in den Stundenzettel einfügen. Die ausgewählten Vorgänge werden in einem Abschnitt mit dem Namen „Sonstige Aktivitäten“ in den Stundenzettel eingefügt.
AnmerkungDie Vorgänge, die im Projekt Sonstige Aktivitäten zur Verfügung stehen werden vom Administrator erstellt.
Die vom Projektmanger abgeschlossenen Vorgänge verhalten sich wie folgt:
Abgeschlossene Vorgangzuteilungen mit mindestens einem Iststundenwert ungleich Null innerhalb des gewählten Zeitraums werden angezeigt.
Abgeschlossene Zuteilungen mit nur Iststundenwerten gleich Null werden aus der Stundenzettelansicht entfernt, unabhängig davon, ob sie geplante Stunden haben oder nicht.
Abgeschlossene Vorgänge werden im Dialogfenster Zuteilung hinzufügen immer ausgeblendet.
Geschlossene Vorgänge und Vorgänge aus abgeschlossenen Projekten werden im Vorgangsbereich immer als „(Abgeschlossen)“ gekennzeichnet und sind schreibgeschützt.
Teammitglieder können Vorgänge aus ihren Stundenzetteln entfernen, auch wenn bereits Istaufwand eingegeben wurde.
Mit der Funktion Vorgänge entfernen werden Vorgänge nicht aus Projekten gelöscht. Sie werden einfach nicht mehr in den Stundenzetteln angezeigt.
Vorgänge können nicht entfernt werden, wenn der Stundenzettelstatus Gesendet, Überprüft, Genehmigt oder Übernommen ist.
Wählen Sie den Vorgang aus, den Sie entfernen wollen, indem Sie auf die Vorgangszeile klicken.
Die Zeile wird hellblau.
Klicken Sie auf die Schaltfläche Entfernen, die am unteren Rand des Bildschirms verfügbar ist.
Es wird eine Warnmeldung angezeigt, die Ihnen folgende Auswahl bietet:
Bestätigen Sie das Entfernen durch Klicken auf die Schaltfläche Ja.
Brechen Sie das Enfernen ab, indem Sie auf die Schaltfläche
 klicken.
klicken.
Klicken Sie in die Zelle Istaufwand des Vorgangs, für den Sie Istaufwand eingeben wollen.
Geben Sie einen Wert ein.
Für Vorgänge, denen Sie zugeteilt wurden, wird auf der rechten unteren Seite der Istaufwand Zellen eine blaue Uhr ( ) angezeigt. Durch Klicken auf die blaue Uhr wird automatisch der Planwert übernommen.
) angezeigt. Durch Klicken auf die blaue Uhr wird automatisch der Planwert übernommen.
Sie können den geplanten Aufwand auch auf den gesamten Zeitraum anwenden, indem Sie auf die weiße Uhr ( ) klicken, die auf der linken Seite der Zelle Restaufwand des Vorgangs angezeigt wird, für den Sie den geplanten Aufwand eingeben möchten. Durch Klicken auf die weiße Uhr wird der geplante Wert automatisch auf alle Tage angewendet.
) klicken, die auf der linken Seite der Zelle Restaufwand des Vorgangs angezeigt wird, für den Sie den geplanten Aufwand eingeben möchten. Durch Klicken auf die weiße Uhr wird der geplante Wert automatisch auf alle Tage angewendet.
Klicken Sie in die Zelle Istaufwand des Vorgangs, für den Sie Istaufwand eingeben wollen.
Geben Sie einen Wert ein.
Sobald der Benutzer Aufwand an einem arbeitsfreien Tag eingegeben hat, wird der arbeitsfreie Tag beim Gesamtaufwand der Woche und der Gesamtzahl der Tage berücksichtigt, die in der Schaltfläche „Senden“ angezeigt werden.
Der Administrator kann Benutzern erlauben ihren Istaufwand an arbeitsfreien Tagen einzugeben, indem er die Einstellung „Istaufwand an arbeitsfreien Tagen erlauben“ im Arbeitsbereich Systemeinstellungen, Projekt, Register Stundenzetteloptionen aktiviert.
Klicken Sie auf die Zelle Gesamtaufwand der Woche des Vorgangs, für die Sie den Gesamtaufwand der Woche eingeben wollen.
Geben Sie einen Wert ein.
Der Gesamtaufwand wird gleichmäßig auf alle Arbeitstage verteilt, auch wenn der Benutzer die Möglichkeit hat, an arbeitsfreien Tagen Istaufwand einzugeben, und die zuvor an arbeitsfreien Tagen eingegebenen Werte werden gelöscht.
Wenn der Benutzer dann für einen arbeitsfreien Tag (Zelle „Istaufwand“) Istaufwand eingibt, wird der Gesamtaufwand neu berechnet, aber nicht neu verteilt.
Bei Bedarf können Sie einen Vorschlag für den Restaufwand eingeben. Nach dem Senden kann dieser vorgeschlagene Restaufwand vom Projektmanager für das Projekt übernommen werden.
Klicken Sie in die Zelle Restaufwand des Vorgangs, für den Sie Restaufwand eingeben wollen.
Geben Sie im Popup Vorgang einen neuen Wert in die Zelle Vorgeschlagener Restaufwand ein.
Die Schaltfläche Aktivitätenprotokoll gibt Ihnen die Möglichkeit, die Stunden anzuzeigen, die Sie für Agile Backlog Items und Arbeitsobjekte erbracht haben und vereinfacht die Möglichkeit, Ihre Stundenzettel zu aktualisieren.
Tasks und Teammitglieder müssen mit der Funktion Agile Synchronisation von Agile in ein anderes Projekt importiert werden, damit die entsprechenden Daten im Stundenzettel angezeigt werden.
Wenn das System die Funktionen Agile oder Arbeitselemente verwendet, kann der Administrator Optionen aktivieren, wodurch den Endbenutzern im Arbeitsbereich Stundenzettel das Aktivitätenprotokoll zur Verfügung gestellt wird. Wenn die Einstellungen aktiviert sind, wird die Schaltfläche Aktivitätenprotokoll angezeigt.
So importieren Sie Aktivitätenprotokolle:
Klicken Sie auf die Schaltfläche Aktivitätenprotokoll.
Aktivieren Sie im Popup Aktivitätsprotokolle importieren die Auswahlkästchen der Agile Backlog Items oder Arbeitselemente, für die Sie die Aktivitätsprotokolle importieren möchten.
AnmerkungDurch Klicken auf das aktive Symbol Kommentare (
 ) wird ein schreibgeschütztes Popup geöffnet und der Benutzer kann die zuvor eingegebenen Kommentare überprüfen.
) wird ein schreibgeschütztes Popup geöffnet und der Benutzer kann die zuvor eingegebenen Kommentare überprüfen.Klicken Sie auf den Befehl Aktivitätenprotokolle importieren. Die entsprechenden Aktivitätenprotokolle werden automatisch als Istaufwand in den Stundenzettel importiert.
AnmerkungNach Importieren der Aktivitätenprotokolle der Arbeitselemente wird der entsprechende Vorgang automatisch in die Tabelle eingefügt.
AnmerkungDie Schaltfläche Aktivitätenprotokolle importieren ist nur verfügbar, wenn die Agile Protokolle sich dem Stundenzettel Istaufwand unterscheiden.
AnmerkungAktivitätenprotokolle für abgeschlossene Projekte/Vorgänge werden nur im Popup Aktivitätenprotokolle importieren angezeigt, wenn
Ihr Stundenzettel enthielt einen abgeschlossenen Vorgang, dem Sie bereits zugeteilt waren.
Das Aktivitätsprotokoll des Vorgangs wurde importiert, bevor der Vorgang vom Projektmanager geschlossen wurde.
In diesem Fall wird der Aufwand der Aktivität nicht erneut importiert.
Wenn sich Aktivitätsprotokolle auf Vorgänge beziehen, können Sie sie mit der folgenden Schaltfläche importieren, auf die Sie zugreifen können, wenn Sie mit der Maus über den Namen des Vorgangs fahren.
Manchmal wird der gesendete Istaufwand für einen Vorgang vom Ressourcenmanager oder dem Projektmanager nicht akzeptiert und zur Überarbeitung an das Teammitglied zurückgesendet.
Beim Zurücksenden eines Stundenzettels kann der Ressourcenmanager oder der Projektmanager seinem Teammitglied einen Kommentar schreiben.
Diese Überarbeitungskommentare werden dem Teammitglied im Vorgangsbereich angezeigt, wenn der Überarbeitungskommentar vom Projektmanager eingegeben wurde, und im Bereich Zeitnavigation, wenn der Überarbeitungskommentar vom Ressourcenmanager eingegeben wurde.