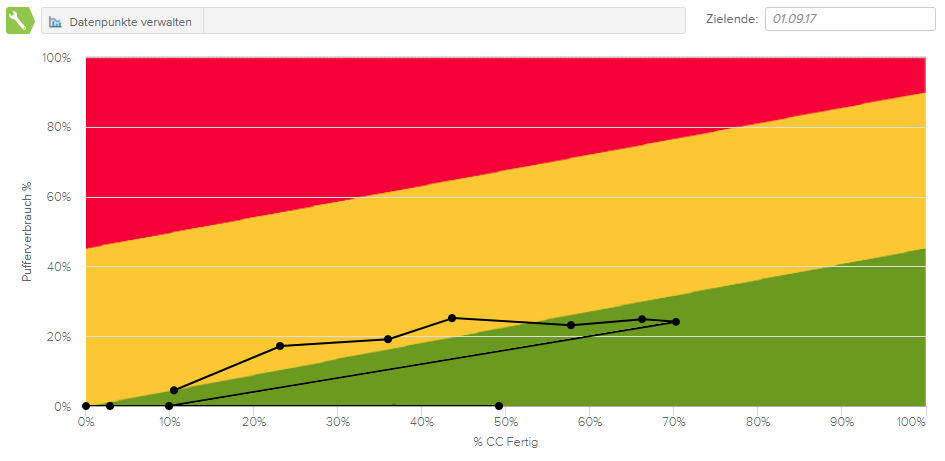Das Register CCPM ist nur verfügbar, wenn das ausgewählte Projekt die Planungsmethode „Critical Chain” verwendet.
Das Register CCPM hat zwei Modi:
Chain Analyse (
 )
)Fieberkurve (
 )
)
Die Hauptsymbolleiste befindet sich am oberen Rand der Ansicht und bietet Zugriff auf die wichtigsten Projektinformationen und Befehle.
Die Anzeige der Hauptsymbolleiste ist je nach aktuell ausgewähltem Register und abhängig davon, ob das Projekt gesperrt ist oder nicht, unterschiedlich.
Nachfolgend eine Liste der Schaltflächen, die im Arbeitsbereich Homepage angezeigt werden können:
Neu | Gibt dem Benutzer die Möglichkeit, ein neues Projekt zu erstellen. | |
Veröffentlichen | Veröffentlicht die Änderungen, die am aktuellen Projekt vorgenommen wurden, jedoch nur, wenn das aktuelle Projekt die Version in Arbeit des Projekts ist. | |
Bearbeiten | Öffnet das Dialogfenster Projektadministration. | |
Sperren | Sperrt das Projekt, sodass kein anderer Benutzer es ändern kann. Durch das Sperren eines Projekts werden die Befehle Rückgängig und Wiederherstellen verfügbar. Anmerkung Dieser Befehl ist nur verfügbar, wenn das Projekt noch nicht von einem Benutzer gesperrt wurde. | |
Entsperren | Entsperrt das zuvor gesperrte Projekt. Anmerkung Dieser Befehl ist nur verfügbar, wenn das Projekt vom eingeloggten Benutzer gesperrt wurde. | |
Rückgängig | Löscht die zuvor vorgenommene Änderung und stellt den vorherigen Status des Projekts wieder her. Anmerkung Dieser Befehl ist nur verfügbar, wenn das Projekt vom eingeloggten Benutzer gesperrt wurde. | |
Wiederherstellen | Hebt die Aktion des Befehls Rückgängig auf. Anmerkung Dieser Befehl ist nur verfügbar, wenn das Projekt vom eingeloggten Benutzer gesperrt wurde. | |
Momentaufnahme der Einschätzung verwalten | Öffnet das Dialogfenster Einschätzungstrend. | |
Bewertungsvorlage ändern | Ermöglicht es dem Benutzer die Vorlage zu ändern, die zur Bewertung und Beschreibung des Projekts verwendet wird. | |
Über Verbundene Idee aktualisieren | Gibt dem Benutzer die Möglichkeit die Bewertung und Beschreibungen mit den Werten einer verbundenen Idee zu aktualisieren. | |
Basis verwalten | Öffnet das Dialogfenster Basis verwalten. | |
Workflowaktionen | Ermöglicht es dem Benutzer eine Workflowstatusänderung in Verbindung mit dem Projekt durchzuführen. | |
Workflow | Öffnet das Dialogfenster Workflowinformationen. | |
Weitere | Gibt Zugriff auf die folgenden Befehle:
| |
Zuteilungen überprüfen | Öffnet die Vollbildansicht Zuteilungsplanung. | |
Statusberichtshistorie | Öffnet die Vollbildansicht Statusberichtshistorie. | |
Notizen | Zeigt, ob es neue Notizen gibt und öffnet das Dialogfenster Notizen. | |
In den Verfolgungsmodus wechseln | Ermöglicht es dem Benutzer vom Planungsmodus in den Verfolgungsmodus zu wechseln. Nur verfügbar, wenn die Planungsmethode Critical Chain ist. | |
In den Planungsmodus wechseln | Ermöglicht es dem Benutzer vom Verfolgungsmodus in den Planungsmodus zu wechseln. Nur verfügbar, wenn die Planungsmethode Critical Chain ist. |
Abhängig davon, ob der Benutzer ein oder mehrere Projekte auswählt, zeigt der Modus Chain Analyse ( ) zwei verschiedene Ansichten.
) zwei verschiedene Ansichten.
Der Modus Chain Analyse enthält drei verschiedene Tabellen.
Die Tabelle Projektüberblick enthält die folgenden Projektfelder: ID, Name, Manager, Aktueller Modus, Dauer, Basis Dauer, Zielende (erwartetes Ende) und % CC Fertig.
Auf Projektebene kann im Planungsmodus das Zielende bearbeitet werden, sodass der Anfang und das Ende des Projekts neu berechnet werden.
Der Projektpuffer fängt Terminüberschreitung von Critical Chain Vorgängen auf. In der Tat wird die gesamte sichere Dauer, die in den einzelnen Critical Chain Vorgängen versteckt war, reduziert, zusammengelegt und in den Projektpuffer übernommen. Der Projektpuffer bietet Schutz vor Terminüberschreitungen der Critical Chain und sollte regelmäßig analysiert werden.
Nachfolgend die Legende der Farben, die verwendet werden, um den Status des Projektpuffers anzuzeigen:
 Rot – 75% oder mehr verbraucht
Rot – 75% oder mehr verbraucht Orange – 25 bis 74,99% verbraucht
Orange – 25 bis 74,99% verbraucht Grün – 0 bis 24,99% verbraucht
Grün – 0 bis 24,99% verbraucht
Die Tabelle Projektpufferanalyse enthält die folgenden Informationen: Projektpuffer ID, Puffername, Status, % Verbraucht, Dauer, Verbrauch, Restlänge und Anleitung Pufferverbrauch.
Die Critical Chain ist auch Überschreitungen durch Nicht-Critical-Chain-Vorgängen ausgesetzt, die in die Critical Chain münden. Nicht-Critical-Chain-Vorgänge müssen deshalb so-spät-wie-möglich geplant werden, damit jede Verlängerung ihrer Dauer während der Verfolgung sich nicht auf die Critical Chain und den Projektpuffer auswirkt. Goldratt schützt die Critical Chain vor Überschreitungen auf diesen Nebenketten, indem ein Zwischenpuffer an den Stellen platziert wird, an denen eine Nebenkette in die Critical Chain mündet.
Nachfolgend die Legende der Farben, die verwendet werden, um den Status der Zwischenpuffer anzuzeigen:
 Rot – 75% oder mehr verbraucht
Rot – 75% oder mehr verbraucht Orange – 25 bis 74,99% verbraucht
Orange – 25 bis 74,99% verbraucht Grün – 0 bis 24,99% verbraucht
Grün – 0 bis 24,99% verbraucht
Die Tabelle Zwischenpufferanalyse enthält die folgenden Informationen: Zwischenpuffer ID, Puffername, Status, % Verbraucht, Dauer, Verbrauch, Restlänge und Anleitung Pufferverbrauch.
Wenn mehrere Projekte ausgewählt werden, zeigt der Modus Chain Analyse eine Liste der ausgewählten Projekte zusammen mit Informationen, die sich auf die Synchronisation dieser Projekte beziehen.
Der Abschnitt Wichtige Aspekte am oberen Rand der Ansicht zeigt die berechneten Informationen in Bezug auf die ausgewählten Projekte: Gesamtdurchlaufzeit, Gesamtdurchlaufkosten, Frühester Projektbeginn, Spätestes Projektende.
Die Tabelle Sychronisationsbericht enthält für jedes ausgewählte Projekt die folgenden Attribute: Projekt ID, Projektname, Priorität, Fixiert, Synchronisierter Anfangstermin, Geplanter Anfang, Spätestes synchronisiertes Ende, Ursprüngliches Zielende, Aktuelles Zielende, Abweichung Zielende.
Nach Aktivierung des Schalters Ressourcenkonflikte anzeigen werden am unteren Rand der Tabelle überlastete Ressourcen mit den folgenden Attributen angezeigt: Ressourcenname, Verfügbar, Zugeteilt und % Verwendet.
Beachten Sie bitte, dass die Werte Verfügbar, Zugeteilt und % Verwendet für eine bestimmte Ressource auf dem Zeitrahmen basieren, in dem die früheste und die späteste Zuteilung dieser Ressource innerhalb der ausgewählten Projekte liegen.
Demzufolge kann der Wert % Verwendet einer bestimmten Ressourcen weniger als 100% betragen, wenn diese Ressource mindestens einen abweichenden (überlasteten) Tag innerhalb des Zeitraums hat, wird sie trotzdem im Bericht angezeigt.
Ziel des Diagramms Fieberkurve, das verfügbar ist, wenn der Modus Fieberkurve ( ) ausgewählt wurde, ist es einen Eindruck des Gesamtzustands eines Projekts zu vermitteln, indem der Fertigstellungsgrad der Critical Chain (Feld % CC Fertig) und der prozentuelle Verbrauch des Projektpuffers (% Projektpufferverbrauch) im Verlauf der Zeit verglichen werden.
) ausgewählt wurde, ist es einen Eindruck des Gesamtzustands eines Projekts zu vermitteln, indem der Fertigstellungsgrad der Critical Chain (Feld % CC Fertig) und der prozentuelle Verbrauch des Projektpuffers (% Projektpufferverbrauch) im Verlauf der Zeit verglichen werden.
Diese Ansicht unterstützt die Mehrfachprojektauswahl.
Jeder Punkt auf der Linie entspricht einer Momentaufnahme beider Werte. Momentaufnahmen werden durch Klicken auf die Schaltfläche Aufzeichnen ( ) auf der Hauptsymbolleiste erstellt.
) auf der Hauptsymbolleiste erstellt.
Die drei farbigen Ebenen werden dazu verwendet, um dem Projektmanager zu zeigen, wie gut oder schlecht die Kombination der Werte % CC Fertig und % Pufferverbrauch ist.
Das schwarze Liniendiagramm zeigt den Prozentwert der verbrauchten Puffer. Im Diagramm stellt die X-Achse den Prozentsatz der abgeschlossenen Critical Chain und die Y-Achse den Prozentsatz des verbrauchten Projektpuffers (Verbrauch) dar. Wenn der Pufferverbrauch % größer ist als % Critical Chain Fertig ist die Neigung der Linie größer als 45 Grad und wenn der Pufferverbrauch % größer ist als % Critical Chain Fertig ist die Neigung der Linie kleiner als 45 Grad. Die grünen, gelben und roten Zonen zeigen, wann Maßnahmen ergriffen werden müssen. Solange das Liniendiagramm des Pufferverbrauchs im grünen Bereich bleibt, muss sich der Projektmanager keine Sorgen machen, sein Projektziel zu verfehlen.
Wenn sich die Verbrauchslinie in der gelben Zone befindet, ist dies eine Warnung. Der Projektmanager erkennt, dass der Pufferverbrauch zugenommen hat und Umfang und Schätzungen von zukünftigen Vorgängen überprüft werden müssen. Es muss noch nichts unternommen werden, man sollte jedoch vorbereitet sein.
Wenn sich die Pufferverbrauchslinie in der roten Zone befindet, weist das darauf hin, dass das Projekt aus den Fugen gerät und sofort Korrekturmaßnahmen ergriffen werden müssen. Es kann bedeuten, dass einige der Projektvorgänge nicht richtig geschätzt wurden. Der Grund für den Pufferverbrauch muss untersucht werden.
Wenn mehrere Projekte ausgewählt sind, zeigt die Fieberkurve die gleichen Achsen (% CC Fertig und % Projektpufferverbrauch). Es gibt jedoch im Diagramm zwei wesentliche Unterschiede:
Das Bubblediagramm zeigt für jedes der ausgewählten Projekte einen Punkt.
Jede Bubble stellt die aktuellen Werte beider Felder dar, im Gegensatz zu den Momentaufnahmen (Historie) des ausgewählten Projekts.
Durch Klicken auf den Befehl Datenpunkte verwalten ( ) (nur bei Einzelprojektauswahl verfügbar), wird das Dialogfenster Protokollierte Datenpunkte geöffnet und der Projektmanager kann die Punkte der Fieberkurve überprüfen und Datenpunkte löschen, wenn sie fälschlicherweise aufgezeichnet wurden.
) (nur bei Einzelprojektauswahl verfügbar), wird das Dialogfenster Protokollierte Datenpunkte geöffnet und der Projektmanager kann die Punkte der Fieberkurve überprüfen und Datenpunkte löschen, wenn sie fälschlicherweise aufgezeichnet wurden.