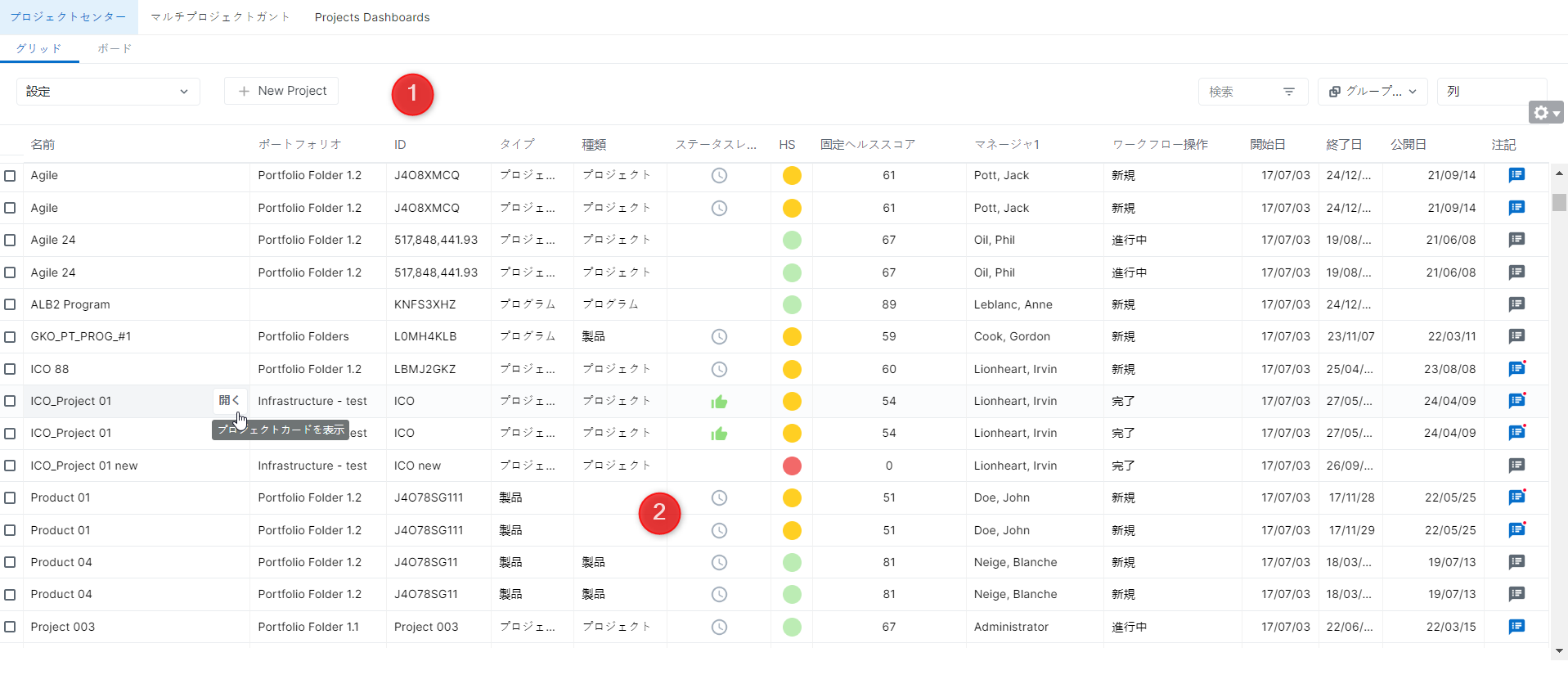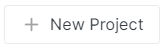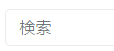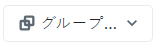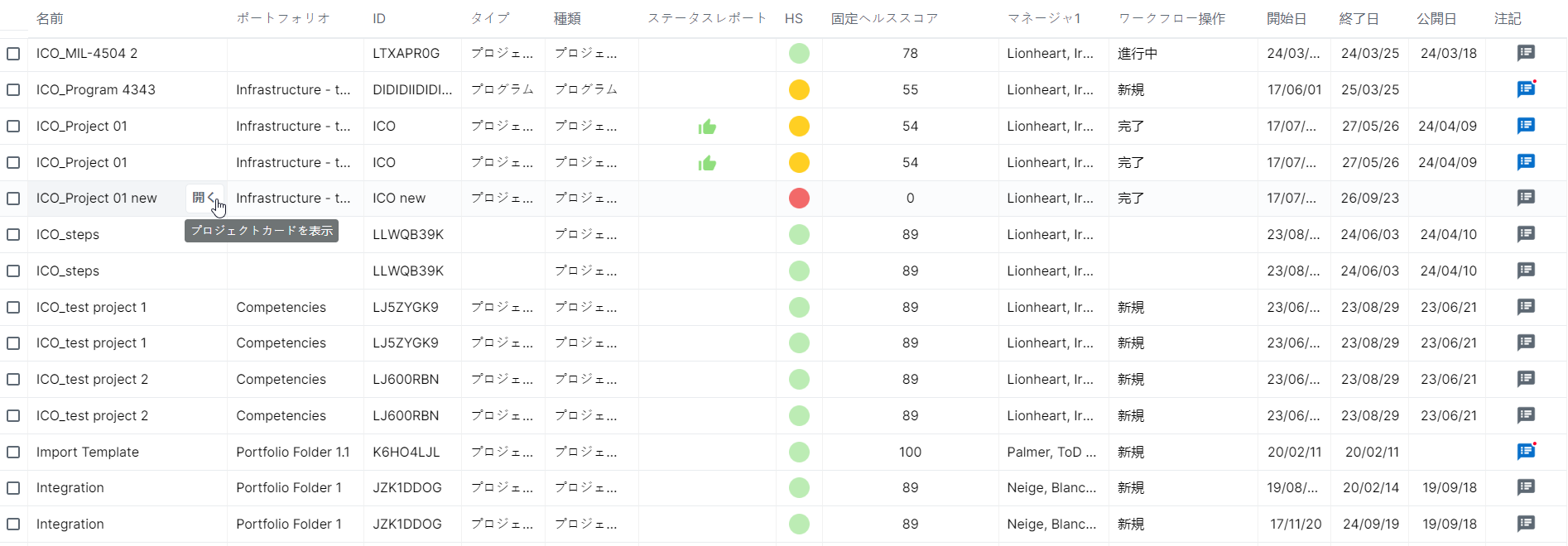プロジェクトセンターワークスペースは、ログインしたユーザーが読み取りまたは書き込み権限を持つすべてのプロジェクトを表示する独自のエントリーポイントを提供します。プロジェクトを管理するために必要なすべての関連情報とツールを備えています。
プロジェクトセンターワークスペースは、さまざまなセクションで構成されています。
メインツールバー
グリッドビュー
プロジェクトセンターのグリッドは編集可能です。ログインしているユーザーは、プロジェクトの編集権限を持っていれば、直接データを変更することができます。
メインツールバーには、次のコマンドと表示のオプションがあります。
ユーザーがビューを選択できるようにします。デフォルト設定では、以下のビューが利用可能です。
注記 ユーザー自身の好みをビューとして保存できるため、アプリケーション内でのエクスペリエンスをカスタマイズでき、使いやすさと効率が向上します。以下の機能は、ビューの一部として保存できます。
グリッドがユーザーの希望に応じて変更されると、ビューフィールドで利用可能なボタンをクリックして、ビューを保存できます。その後、表示されるポップアップにビュー設定名を入力するよう求められます。 | ||
ユーザーは新規プロジェクトを作成できます。一連のポップアップにプロジェクトの定義プロセスが表示されます。 | ||
公開 | ユーザーに選択したプロジェクトの公開を許可します。 注記 このボタンは、グリッドビューで1つまたは複数のプロジェクトが選択されている場合にだけ表示されます。1つまたは複数のプロジェクトを選択するには、グリッドの左端の列にある該当するチェックボックスにチェックを入れる必要があります。 | |
ワークフロー情報のレビュー | ワークフロー情報ダイアログボックスを開きます。 注記 このボタンは、グリッドビューでプロジェクトを1つだけ選択している場合に表示されます。1つのプロジェクトを選択するには、グリッドの左端の列にある該当するチェックボックスにチェックを入れる必要があります。 | |
プロジェクト同期 | ユーザーに同期を許可します。 注記 このボタンは、グリッドビューで複数のプロジェクトを選択している場合に表示されます。複数のプロジェクトを選択するには、グリッドの左端の列にある該当するチェックボックスにチェックを入れる必要があります。 設定 管理者は、システム設定ワークスペースのプロジェクト設定フォルダーにある表示設定タブのプロジェクトセンターセクションの"CCPMプロジェクト同期を有効化"設定でプロジェクト同期ボタンの表示を有効にできます。 | |
検索 | ユーザーは、指定した名前を検索することで、プロジェクトリストを絞り込むことができます。 | |
フィルター | フィルターポップアップを開き、様々な条件に従ってプロジェクトを絞り込むことができます。 | |
選択したオプションに従ってプロジェクトをグループ化します。 | ||
プロジェクトグリッドで表示、非表示、並べ替えができる列のリストを表示します。 注記 リストの上部には表示されている列が表示されます。 プロジェクトグリッドの列を非表示にするには、フィールド名の右側にある プロジェクトグリッドの列を表示するには、フィールド名の右側にある プロジェクトグリッドの列を並べ替えるには、フィールド行の左側にカーソルを合わせ、行をドラッグ&ドロップして希望の位置に移動します。 設定 表示できるのは、オブジェクトフィールドセットの一部のフィールドのみです。このリストは、管理者がデザイナーのフィールドビューで管理します。 |
プロジェクトセンターワークスペースで利用できるプロジェクトグリッドは、プロジェクトとその属性の一部を一覧表示するスプレッドシートを提供します。デフォルトでは、以下の列が表示されます。名前、ポートフォリオフォルダー、ID、タイプ、種類、ステータスレポート、HS、静的ヘルススコア、マネージャ1、ワークフロー操作、種類、開始、終了、公開日。
ユーザーがプロジェクトグリッドに表示される列を変更するには、メインツールバーにある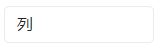 ボタンをクリックします。
ボタンをクリックします。
注記列は、新しい注記事項があるかどうかを示し、注記ダイアログボックスを開きます。
各属性の列ヘッダーの右側にあるその他( )ボタンをクリックすると、グリッドの表示を最適化する以下のオプションにアクセスできます。
)ボタンをクリックすると、グリッドの表示を最適化する以下のオプションにアクセスできます。
| 昇順並べ替え | 昇順に並べ替えます |
| 降順並べ替え | 降順に並べ替えます |
| ビューを非表示 | ビューで列を非表示にします |
あるプロジェクトに少なくとも1つのステータスレポートが提出され、ステータスレポートの列にあるステータスレポート指標をクリックすると、最新ステータスレポートが表示され、ユーザーは簡単に最後に提出したレポートを確認することができます。
HS欄にあるヘルススコア指標をクリックすると、ヘルススコア詳細のポップアップが表示され、プロジェクトのヘルススコアの詳細を簡単に確認することができます。
プロジェクト名の右側にある開くボタンをクリックすると、プロジェクトカードが表示されます。
列の幅はプロジェクトグリッドで変更できます。
暗示的なプロジェクト選択は、1つのセルあるいはShiftキーを使ったり、マウスのドラッグによって複数のセルを選択する方法です。暗示的にプロジェクトを選択する場合、次の点に注意してください。
プロジェクトは、対応するセルをクリックすることで選択されます。
コマンドは選択したプロジェクトにだけ実行されます。
隣接したプロジェクトだけを選択できます。例えばプロジェクト1から5までが順番に並んでいる場合、プロジェクト2とタスク3を選択せずに、プロジェクト1とプロジェクト4を同時に選択することができません。