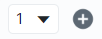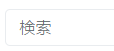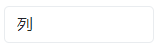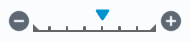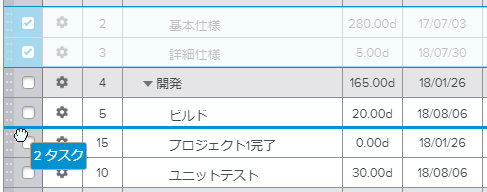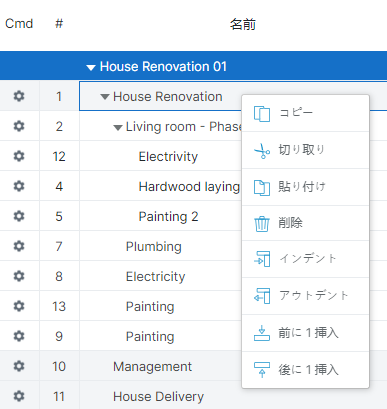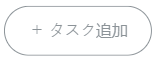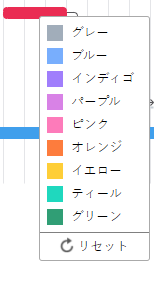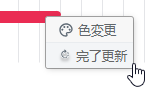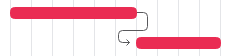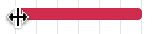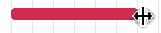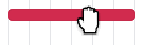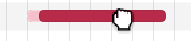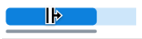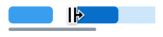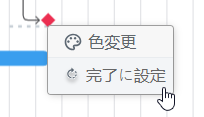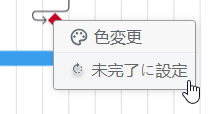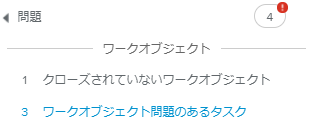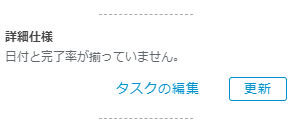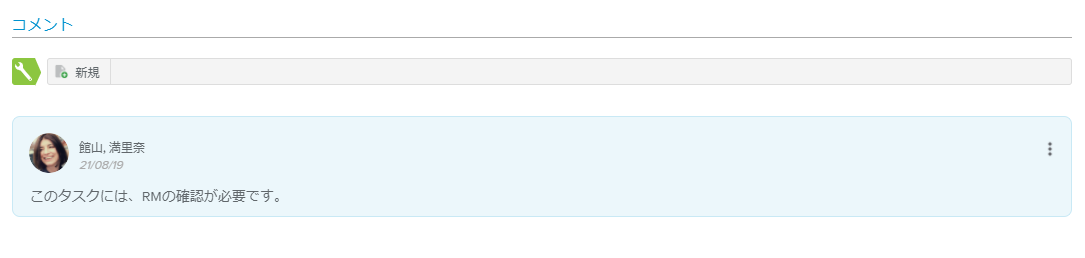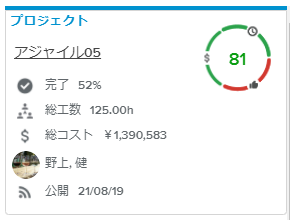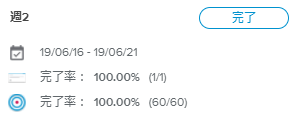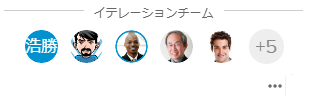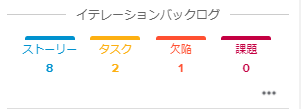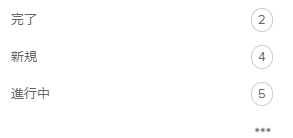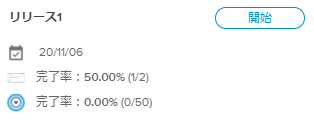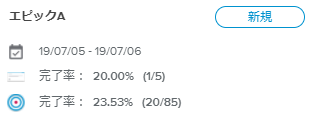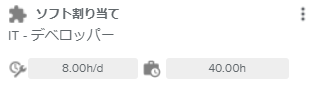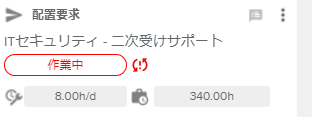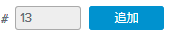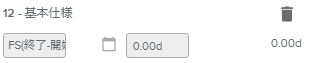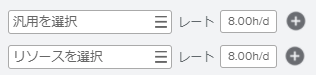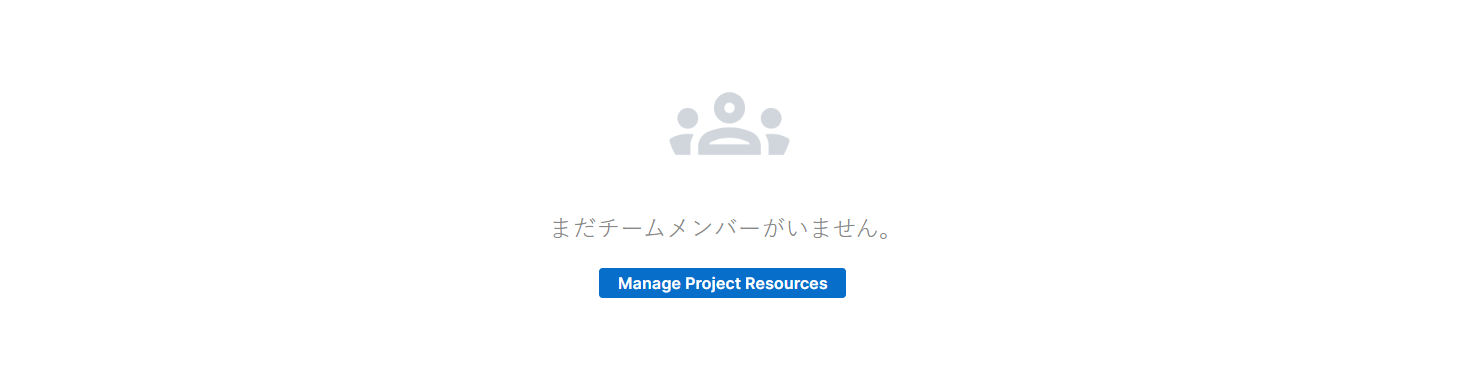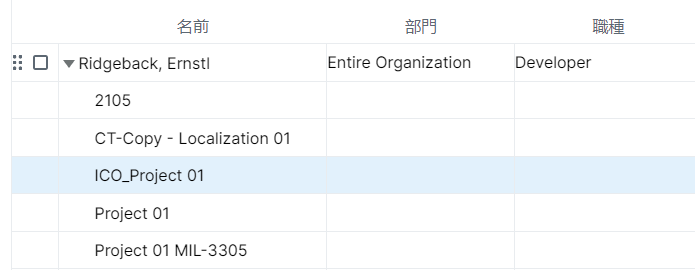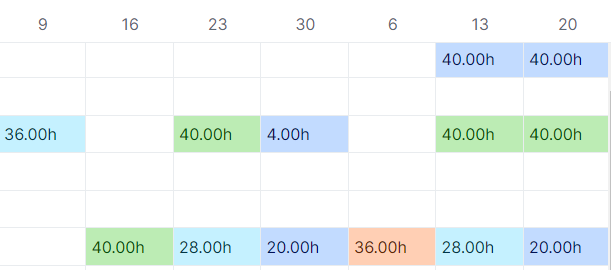プロジェクトカードのガントタブは、プロジェクトマネージャがプロジェクトのスケジュールを作成、管理するために必要なすべてのツールを提供します。
ガントタブでは、次の処理を行います。
プロジェクトの作成、主要属性の定義、WBSの定義、タスクの追加、タスクのリンク作成、必要に応じてタスク制約の入力
各タスクのハード、ソフト割り当ての識別と作成
各タスクの費目割り当ての識別と作成
各タスクのトランザクションの識別と作成
各タスクの成果物の識別と作成
リソース割り当てのレビュー、工数調整、リソース過剰割り当ての解消
スケジュール課題のレビューと解決
プロジェクトのスコープやガントチャートスケジュールに影響を与えるような潜在的なリスク/問題の識別
別のプロジェクトタスクとの依存の作成
プロジェクトのメインステージとマイルストンをカスタマー、スポンサー、関係者にプレゼンテーション
ビューの左側のプロジェクトデータセレクターを除き、ガントタブは次のセクションで構成されています。
ガントツールバー
ガントスプレッドシート
ガントチャート
タスクパネル
注記ガントスプレッドシートでタスクを選択していない場合は、プロジェクト問題パネルが表示されます。
リソースパネル
タスク挿入セクションを使うと、指定した数のタスクをプロジェクトに挿入することができます。
タスクを挿入するには、まずドロップダウンリストで作成するタスクの数を選択し、次にタスクの挿入( )ボタンをクリックする必要があります。
)ボタンをクリックする必要があります。
タスクを挿入する際、次のオプションを利用できます。
前に挿入 | ガントスプレッドシート内で選択したタスクの上に、同じWBSレベルのタスクとして挿入されます。 |
後に挿入 | ガントスプレッドシート内で選択したタスクの下に、同じWBSレベルのタスクとして挿入されます。 |
子の挿入 | ガントスプレッドシート内で選択したタスクの下に、タスクの子タスクとして挿入されます。(選択した)親タスクとなるタスクにリソースあるいは費目割り当てがある場合、割り当ての削除を確認するメッセージが表示されます。 |
タスクを選択せずにタスク挿入ボタンをクリックした場合、新しいタスクはリストの最後に追加されます。
コマンドセクションで利用できるコマンドは、選択したワークスペースや表示モードによって変わります。標準的なコマンドは、次の通りです。
テンプレート挿入 | 次のようにテンプレートを挿入します。
| |
インデント | タスクをWBS階層の1つ下のレベルに移動します。 | |
アウトデント | タスクをWBS階層の1つ上のレベルに移動します。 | |
削除 | 選択したタスクを削除します。 | |
表示タスク階層の指定 | ガントチャートに表示する詳細レベル(子タスクのレベル数)を指定することができます。 | |
リンク作成/削除 | リンク作成、リンク削除、マルチリンクコマンドにアクセスできます。 | |
リソース割り当て | 次のコマンドにアクセスできます。
| |
リソース削除 | 次のコマンドにアクセスできます。
| |
自動スクロール | 選択したタスクが表示されるよう、ガントチャートの表示領域を自動的にスクロールします。 | |
| ベースライン管理 | ベースライン保存ダイアログボックスを開きます。 |
その他 | 次の追加コマンドにアクセスできます。
| |
クリティカルチェーン | クリティカルチェーンボタンは、プロジェクトのスケジュール方法がクリティカルチェーンの場合にだけ表示されます。 クリティカルチェーンの定義、クリティカルチェーンリソースリンクの追加、クリティカルチェーンリソースリンクの削除、バッファ挿入、バッファの更新、バッファの取り消し、CCベースライン保存(追跡モードのみ)、CCベースライン削除(追跡モードのみ)、クリティカルチェーン削除のコマンドが表示されます。 | |
| 追跡モードにスイッチ | 計画モードから追跡モードに切り替えます。 スケジュール方法が"クリティカルチェーン"の場合にだけ表示されます。 |
| 計画モードにスイッチ | 追跡モードから計画モードに切り替えます。 スケジュール方法が"クリティカルチェーン"の場合にだけ表示されます。 |
| プロジェクト消費率とクリティカルチェーン完了率を取得できます。 |
ガントツールバーには次の表示オプションがあります。
ユーザーがビューを選択できるようにします。デフォルトではリストは空になります。 注記 ユーザー自身の好みをビューとして保存できるため、アプリケーション内でのエクスペリエンスをカスタマイズでき、使いやすさと効率が向上します。 ビューがユーザーの希望に応じて変更されると、ビューフィールドで利用可能なボタンをクリックして、ビューを保存できます。その後、表示されるポップアップにビュー設定名を入力するよう求められます。 | ||
検索 | ユーザーは、指定した名前を検索することで、タスクを絞り込むことができます。 | |
フィルター | フィルターポップアップを開き、様々な条件に従ってタスクを絞り込むことができます。 フィルターを同時に複数適用することができます。結果として、すべてのフィルター条件を満たすタスクだけがガントチャートに表示されます。 | |
ガントスプレッドシートで表示、非表示、並べ替えができる列のリストを表示します。 注記 リストの上部には表示されている列が表示されます。 ガントスプレッドシートの列を非表示にするには、フィールド名の右側にある ガントスプレッドシートの列を表示するには、フィールド名の右側にある ガントスプレッドシートの列を並べ替えるには、フィールド行の左側にカーソルを合わせ、行をドラッグ&ドロップして希望の位置に移動します。 |
ガントツールバーにあるガントチャート設定( )ボタンをクリックすると、ガントチャート設定ダイアログボックスが表示され、ガントチャートをカスタマイズできます。
)ボタンをクリックすると、ガントチャート設定ダイアログボックスが表示され、ガントチャートをカスタマイズできます。
これらの設定はユーザー設定であり、ログインしているユーザーがSciformaソリューションで利用できるすべてのガントチャートに適用されます。
該当するチェックボックスをオンまたはオフにすることで、以下のガントチャート属性を表示または非表示にすることができます。
フロートを表示 |
|
クリティカルパスを表示 |
|
完了を表示 |
|
リンクを表示 |
|
ベースラインを表示 |
|
期間制約を表示 |
|
依存を表示 |
|
カスタム色を表示 |
|
ラベルを表示 |
|
現在日表示 |
|
 アイコンをクリックすると、ガントバーの右側または左側に表示するラベルを選択できます。
アイコンをクリックすると、ガントバーの右側または左側に表示するラベルを選択できます。
プロジェクトフィールドセットのすべてのフィールドがピックリストで利用可能です。
タスクに割り当てられているリソース名を表示するには、ピックリストのハード割り当てフィールドを選択します。
タスク属性で色をカスタマイズチェックボックスをオンにすると、ダイアログボックスが展開され、タスクの属性で色を選択できるようになります。
プロジェクトフィールドセットのすべてのフィールドがピックリストで利用可能です。
色は9色あります。タスク属性が異なる場合、同じ色を複数選択できます。
タスク属性により複数の色が作成された場合、行間の演算子はORになります。
タスクの属性によりカスタマイズされた色が選択され適用されると、各タスクバーで個別に定義された色は無効になります。
適用されたガントチャート設定オプションは、自動的にビューとして保存されます。詳細については、ガントツールバー表示オプションセクションを参照してください。
ズーム調整セクションは、ガントチャートのグラフィックを拡大/縮小するために使います。つまり、表示する時間単位(年、月、週、日)を変更します。
ズーム調整セクションは3つのコンポーネントで構成されています。
ズームレベル内をクリックすると対応する間隔に変更できます。
ガントスプレッドシートには、#、名前、期間、開始日、終了日のタスク属性が表示されます。
各列ヘッダーの右側にあるその他( )ボタンをクリックすると、グリッドの表示を最適化する以下のオプションにアクセスできます。
)ボタンをクリックすると、グリッドの表示を最適化する以下のオプションにアクセスできます。
| 昇順並べ替え | 昇順に並べ替えます |
| 降順並べ替え | 降順に並べ替えます |
| ビューを非表示 | スプレッドシートで列を非表示にします |
ガントチャートのCmd(コマンド)列には、次のギアアイコンが表示されます。
ギア | 対応するタスクが別のオブジェクトにリンクされていないことを示します。 | |
アジャイル | そのタスクがアジャイルオブジェクトにリンクされていることを示します。 | |
依存 | そのタスクにインバウンド依存があることを示します。 | |
ワークパッケージ | そのタスクがワークパッケージであることを示します。 |
ギアボタンをクリックすると、次のコマンドを使うことができます。
タスク詳細の編集 | タスク詳細ダイアログボックスを開き、選択したタスクの情報を表示、編集します。 |
タスクをクローズする | タスクのクローズフィールドをチェックします。 |
タスクをオープンする | タスクのクローズフィールドのチェックを外します。このコマンドは、クローズしたタスクにしか表示されません。 |
タスクをウォッチリストに追加 | 組み込みフィルターのウォッチリスト(フィルターダイアログボックス)を使ってタスクを表示できるようにします。 |
タスクをウォッチリストから削除 | 組み込みフィルターのウォッチリスト(フィルターダイアログボックス)でタスクが表示されなくなります。 |
タイムシートの割り当て追加を無効化 | このコマンドを使うと、割り当て追加コマンド(タイムシートワークスペース)が使えなくなります。 |
タイムシートの割り当て追加を許可 | クリックすると、割り当て追加コマンド(タイムシートワークスペース)を使えるようになります。 このコマンドは、選択したタスクにタイムシートの割り当て追加を無効化コマンドが実行されている場合にだけ表示されます。 |
アジャイルオブジェクト作成 | 対応するタスクにリンクされる新しいアジャイルオブジェクト(リリース、イテレーション、エピック)を作成します。 |
ワークパッケージに変換 | ワークパッケージに変換ポップアップを表示し、作成するワークパッケージの名前とワークパッケージIDを入力します。 |
依存作成 | 新規依存作成ポップアップを表示し、作成する依存のマッピングタイプと関係を指定します。 |
サブプロジェクト作成 | 階層コネクションを持った新しいプロジェクトを作成します。 注記 新規に作成されたプロジェクトの制約開始日はタスクの開始日に、デッドラインはタスクの期限日に設定されます。 |
タスクにタグを付ける | タグダイアログボックスを開き、プロジェクトタグの作成と選択しているタスクへのタグの追加を行います。 |
暗示的なタスク選択は、1つのセルあるいはShiftキーを使ったり、マウスのドラッグによって複数のセルを選択する方法です。暗示的にタスクを選択する場合、次の点に注意してください。
タスクは、対応するセルをクリックすることで選択されます。
コマンドは選択したタスクにだけ実行されます。
コピーと切り取りは、選択したタスク全体に実行されます。
隣接したタスクだけを選択できます。例えばタスク1から5までが順番に並んでいる場合、タスク2とタスク3を選択せずに、タスク1とタスク4を同時に選択することができません。
明示的なタスク選択は、スプレッドシートの左端のチェックボックスをチェックしてタスクを選択する方法です。明示的にタスクを選択すると、次の処理が行われます。
左端のチェックボックスがチェックされ、タスクが選択されます。
コマンドは選択したタスクにだけ実行されます。
コピーと切り取りは、選択したタスク全体に実行されます。
隣接していないタスクでも選択できます。
タスクを明示的に選択すると、スプレッドシートの左端のチェックボックスの背景が青に変わります。
ブラウザーのセキュリティによって、ユーザーのクリップボードへのアクセスがブロックされるため、Sciformaと別のソフトウェア間のコピー&ペーストには次のキーボードショートカットを使うことを強くおすすめします。
コピー:Ctrl + C
切り取り:Ctrl + X
貼り付け:Ctrl + V
Sciforma内でのコピー、切り取り、貼り付けは、組み込みコンテキストメニュー(右クリック)を使うことで実行できます。
コピー、切り取り、貼り付けコマンドでは、一度に100までのタスクを作成できます。
ガントチャートの行を貼り付ける際は、次のことに注意してください。
ガントチャートの最後の空白行に貼り付けを行うと、コピーあるいはカットされたタスクはすべてガントの最後のタスクの後に追加されます。
暗示的に選択された複数の行を貼り付ける場合は、同じ数の空白行をあらかじめ作成しておく必要があります。空白行を作成していない場合、既存の行が上書きされます。
明示的に選択された複数の行を貼り付ける場合は、自動的に新しい行が作成され、選択したタスクの上に挿入されます。
明示的な貼り付けでは、割り当ても貼り付けられます。
コピー、切り取り、貼り付けは、暗示的な選択(セル単位)と明示的な選択(行全体)で動作が変わることに注意してください。
ドラッグ&ドロップ操作で、ガント内のタスクの位置を変更することができます。移動できるのは、1つあるいは隣接した複数のタスクだけです。
タスクのチェックボックスの左にあるハンドルエリアでマウスの左ボタンをクリックし、1つのタスクあるいは選択したタスク範囲をつかみます。
マウスをドラッグすると、スプレッドシートに選択したタスクがドロップされる場所を示す青い線が表示されます。ドラッグを続けると、スプレッドシートが自動的にスクロールします。
マウスボタンを放すと、青い太い線で示された場所にタスクがドロップされます。
ドラッグ中にEscキーを押すと、操作がキャンセルされます。
ガントチャートは、プロジェクトのスケジュールを図式化したものです。ガントチャートは棒グラフの一種であり、リソース、マイルストン、タスク、依存関係など、プロジェクトの要素の開始日と終了日を示します。
ガントチャートの凡例は、次の通りです。
情報 | 表示内容 |
|---|---|
完了タスク |
|
現在のベースライン |
|
予定タスク |
|
フリーフロート |
|
トータルフロート |
|
クリティカル、予定タスク |
|
クリティカル、完了タスク |
|
ネガティブフロート |
|
親タスク |
|
親、完了タスク |
|
期間制約とマイルストンは以下のように表示されます。
情報 | 表示内容 |
|---|---|
強制開始日 |
|
最短開始日 |
|
終了期限 |
|
マイルストン |
|
ガントチャートのカーソル凡例は以下の通りです。
アクション | 表示内容 | アクセス方法 |
|---|---|---|
完了率の設定/変更 |
| タスクに最初に完了率を設定するには、ユーザーはバーの左側にカーソルを合わせ、Ctrlキーを押したままにするか、バーを右クリックし、“完了更新”コマンドを選択して、“完了更新”ポップアップを表示し、完了日を選択する必要があります。 タスクの完了率がすでに設定されている場合、バーの完了部分の右側にカーソルを置くと、カーソルが表示され、完了率を変更できるようになります。 |
リンクの作成 |
| ユーザーはまずバーにカーソルを合わせます。 次にクリックして2つ目のバーにリンクを作成します。 |
期間の短縮/延長 |
| ガントバーの左側または右側にカーソルを置くことで行います。 |
タスクの移動 |
| バーにカーソルを合わせることで行います。 |
| 押すことで行います。 | |
タスクの分割 |
| バーにカーソルを合わせShiftキーを押すことで行います。 |
マイルストンのカーソルの凡例は以下の通りです。
アクション | 表示内容 | アクセス方法 |
|---|---|---|
リンクの作成 |
| ユーザーはまずマイルストンにカーソルを合わせ、次にバーをクリックしてリンクを作成します。 |
マイルストンの移動 |
| マイルストンにカーソルを合わせることで行います。 |
| 押すことで行います。 |
ガントスプレッドシートでタスクを選択していない場合は、プロジェクト問題パネルが表示されます。プロジェクト問題パネルは、次のセクションで構成されています。
プロジェクト属性セクションには、プロジェクトの現在日と現在のベースラインが表示され、編集することができます。
問題セクションには、問題の種類別に問題のあるタスクの数が赤で表示され、問題がなければ緑の指標が表示されます。
依存セクションは、種類が“プログラム”あるいは“製品”でだけ利用できます。プロジェクトに依存のあるタスクがある場合、このセクションに表示されます。
フッターセクションからは、プロジェクト要点ダイアログボックスにアクセスできます。
問題は種類別にまとめられ、種類を選択するとパネルが対応する問題パネルに変わります。
特定の問題をクリックすると、ガントにフィルターが適用され、その問題のあるタスクだけが表示されます。フィルターが適用されている間、問題ラベルは青になります。
次の種類の問題が表示されます。
計画 | プロジェクトタスクのスケジューリングと進捗に関する問題です。 | |
CCPM | プロジェクトのスケジュール方法が"クリティカルチェーン"の場合のスケジューリングと進捗に関する問題です。 | |
配置要求 | ガントのソフト割り当てから要求したリソース配置に関する問題です。 | |
依存同期 | 依存機能に関する問題です。 | |
アジャイル同期 | アジャイル機能を使う場合に利用できる問題です。 | |
請求 | 請求機能に関連する問題です。 | |
ワークオブジェクト | ワークマネジメント機能に関する問題です。 |
プロジェクトの問題は、"右パネルのプロジェクト問題を有効化"オプション(システム設定ワークスペースのプロジェクト設定フォルダーの表示設定タブのプロジェクト作業セクション)がオンの場合にだけ表示されます。利用できる問題の詳細は、次の問題サブセクションで設定できます。
プロジェクト問題パネルでこの分類をクリックすると、計画問題パネルが開きます。計画問題には、次の種類があります。
予定通りに終了しなかったタスク | 実終了日が現在日より前で完了率が100%ではないタスクです。 |
予定通りに開始しなかったタスク | 実開始日が現在日より前で完了率がゼロのタスクです。 |
遅延タスク | 終了日がベースライン終了日よりも遅い、完了していないタスクです。 |
ネガティブフロートのあるタスク | ネガティブフロートのあるタスクです。 |
クローズされていないタスク | 完了したのにクローズフィールドがチェックされていないタスクです。 |
過去に残工数のあるタスク | 現在日より前の残工数があるタスクです。 注記 “現在日”が定義されていない場合、プロジェクトのすべてのタスクの最新の完了日と比較します。 |
先行タスクより前に終了したタスク | いずれかの先行タスクより前に終了するタスクです。 |
ベースラインなしタスク | 現在のベースラインの値が設定されていないタスクです。 |
ユーザーが問題の名前や数字をクリックすると、ガントチャートにその問題があるタスクだけが表示されます。問題の数には、親タスクは含まれません。フィルターを解除するには、問題の名前を再度クリックするか、ガントツールバーの青いフィルターアイコンをクリックして、“フィルターリセット”を選択します。
この分類をクリックすると、クリティカルチェーン問題パネルが開きます。
CCPMの問題は、選択したプロジェクトのスケジュール方法が"クリティカルチェーン"の場合にだけ表示されます。
CCPM計画問題には、次の種類があります。
後続タスクとのリンクタイプがFS以外のタスク |
先行タスクのないタスク |
後続タスクのないタスク |
期間の2倍以上の安全期間があるクリティカルタスク |
期間の2倍以上の安全期間がある非クリティカルタスク |
最短開始日のあるタスク |
開始遅延があるタスク |
割り当てのないタスク |
リンクのある親タスク |
レートが100%ではない割り当てがあるタスク |
CCPM追跡問題には、次の種類があります。
予定通りに終了しなかったタスク | 実終了日が現在日より前で完了率が100%ではないタスクです。 |
予定通りに開始しなかったタスク | 実開始日が現在日より前で完了率がゼロのタスクです。 |
クローズされていないタスク | 完了したのにクローズフィールドがチェックされていないタスクです。 |
過去に残工数のあるタスク | 現在日より前の残工数があるタスクです。 |
先行タスクより前に終了したタスク | いずれかの先行タスクより前に終了するタスクです。 |
ユーザーが問題の名前や数字をクリックすると、ガントチャートにその問題があるタスクだけが表示されます。問題の数には、親タスクは含まれません。フィルターを解除するには、問題の名前を再度クリックするか、ガントツールバーの青いフィルターアイコンをクリックして、“フィルターリセット”を選択します。
プロジェクト問題パネルでこの分類をクリックすると、配置要求パネルが開きます。次の配置関連の問題が表示されます。
未同期 | 要求を作成したソフト割り当ての総工数が要求工数と異なっています。“要求編集”ボタンをクリックして配置要求編集ダイアログボックスを開き、“同期”ボタンを使って自動的に要求工数をリソース割り当て総工数に合わせることができます。 |
未了承 | リソースマネージャは配置要求に対するリソースを決めましたが、プロジェクトマネージャがまだそれを了承していないことを示します。“了承”ボタンをクリックして問題を解決するか、“要求編集”ボタンをクリックして配置要求編集ダイアログボックスを開くことができます。 |
未回答 | 割り当て開始日が迫っているのに、リソースマネージャが、まだ配置要求に対するリソースを決めていないことを示します。“要求編集”ボタンをクリックして配置要求編集ダイアログボックスを開くことができます。 設定 “未回答”アラートは、システム管理者がシステム設定ワークスペースのリソース設定フォルダーの配置とコミットタブで定義した“配置要求問題範囲(日)”にしたがって計算されます。 |
未読の注記 | 配置要求に関する未読の注記があることを示します。“要求編集”ボタンをクリックすると、配置要求編集ダイアログボックスが開き、注記を読むことができます。 |
依存カードには、ソース名、ターゲット名、コネクションタイプ、ソースプロジェクトの種類(プロジェクトからタスクコネクションの場合)、マッピングタイプの依存属性が表示されます。
次のコマンドを使うことができます。
設定 | 依存設定ダイアログボックスを開き、依存のマッピングタイプを変更し、アラートの有効/無効を切り替えることができます。 | |
要点 | ソースオブジェクトの要点ダイアログボックスを開きます。 | |
同期 | ソースオブジェクトの情報をターゲットタスクと同期します。 |
(同期されていないタスクがある場合)パネルの下にすべて同期ボタンが表示されます。
アジャイル同期問題は、アジャイルタブのアジャイルオブジェクトとそれにリンクされたプロジェクトタスクとの不一致がすべて表示されます。不一致は、例外レポートカードとして表示されます。
アジャイルの高度な属性ポップアップのアラートオプションで、表示するアラートのタイプ(エピック、イテレーション、リリース、チームメンバー)を選択することができます。
アジャイル同期パネルの下部にあるアジャイルにジャンプボタンをクリックすると、作業ワークスペースのアジャイルタブを開くことができます。
実行のタイムシートワークスペースに追跡情報を表示するには、タスクのチームメンバーとタスクをインポートし、例外をすべて解決する必要があります。
イテレーションの例外 | |
イテレーションに対応するものがありません | ガントにはイテレーションが定義されていないが、アジャイルにはイテレーションがある場合です。すべてのイテレーションあるいは選択したイテレーション(親タスクを選択)をインポートすることができます。 |
アジャイルイテレーションに対応するものがありません | アジャイルにイテレーションはあるが、ガントに対応するタスクがない場合です。インポート(ガントに新規タスクを作成)するか、コネクト(イテレーションとして定義できるのは親タスクのみ)することができます。 |
日付が揃っていません | アジャイルの目標開始日と目標終了日がガントのタスク開始日と終了日とは異なっています。日付更新かタスクの編集コマンドを使い、不一致を解消します。 |
イテレーションは完了になっていません | イテレーションのワークフローステータスが完了以外で、ガントの完了率が100%の場合です。タスクの編集か完了率をゼロにするコマンドを使い、不一致を解消することができます。 |
イテレーションは完了になっています | イテレーションのワークフローステータスが完了で、ガントの完了率が100%ではない場合です。タスクの編集コマンドを使い、不一致を解消することができます。 |
リリースの例外 | |
アジャイルリリースに対応するものがありません | ガントにはリリースと識別されるタスクがないが、アジャイルにはリリースがある場合です。すべてインポート(すべてのリリースをインポート)か、選択をインポート(ユーザーがインポートするリリースを選択)を実行し、ガントに対応するマイルストンを作成します。(親タスクを選択する必要があります。) |
アジャイルリリースに対応するタスクがありません | アジャイルにはリリースがあるが、ガントに対応するタスクがない場合です。インポート(ガントに新規マイルストンを作成)するか、コネクト(リリースにできるのは親タスクのみ)することができます。 |
終了日が一致しません | アジャイルの目標終了日がガントのタスク終了日と異なっています。日付更新かタスクの編集コマンドを使い、不一致を解消します。 |
リリースは完了していません | リリースのワークフローステータスが新規で、ガントの完了率が100%の場合です。タスクの編集か完了率をゼロにするコマンドを使い、不一致を解消することができます。 |
リリースは完了になっています | リリースのワークフローステータスが完了で、ガントの完了率が100%ではない場合です。タスクの編集コマンドを使い、不一致を解消することができます。 |
エピックの例外 | |
アジャイルエピックに対応するものがありません | ガントにはエピックと識別されるタスクがないが、アジャイルにはエピックがある場合です。すべてインポート(すべてのアジャイルエピックをインポート)か、選択をインポート(ユーザーがインポートするエピックを選択)を実行し、(親タスクが選択されている)ガントに対応するタスクを作成します。 |
アジャイルエピックに対応するものがありません | アジャイルにエピックはあるが、ガントに対応するタスクがない場合です。インポート(ガントに新規タスクを作成)するか、コネクト(エピックとして定義できるのは親タスクのみ)することができます。 |
日付が揃っていません | アジャイルの目標開始日と目標終了日がガントのタスク開始日と終了日とは異なっています。日付更新かタスクの編集コマンドを使い、不一致を解消します。 |
エピックは完了していません | エピックのワークフローステータスが完了以外で、ガントの完了率が100%の場合です。タスクの編集コマンドを使い、不一致を解消することができます。 |
エピックは完了になっています | エピックのワークフローステータスが完了で、ガントの完了率が100%ではない場合です。タスクの編集コマンドを使い、不一致を解消することができます。 |
チームメンバーアラート | |
ガントイテレーションにチームメンバーがいません | すべてのチームメンバーあるいは選択したチームメンバーをインポートすることができます。 |
対応がないイテレーションチームメンバーがいます | すべてのチームメンバーあるいは選択したチームメンバーをインポートすることができます。 |
請求機能が有効な場合、請求可能タスクに関する次の問題も表示されます。
未確認の割り当てあり請求可能タスク | "確認済み"になっていない割り当てのあるタスクがあります。 |
請求していない請求可能タスク | タスクの請求可能日が現在日より前です。 |
発注のない請求可能タスク | 請求可能タスクに請求ステータスがなく、発注とも関連付けられていません。 |
ユーザーが問題の名前や数字をクリックすると、ガントチャートにその問題があるタスクだけが表示されます。問題の数には、親タスクは含まれません。フィルターを解除するには、問題の名前を再度クリックするか、ガントツールバーの青いフィルターアイコンをクリックして、“フィルターリセット”を選択します。
プロジェクト問題パネルでこの分類をクリックすると、ワークオブジェクトパネルが開きます。次のワークオブジェクト問題が表示されます。
クローズされているワークオブジェクト | 完了率が100%に達していないタスクのすべてのワークオブジェクトがワークフローの最終ステータスに達しています。 |
クローズされていないワークオブジェクト | 関連タスクの完了率が100%に達しているのに、ワークフローの最終ステータスに達していないワークオブジェクトがあります。 |
ワークオブジェクト問題のあるタスク | ワークオブジェクトに関する問題(期限以降に計画、期限超過、過去に予測)のあるタスクの数です。 |
期限以降に計画、期限超過、過去に予測のアラートがある場合、パネル下部には、次のボタンが表示されます。
作業項目にジャンプ | 作業ワークスペースの作業項目タブを開きます。 |
リスクにジャンプ | 作業ワークスペースのリスクタブを開きます。 |
タスクパネルには、次のタブがあります。
タスクフォーム | 選択したタスクの主要なスケジュール、追跡とベースライン情報が表示されます。 | |
ワークパッケージ | 選択したワークパッケージの主要属性が表示されます。 | |
依存 | 選択したタスクの依存のソースオブジェクトと同期データに関する情報を表示します。 | |
アジャイル | 選択したタスク(イテレーション、リリース、エピック)にリンクされたアジャイルオブジェクトに関する情報を表示します。 | |
請求 | 選択したタスクの請求属性が表示されます。 | |
割り当て | 選択したタスクのリソース割り当て(ソフトおよびハード)を作成、管理します。 | |
費目とトランザクション | 選択したタスクの費目とトランザクションを作成、管理します。 | |
ワークオブジェクト | ワークオブジェクト(アクション、成果物、変更要求、リスク)に関する情報を表示します。 | |
リンク | 選択したタスクのリンクの作成と管理を行います。 |
パネル上部のヘッダーには、タスク番号#とタスク名が表示されます。
その他( )アイコンをクリックすると、次のコマンドが表示されます。
)アイコンをクリックすると、次のコマンドが表示されます。
タスク詳細の編集 | タスク詳細ダイアログボックスを開き、選択したタスクの情報を表示、編集します。 |
タスクをクローズする | タスクのクローズフィールドをチェックします。 注記 親タスクをクローズすると、子タスクもクローズするかどうかを問い合わせるプロンプトが表示されます。 |
タスクをオープンする | タスクのクローズフィールドのチェックを外します。このコマンドは、クローズしたタスクにしか表示されません。 |
タスクをウォッチリストに追加 | 組み込みフィルターのウォッチリスト(フィルターダイアログボックス)を使ってタスクを表示できるようにします。 |
タスクをウォッチリストから削除 | 組み込みフィルターのウォッチリスト(フィルターダイアログボックス)でタスクが表示されなくなります。 |
タイムシートの割り当て追加を無効化 | このコマンドを使うと、割り当て追加コマンド(タイムシートワークスペース)が使えなくなります。 |
タイムシートの割り当て追加を許可 | このコマンドは、選択しタスクにタイムシートの割り当て追加を無効化コマンドが実行されている場合にだけ表示されます。クリックすると、タイムシートワークスペースの割り当て追加コマンドを使って、自分自身にタスクを割り当てられるようになります。 |
アジャイルオブジェクト作成 | 対応するタスクにリンクされる新しいアジャイルイテレーション、エピック、リリースを作成することができます。 |
アジャイルオブジェクトリンク解除 | アジャイルオブジェクトとそれにコネクトされたタスクとのリンクを解除します。 |
ワークパッケージに変換 | ワークパッケージに変換ポップアップを開き、作成するワークパッケージの名前とワークパッケージIDを入力します。 |
依存作成 | 新規依存作成ポップアップを表示し、作成する依存のマッピングタイプと関係を指定します。 |
タスクにタグを付ける | タグダイアログボックスを開き、プロジェクトタグの作成と選択しているタスクへのタグの追加を行います。 |
パネル下部の要約セクションには、選択したタスクの総工数と総コストが表示されます。
白いコメント( )ボタンをクリックすると、コメントポップアップが開き、新しいタスクコメントを入力することができます。
)ボタンをクリックすると、コメントポップアップが開き、新しいタスクコメントを入力することができます。
これまでにコメントが1件でも投稿されていれば、ボタンは白く表示されます。
コメントごとに、コメント投稿者の画像あるいはイニシャル、作成者の名前、コメント日付、コメントテキストが表示されます。
次のツールを利用できます。
タスクフォーム( )タブには、選択したタスクの主要なスケジュール、追跡、ベースライン情報が表示されます。表示されるフィールドは、選択したタスクがタスクかマイルストンかによって変わります。
)タブには、選択したタスクの主要なスケジュール、追跡、ベースライン情報が表示されます。表示されるフィールドは、選択したタスクがタスクかマイルストンかによって変わります。
問題セクションは、タスクに問題があるかどうかを示します。このセクションは、矢印( )アイコンをクリックして拡張することができます。
)アイコンをクリックして拡張することができます。
開くと、発生している問題が表示されます。それぞれの問題について、問題の重要度を示すための指標(曇、雨、雷など)あるいは値が表示されます。問題には、次の種類があります。
現在日前の残工数
ネガティブフロート(未完了のタスクのみ)
オープンリスクのあるタスク
タスク遅延期間(未完了のタスクのみ)
遅延期間は、タスクの終了日とベースライン終了日を比較して計算します。タスクの遅延期間の計算には、常にベースライン1を使用します。
その他の問題では曇( )アイコンだけが表示されます。
)アイコンだけが表示されます。
予定通りに開始しなかったタスク | 実開始日が現在日より前でなければならないのに完了率がゼロのタスクです。 |
予定通りに終了しなかったタスク | 実終了日が現在日より前でなければならないのに完了率が100%ではないタスクです。 |
先行タスクより前に終了 | タスクの終了日が先行タスクの終了日よりも前です。 注記 この問題は、SSタイプのリンクには適用されません。 |
クローズされていないタスク | 100%完了したのにクローズされていない(クローズフィールドがチェックされていない)タスクです。 |
現在のベースラインのないタスク | 現在のベースラインに保存されていないタスクです。 |
未確認の割り当てあり請求可能タスク | "確認済み"になっていない割り当てのあるタスクがあります。 |
請求していない請求可能タスク | タスクの請求日が現在日より前のタスクです。 |
発注のない請求可能タスク | 請求可能タスクに請求ステータスがなく、発注とも関連付けられていません。 |
選択したプロジェクトのスケジュール方法がクリティカルチェーンの場合、CCPMの問題だけが表示されます。
タグセクションには、選択中のタスクに付けられたタグのリストが表示されます。このセクションは、タスクにタグが付けられていない限り表示されません。
新規( )コマンドをクリックすると、タグポップアップが開き、プロジェクトタグを作成したり、選択しているタスクにタグを追加することができます。
)コマンドをクリックすると、タグポップアップが開き、プロジェクトタグを作成したり、選択しているタスクにタグを追加することができます。
開始日、終了日、期間、最短開始日、強制開始日、期限、実開始日、実終了日、完了日、完了率、ベースライン開始日(表示のみ)、ベースライン終了日(表示のみ)が表示され、編集することができます。
開始日、最短開始日、強制開始日、ベースライン開始日、実開始日、完了率、期間が表示され、編集することができます。
マイルストン完了ボタンをクリックすると、完了率が自動的に100%になります。マイルストン完了ボタンはマイルストン再オープンボタンに変わり、必要に応じて完了率を0に戻すことができます。
依存( )タブは、依存のターゲットのタスクを選択すると表示されます。これらのタスクは、ガントスプレッドシートのギア(
)タブは、依存のターゲットのタスクを選択すると表示されます。これらのタスクは、ガントスプレッドシートのギア( )アイコンで簡単に識別できます。
)アイコンで簡単に識別できます。
依存ソースオブジェクトは、カードとして示されます。
名前、ステータス、マネージャ1、ヘルススコア、完了率、総工数、ベースライン工数、総コスト、ベースラインコスト、最新の公開日が表示されます。
ソースプロジェクト名をクリックすると、対応するプロジェクト要点ダイアログボックスが開きます。
依存の同期を妨げる恐れのある不一致を知らせる次の警告メッセージが表示されます。
プロジェクトターゲット制約開始日問題 | ターゲットプロジェクトの制約開始日がソースプロジェクトあるいはタスクの開始日と終了日より後であることを示します。 この警告は、コピー依存にだけ表示されます。 | |
契約期間外 | タスクと契約日の差を示します。このアラートは、依存でリンクされたプロジェクト間に契約のある階層コネクションが存在する場合にだけ表示されます。 この警告は、コピー依存にだけ表示されます。 | |
タスクに割り当てあり | ターゲットタスクにリソースあるいは費目が割り当てられていることを示します。 この警告は、コピー依存にだけ表示されます。 | |
タスク日が同期日と異なります。 | ターゲットタスクの開始日と終了日がイメージ同期日と異なることを示します。一致ボタンをクリックすると、ターゲットタスクの日付がソースの日付と同じ日付に変更されます。 この警告は、イメージ依存にだけ表示されます。 |
同期の必要性セクションには、コネクションタイプ、ソースプロジェクトの種類(プロジェクトからタスクコネクションの場合)、マッピングタイプの依存属性が表示されます。
設定ギアボタン( )をクリックすると、依存設定ダイアログボックスが開き、依存のマッピングタイプを変更し、アラートの有効/無効を切り替えることができます。
)をクリックすると、依存設定ダイアログボックスが開き、依存のマッピングタイプを変更し、アラートの有効/無効を切り替えることができます。
開始日、終了日、総工数、総コスト、完了率あるいは完了日(デフォルトのタスク同期による)の同期ステータスを確認することができます。
凡例は次の通りです。
パネル下部からは、次のコマンドを使うことができます。
リンク削除 | ソースオブジェクトとターゲットタスクの依存を解除します。 |
同期 | ソースオブジェクトの情報をターゲットタスクと同期します。 |
アジャイル( )タブは、アジャイルオブジェクト(イテレーション、リリース、エピック)にリンクされたタスクを選択すると表示されます。これらのタスクは、ガントスプレッドシートのギア(
)タブは、アジャイルオブジェクト(イテレーション、リリース、エピック)にリンクされたタスクを選択すると表示されます。これらのタスクは、ガントスプレッドシートのギア( )アイコンで簡単に識別できます。
)アイコンで簡単に識別できます。
イテレーションにリンクされたタスクを選択すると、パネルの上部にワークフローステータス、開始日、終了日、完了率(バックログ項目)、完了率(ストーリーポイント)が表示されます。
イテレーションチームセクションには、チームの名前、(割り当てられたストーリーポイントの高い順に)5人のメンバーの画像(あるいはイニシャル)が表示されます。イテレーションチームに5人以上が登録されている場合、表示されていないチームメンバーの数も示されます。
セクションの右下のその他( )ボタンをクリックすると、イテレーション詳細ダイアログボックスのチームフォルダーが開きます。
)ボタンをクリックすると、イテレーション詳細ダイアログボックスのチームフォルダーが開きます。
イテレーションバックログ項目セクションには、タイプ別のバックログ項目数が表示されます。
セクションの右下のその他( )ボタンをクリックすると、イテレーション詳細ダイアログボックスのバックログフォルダーが開きます。
)ボタンをクリックすると、イテレーション詳細ダイアログボックスのバックログフォルダーが開きます。
ステータス別バックログ項目セクションには、ワークフローステータス別のバックログ項目数が表示されます。ステータスごとに示される数字をクリックすると、イテレーション詳細ダイアログボックスのボードフォルダーが、フィルターポップアップにそのステータスが指定された状態で開きます。セクションの右下のその他( )ボタンをクリックして、イテレーション詳細ダイアログボックスのボードフォルダーを開きこともできます。
)ボタンをクリックして、イテレーション詳細ダイアログボックスのボードフォルダーを開きこともできます。
パネルの下には、次のコマンドがあります。
例外レビュー | 例外レポートポップアップが開き、選択したイテレーションのアジャイル同期問題を確認することができます。 |
リンク削除 | このコマンドをクリックすると、選択したタスクをアジャイルオブジェクトとして取り扱うことをやめます。 |
リリースにリンクされたタスクを選択すると、パネルの上部にワークフローステータス、終了日、完了率(バックログ項目)、完了率(ストーリーポイント)が表示されます。
リリースバックログ項目セクションには、タイプ別のバックログ項目数が表示されます。
セクションの右下のその他( )ボタンをクリックすると、リリース詳細ダイアログボックスのバックログフォルダーが開きます。
)ボタンをクリックすると、リリース詳細ダイアログボックスのバックログフォルダーが開きます。
ステータス別バックログ項目セクションには、ワークフローステータス別のリリースバックログ項目数が表示されます。ステータスごとに示される数字をクリックすると、リリース詳細ダイアログボックスのボードフォルダーが、フィルターポップアップにそのステータスが指定された状態で開きます。セクションの右下のその他( )ボタンをクリックして、リリース詳細ダイアログボックスのボードフォルダーを開きこともできます。
)ボタンをクリックして、リリース詳細ダイアログボックスのボードフォルダーを開きこともできます。
パネルの下には、次のコマンドがあります。
例外レビュー | 例外レポートポップアップが開き、選択したリリースのアジャイル同期問題を確認することができます。 |
リンク削除 | このコマンドをクリックすると、選択したマイルストンをアジャイルオブジェクトとして取り扱うことをやめます。 |
エピックにリンクされたタスクを選択すると、パネルの上部にワークフローステータス、開始日、終了日、完了率(バックログ項目)、完了率(ストーリーポイント)が表示されます。
エピックバックログ項目セクションには、タイプ別のバックログ項目数が表示されます。
セクションの右下のその他( )ボタンをクリックすると、エピック詳細ダイアログボックスのバックログフォルダーが開きます。
)ボタンをクリックすると、エピック詳細ダイアログボックスのバックログフォルダーが開きます。
ステータス別バックログ項目セクションには、ワークフローステータス別のエピックバックログ項目数が表示されます。ステータスごとに示される数字をクリックすると、エピック詳細ダイアログボックスのボードフォルダーが、フィルターポップアップにそのステータスが指定された状態で開きます。セクションの右下のその他( )ボタンをクリックして、エピック詳細ダイアログボックスのボードフォルダーを開きこともできます。
)ボタンをクリックして、エピック詳細ダイアログボックスのボードフォルダーを開きこともできます。
パネルの下には、次のコマンドがあります。
例外レビュー | 例外レポートポップアップが開き、選択したエピックのアジャイル同期問題を確認することができます。 |
リンク削除 | このコマンドをクリックすると、選択したタスクをアジャイルオブジェクトとして取り扱うことをやめます。 |
請求タブ( )には、選択したタスクの請求属性が表示されます。
)には、選択したタスクの請求属性が表示されます。
定義セクションには、請求可能、確認済み、発注、請求日、請求可能額、請求ステータスが表示されます。
情報セクションには、プロジェクトの請求モードとタスクが請求可能かどうかによってタスクの請求可能工数合計あるいは請求不可工数合計が読み取り専用で表示されます。
パネル下部には、選択したタスクの総コストとリソース売上が表示されます。
割り当てタブ( )は、選択したタスクのリソース割り当て(ソフトおよびハード)を作成、管理するためのタブです。
)は、選択したタスクのリソース割り当て(ソフトおよびハード)を作成、管理するためのタブです。
新規ボタンをクリックすると、次のコマンドを使うことができます。
ハード割り当て – リソース割り当てダイアログボックスを開き、選択したタスクに特定のリソースを割り当てます。
ソフト割り当て – ソフト割り当てダイアログボックスを開き、選択したタスクにソフト割り当てを作成するか、汎用リソースを割り当てることができます。
それぞれの割り当てはカードで表現されます。
ソフト割り当てカードには、その割り当てに定義された部門、職種、スキルの属性が表示されます。割り当てに適用するレート(稼働時間)と総工数は編集することができます。
ソフト割り当てカードには、割り当ての作成方法にしたがって、ソフト割り当てか汎用割り当てのどちらかが表示されます。
その他( )ボタンをクリックすると、次のコマンドを使うことができます。
)ボタンをクリックすると、次のコマンドを使うことができます。
編集 | リソース割り当てダイアログボックスを開き、割り当て属性を変更することができます。 |
入力 | ソフト割り当て入力ダイアログボックスを開き、割り当てるリソースを指名することができます。 |
削除 | 割り当てを削除します。 |
要求に変換 | 配置要求作成ダイアログボックスを開き、ソフト割り当てに対するリソース要求を作成することができます。要求を作成すると、ソフト割り当てカードは配置要求カードに変わります。 |
割り当てを均等にするかどうかを決めることができます。
ハード割り当てカードには、リソースの名前と所属部門が表示されます。割り当てに適用する割り当てレート(稼働時間)と総工数は編集することができます。
契約タイプ機能が有効な場合、外部リソースには外部( )アイコンが付けられます。
)アイコンが付けられます。
その他( )ボタンをクリックすると、次のコマンドを使うことができます。
)ボタンをクリックすると、次のコマンドを使うことができます。
編集 | リソース割り当てダイアログボックスを開き、割り当て属性を変更することができます。 |
置換 | リソース置換ダイアログボックスを開き、別のリソースを指名して割り当てることができます。 |
削除 | 割り当てを削除します。 |
割り当てを均等にするかどうかを決めることができます。
ソフト割り当てカードのその他( )ボタンをクリックして“要求に変換”コマンドを実行すると、配置要求カードが生成されます。
)ボタンをクリックして“要求に変換”コマンドを実行すると、配置要求カードが生成されます。
配置要求カードには、部門と職種が表示されます。割り当てに適用するレート(稼働時間)と総工数は編集することができます。
次の指標を利用できます。
ワークフローステータス | 配置要求のワークフローステータスを示します。 回答済みチップをクリックすると、配置要求詳細ダイアログボックスが開き、配置を了承するかどうか問い合わせられます。 | |
アラート | 総工数と要求工数に同期の問題があるか、割り当て開始日が迫っているのに要求に回答がないことを示します。 設定 “未回答”アラートは、システム管理者がシステム設定ワークスペースのリソース設定フォルダーの配置とコミットタブで定義した“配置要求問題範囲(日)”にしたがって計算されます。 | |
注記 | 新規注記があるかどうかを示し、注記ダイアログボックスを開きます。 |
その他( )ボタンをクリックすると、次のコマンドを使うことができます。
)ボタンをクリックすると、次のコマンドを使うことができます。
割り当て編集 | リソース割り当てダイアログボックスを開き、割り当て属性を変更することができます。 |
配置要求編集 | 配置要求編集ダイアログボックスを開き、配置要求の属性を変更することができます。 |
要求工数同期 | ソフト割り当て総工数に合わせて、自動的に要求工数を更新します。このコマンドは、総工数と要求工数が一致しない場合にしか使用できません。 |
要求履歴 | 配置要求ワークフローとワークフロー履歴を確認できるポップアップを開きます。 |
削除 | 配置要求とそれに対応する配置および当初のソフト配置を削除します。 |
トランザクションと費目( )タブでは、選択したタスクの費目とトランザクションを作成、管理します。
)タブでは、選択したタスクの費目とトランザクションを作成、管理します。
新規ボタンをクリックすると、次のコマンドを使うことができます。
トランザクション作成 | トランザクションダイアログボックスを開き、選択したタスクに新しいトランザクションを定義します。 |
分散トランザクション作成 | 分散トランザクションダイアログボックスを開き、選択したタスクに新しい分散トランザクションを定義します。 |
反復トランザクション作成 | 反復トランザクションの挿入ダイアログボックスを開き、一連のトランザクションを作成することができます。 |
このセクションでは利得もコストトランザクションも表示されますが、作成できるのはコストトランザクションだけです。
それぞれのトランザクションは、名前、種類、取引額、日付(分散トランザクションの場合は完了日)を示すカードとして表現されます。
各トランザクションのその他( )ボタンをクリックすると、次のコマンドを使うことができます。
)ボタンをクリックすると、次のコマンドを使うことができます。
編集 | トランザクションダイアログボックスあるいは分散トランザクションダイアログボックスを開き、トランザクション情報を変更することができます。 |
削除 | トランザクションを削除します。 |
パネル下部には、種類が“コスト”のトランザクションコスト合計から種類が“利得”のトランザクション利得合計を引いたトランザクションコスト差異が表示されます。
ワークオブジェクト( )タブは、選択したタスクのワークオブジェクトを作成、管理するためのタブです。
)タブは、選択したタスクのワークオブジェクトを作成、管理するためのタブです。
ワークオブジェクトの分類ごとに、次の情報がカード形式で表示されます。
ワークオブジェクト分類アイコン
ワークオブジェクト分類名 – 名前か矢印をクリックすると、その分類の作業項目全画面ビュー(あるいはリスク全画面ビュー)に切り替わり、選択したタスクの情報が表示されます。
選択したタスクでオープンされているワークオブジェクトの数。期限切れ、期限後の計画、過去に予測のアラートがあるワークオブジェクトのある分類には、赤いドットが表示されます。
その分類の合計件数に対するクローズした件数の割合がワークオブジェクト分類進捗情報として表示されます。
 追加ボタン – 対応する作業項目(あるいはリスク)ダイアログボックスを開き、選択した分類の新しいワークオブジェクトを作成することができます。作成したワークオブジェクトは選択したタスクに添付されます。
追加ボタン – 対応する作業項目(あるいはリスク)ダイアログボックスを開き、選択した分類の新しいワークオブジェクトを作成することができます。作成したワークオブジェクトは選択したタスクに添付されます。
リンク( )タブには、選択したタスクリンクに関するすべての関連情報が表示されます。
)タブには、選択したタスクリンクに関するすべての関連情報が表示されます。
フィルターチェーンドロップダウンを使い、直接の先行タスクのみ、直接の後続タスクのみ、すべての先行タスク、すべての後続タスク、すべてのチェーン(すべての先行タスクとすべての後続タスク)のどれを表示するかを指定できます。
フィルターオプションを選択すると、ボタンが青に変わり、フィルターチェーンオプションを解除できるフィルターリセットボタンが利用できるようになります。
ガントタスクパネルの"フィルターチェーン"オプションは、ガントフィルターダイアログボックスの"チェーンタスク"と"チェーン表示オプション"とリンクしています。どちらかをリセットすると、両方とも解除されます。
新規( )ボタンをクリックすると、選択したタスクに新しいリンクを作成することができます。クリックするとタスクセレクターが表示され、リンク先のタスクを選択できるようになります。
)ボタンをクリックすると、選択したタスクに新しいリンクを作成することができます。クリックするとタスクセレクターが表示され、リンク先のタスクを選択できるようになります。
リンク先のタスク番号を入力し、追加ボタンをクリックしてリンクを作成することもできます。
次のエラーメッセージが表示される場合があります。
リンクが既にあります。
自分自身にはリンクできません。
循環リンクは作成できません。
タスク番号が見つかりませんでした。
先行タスクと後続タスクは、カードで表現されます。
先行カード、後続カードには、#、名前、リンクのロジック(編集可能)、リード/ラグ(編集可能)、フロート合計が表示されます。
ネガティブフロートは赤い文字で表示されます。
削除( )アイコンをクリックすると、対応するリンクが削除されます。
)アイコンをクリックすると、対応するリンクが削除されます。
タブの下には先行チェーンと後続チェーンの日数が表示されます。
ガントスプレッドシートで複数のタスクを選択すると、サイドパネルに割り当てパネルが表示され、同じリソースを異なるタスクに同時に割り当てることができます。
クイック割り当てセクションは、選択したすべてのタスクにリソースあるいは汎用リソースを一括で割り当てられるツールを提供します。
汎用リソースオプションのどちらでも、参照( )アイコンをクリックすると、選択したタスクに割り当てられる汎用リソースのリストが表示されます。
)アイコンをクリックすると、選択したタスクに割り当てられる汎用リソースのリストが表示されます。
特定の汎用リソースの場合、表示されるリストの右上にあるその他ボタンをクリックするとプロジェクト管理ダイアログボックスのチームフォルダーが開きます。
割り当てるリソースを選択したら、クイック割り当てセクションのレートフィールドにレート(稼働時間)を入力します。
追加( )ボタンは、次の条件で使用できるよう(青)になります。
)ボタンは、次の条件で使用できるよう(青)になります。
少なくとも1つの基本タスク(実作業)が選ばれていること
リソースが選択されていること
汎用リソースあるいは指名リソースの選択を解除するには、削除( )アイコンをクリックします。追加(
)アイコンをクリックします。追加( )ボタンがグレーアウトし、使えなくなります。
)ボタンがグレーアウトし、使えなくなります。
デフォルトレートは、システム設定ワークスペースのプロジェクト設定フォルダーにあるグローバルオプションタブで定義したデフォルトレートになります。
それぞれのタスクは、カードとして割り当てパネルに表示されます。
表示されるカードの数は、スケジューラー最大タスクカード数設定オプション(システム設定ワークスペースの一般設定フォルダーの表示コントロールタブ)の値によって変わります。
設定数以上のタスクを選択した場合でも、コマンドはすべてのタスクに実行されますが、表示されるのは設定した数のカードだけです。
ソフト割り当てカードには、その割り当てに定義された部門、職種、スキルの属性が表示されます。割り当てに適用するレート(稼働時間)と総工数は編集することができます。
ソフト割り当てカードには、割り当ての作成方法にしたがって、ソフト割り当てか汎用割り当てのどちらかが表示されます。
その他( )ボタンをクリックすると、次のコマンドを使うことができます。
)ボタンをクリックすると、次のコマンドを使うことができます。
編集 | リソース割り当てダイアログボックスを開き、割り当て属性を変更することができます。 |
入力 | ソフト割り当て入力ダイアログボックスを開き、割り当てるリソースを指名することができます。 |
削除 | 割り当てを削除します。 |
要求に変換 | 配置要求作成ダイアログボックスを開き、ソフト割り当てに対するリソース要求を作成することができます。要求を作成すると、ソフト割り当てカードは配置要求カードに変わります。 |
割り当てを均等にするかどうかを決めることができます。
ハード割り当てカードには、リソースの名前と所属部門が表示されます。割り当てに適用する割り当てレート(稼働時間)と総工数は編集することができます。
契約タイプ機能が有効な場合、外部リソースには外部( )アイコンが付けられます。
)アイコンが付けられます。
その他( )ボタンをクリックすると、次のコマンドを使うことができます。
)ボタンをクリックすると、次のコマンドを使うことができます。
編集 | リソース割り当てダイアログボックスを開き、割り当て属性を変更することができます。 |
置換 | リソース置換ダイアログボックスを開き、別のリソースを指名して割り当てることができます。 |
削除 | 割り当てを削除します。 |
割り当てを均等にするかどうかを決めることができます。
[en] The Resource Panel is displayed upon clicking on the  button available in the Gantt toolbar. It allows users to easily assign nominative resources using the drag & drop capability.
button available in the Gantt toolbar. It allows users to easily assign nominative resources using the drag & drop capability.
[en] Once the Resource Panel is displayed and if no Project Team has been created, an empty state is displayed, prompting the user to manage the Project resources.
[en] The Resource Panel is made up of different sections:
[en]Resource Panel toolbar
[en]Resource spreadsheet
[en]Distributed grid
[en] The Resource Panel toolbar is located on the top of the view.
[en] The following buttons and display options are available:
[en]Effort | [en] Allows the user to choose whether to display the Total Effort, Remaining Effort, or Available Effort data in the distributed grid. |
[en]Unit | [en] Allows the user to choose to display data in Hours, Days, or Percentage in the distributed grid. |
[en]Scope | [en] Allows the user to display data for the Selected Project, or for the Selected & Published Projects in the distributed grid. 注記 [en] When the Selected & Published Projects scope is selected, users can fold/unfold the resources rows in the [en] Resource spreadsheet by clicking on the triangle available on the left-hand side of the Resource's name to display the data details per project in the [en] Distributed grid. |
[en]Manage Project Resources | [en] Opens the Project Resources dialog box, which allows users to add their team and team members to the selected project. |
[en] The Resource spreadsheet displays the following Resources attributes: Name, Organization, and Job Classification.
[en] When the Selected & Published Projects scope is selected in the [en] Resource Panel toolbar, users can fold/unfold the resources rows by clicking on the triangle available on the left-hand side of the Resource's name to display the data details per project in the [en] Distributed grid.
[en] The Drag & Drop capability allows users to assign one or several nominative resource(s) from the Resource Panel to the task(s) and vice versa, and to see the impact on the resource's capacity in real time.
[en] The user simply needs to hold down the left mouse button to grab the handle (gray part located on the left-hand side of a resource or task checkbox) of the resource or task selected, or tick the relevant checkboxes for multiple selection.
[en] Upon releasing the mouse button, the resource(s) or task(s) is/are dropped to the selected position.
[en] Pressing the Esc. key when performing a drag & drop will cancel the operation.
[en] Resources can only be assigned uniformly.
[en] The Distribution type defined in the Project Card, Setup tab, Resource Management section will be honored.
[en] The Distributed grid allows users to analyze the Resource Capacity in real time.
[en] The displayed data depends on the options selected in the [en] Resource Panel toolbar. Users can choose:
[en] The field:
[en] Total Effort
[en] Remaining Effort
[en] Available Effort
[en] The unit:
[en] Hours
[en] Days
[en] Percentage
注記[en] The selected unit available depends on the field selected.
[en] The scope:
[en] Selected project
[en] Selected & Published Projects
[en] Data cells are colored depending on the colored indicators set by the Administrator in the System Settings workspace, General Settings folder, Colored indicators tab, Gantt Resource Utilization Preferences section.
[en] When the Selected & Published Projects scope is selected in the [en] Resource Panel toolbar, users can fold/unfold the resources rows in the [en] Resource spreadsheet (by clicking on the triangle available on the left-hand side of the Resource's name) to display the data details per project in the [en] Distributed grid.
[en] When the field selected is Total Effort
[en] The first row of the distributed grid displays the resource's total effort for the selected project and the published projects.
[en] The other rows, one per project, display the resource's total effort per project – one for the selected project (Working version), one for the other projects (Published version).
[en] Only the first row honors the colors that have been defined by the administrator. The rows per project are not colored.
設定[en] Colors can be defined by the administrator in the System Settings workspace, General Settings folder, Colored indicators tab, Gantt Resource Utilization Preferences section.
[en] The data unit Hours or Days are honored.
[en] When the field selected is Remaining Effort
[en] The first row of the distributed grid displays the resource's remaining effort for the selected project and the published projects.
[en] The other rows, one per project, display the resource's remaining effort per project – one for the selected project (Working version), one for the other projects (Published version).
[en] The data unit The data unit Hours or Days are honored.
[en] When the field selected is Available Effort
[en] The first row of the distributed grid displays the resource's available effort for the selected project and the published projects.
[en] The other rows, one per project, display the resource's total effort per project – one for the selected project (Working version), one for the other projects (Published version).
[en] Only the first row honors the colors that have been defined by the administrator. The rows per project are not colored.
設定[en] Colors can be defined by the administrator in the System Settings workspace, General Settings folder, Colored indicators tab, Gantt Resource Utilization Preferences section.
[en] The data unit Hours or Days are honored.