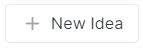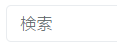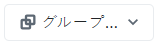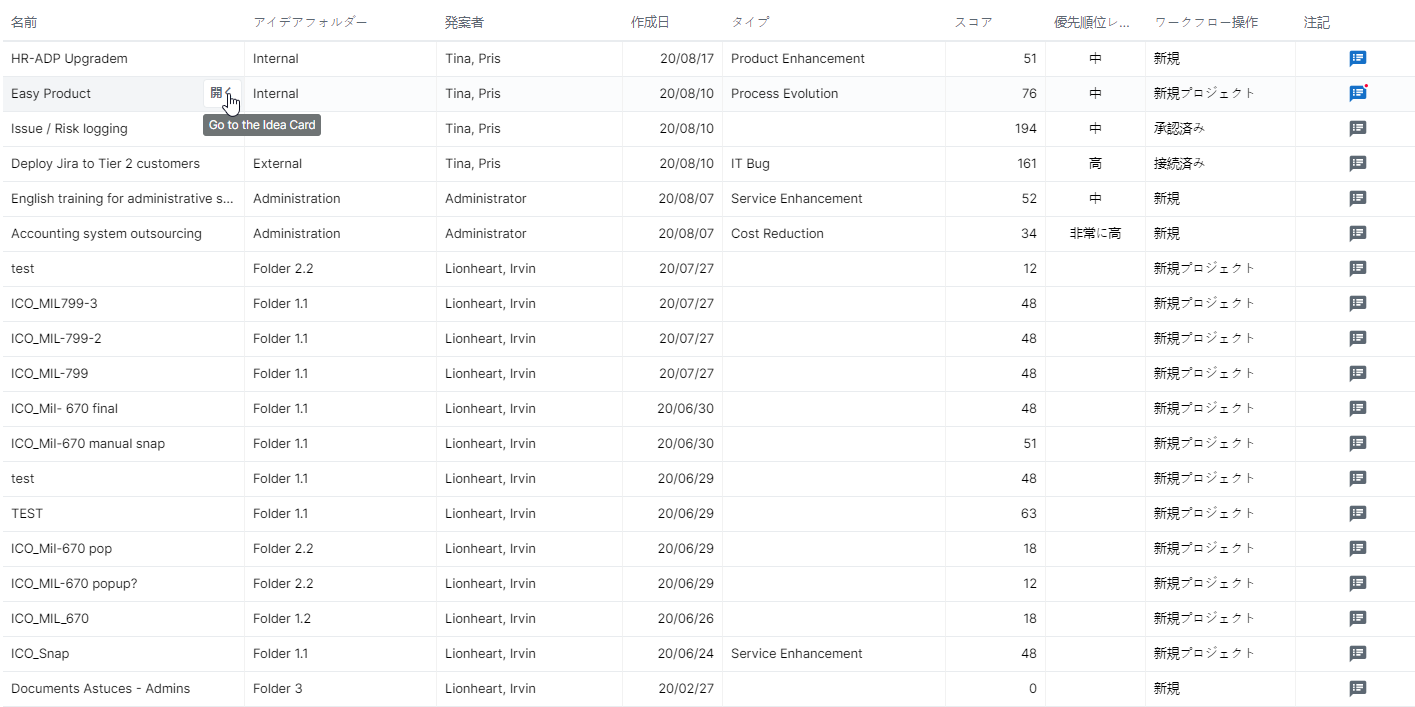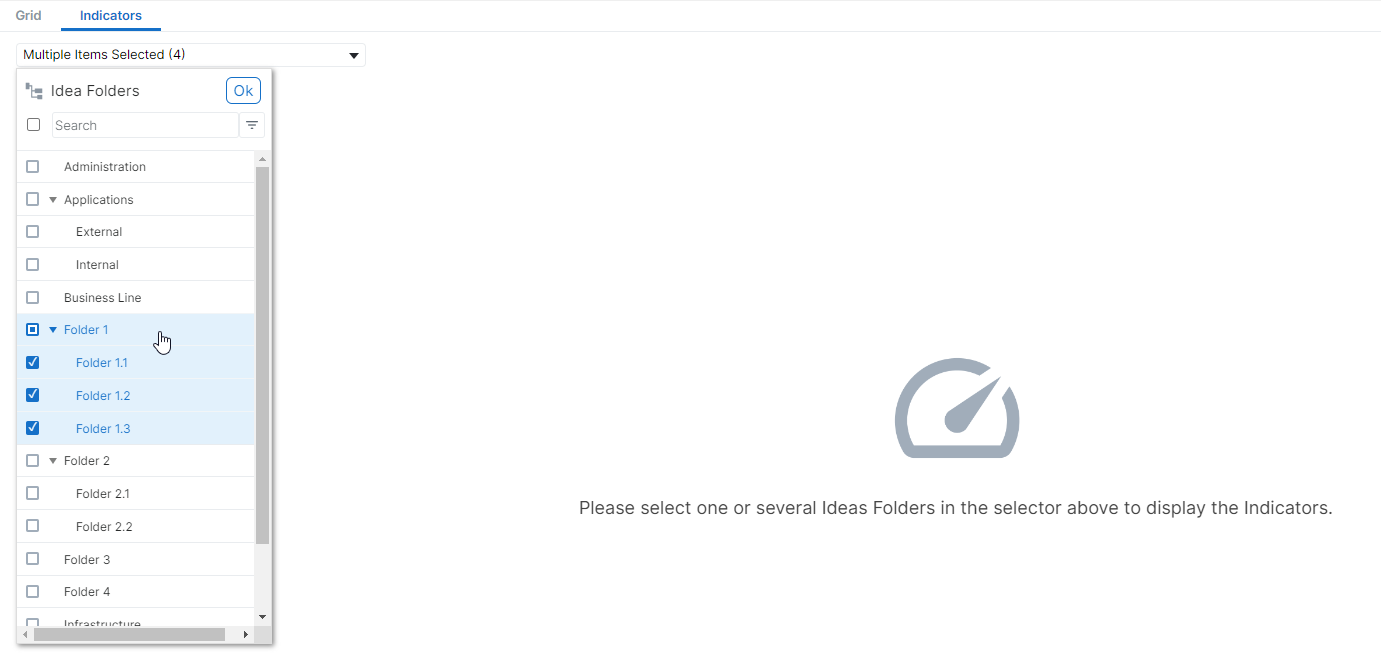アイデアセンターワークスペースでは、次の処理を行います。
アイデアの作成と定義
システム管理者がアイデアフォルダーに設定したテンプレートを使ったアイデアの評価
アイデア承認ワークフローの管理
アイデアの説明とスコアの変遷の追跡
他のアイデアやあらゆる種類のプロジェクトとのコネクションの管理
メインツールバーには、次のコマンドと表示のオプションがあります。
ユーザーがビューを選択できるようにします。デフォルト設定では、以下のビューが利用可能です。
注記 ユーザー自身の好みをビューとして保存できるため、アプリケーション内でのエクスペリエンスをカスタマイズでき、使いやすさと効率が向上します。以下の機能は、ビューの一部として保存できます。
グリッドがユーザーの希望に応じて変更されると、ビューフィールドで利用可能なボタンをクリックして、ビューを保存できます。その後、表示されるポップアップにビュー設定名を入力するよう求められます。 | ||
アイデアフォルダーポップアップを開くと、新規アイデアをリンクするアイデアフォルダーを選択できます。 注記 アイデアに関連付けられたデフォルトスコアテンプレートは、選択されたアイデアフォルダーにリンクされます。 アイデアフォルダーが選択されると、空のアイデアカードが表示され、アイデアの完全な定義と採点が可能になります。 | ||
検索 | ユーザーは、指定した名前を検索することで、アイデアリストを絞り込むことができます。 | |
フィルター | フィルターポップアップを開き、様々な条件に従ってアイデアを絞り込むことができます。 | |
選択したオプションに従ってアイデアをグループ化します。 | ||
アイデアグリッドで表示、非表示、並べ替えができる列のリストを表示します。 注記 リストの上部には表示されている列が表示されます。 アイデアグリッドの列を非表示にするには、フィールド名の右側にある アイデアグリッドの列を表示するには、フィールド名の右側にある アイデアグリッドの列を並べ替えるには、フィールド行の左側にカーソルを合わせ、行をドラッグ&ドロップして希望の位置に移動します。 設定 表示できるのは、オブジェクトフィールドセットの一部のフィールドのみです。このリストは、管理者がデザイナーのフィールドビューで管理します。 |
アイデアセンターのワークスペースで利用できるアイデアグリッドは、アイデアとその属性の一部を一覧表示するスプレッドシートです。デフォルトでは、以下の列が表示されます。名前、製品アイデアフォルダ、発案者、作成日、タイプ、スコア、優先度レベル、およびワークフロー操作。
ユーザーがアイデアグリッドに表示される列を変更するには、メインツールバーにある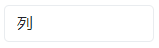 ボタンをクリックします。
ボタンをクリックします。
次の属性は読み取り専用です。
製品アイデアフォルダー
発案者
作成日
スコア
優先度レベル
注記列は、新しい注記事項があるかどうかを示し、注記ダイアログボックスを開きます。
各属性の列ヘッダーの右側にあるその他( )ボタンをクリックすると、グリッドの表示を最適化する以下のオプションにアクセスできます。
)ボタンをクリックすると、グリッドの表示を最適化する以下のオプションにアクセスできます。
| 昇順並べ替え | 昇順に並べ替えます |
| 降順並べ替え | 降順に並べ替えます |
| ビューを非表示 | ビューで列を非表示にします |
アイデア名の右側にある開くボタンをクリックすると、アイデアカードが表示されます。