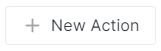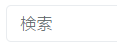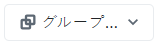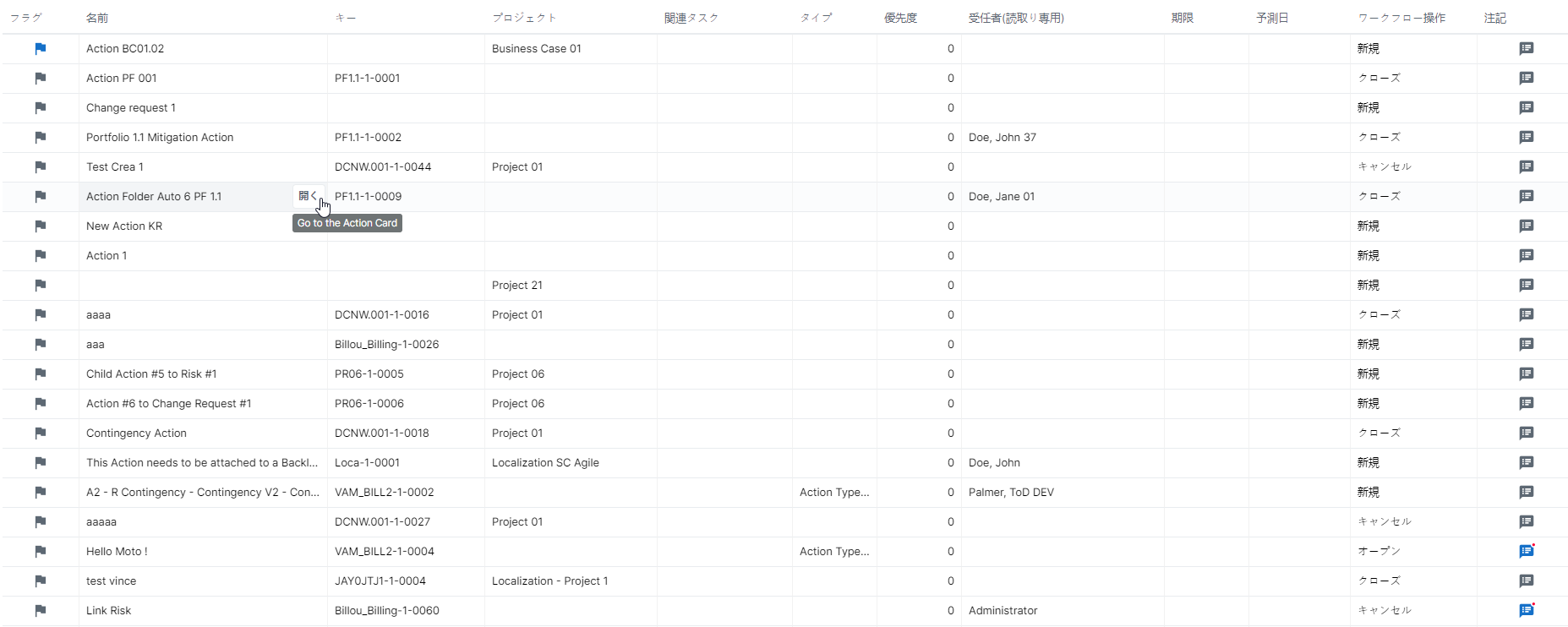アクションセンターワークスペースは、ログインしたユーザーが読み取りまたは書き込み権限を持つすべてのアクションを表示する独自のエントリーポイントを提供します。アクションを管理するために必要なすべての関連情報とツールを備えています。
メインツールバーには、次のコマンドと表示のオプションがあります。
ユーザーがビューを選択できるようにします。デフォルト設定では、以下のビューが利用可能です。
注記 ユーザー自身の好みをビューとして保存できるため、アプリケーション内でのエクスペリエンスをカスタマイズでき、使いやすさと効率が向上します。以下の機能は、ビューの一部として保存できます。
グリッドがユーザーの希望に応じて変更されると、ビューフィールドで利用可能なボタンをクリックして、ビューを保存できます。その後、表示されるポップアップにビュー設定名を入力するよう求められます。 | ||
新規アクション作成ポップアップを開き、アクションが関連するポートフォリオフォルダー、プロジェクト、ワークパッケージを選択できます。 ポートフォリオフォルダー、プロジェクト、ワークパッケージが選択されると、空のアクションカードが表示され、ユーザーはアクションを完全に定義することができます。 | ||
検索 | ユーザーは、指定した名前を検索することで、アクションリストを絞り込むことができます。 | |
フィルター | フィルターポップアップを開き、様々な条件に従ってアクションを絞り込むことができます。 | |
選択したオプションに従ってアクションをグループ化します。 | ||
アクショングリッドで表示、非表示、並べ替えができる列のリストを表示します。 注記 リストの上部には表示されている列が表示されます。 アクショングリッドの列を非表示にするには、フィールド名の右側にある アクショングリッドの列を表示するには、フィールド名の右側にある アクショングリッドの列を並べ替えるには、フィールド行の左側にカーソルを合わせ、行をドラッグ&ドロップして希望の位置に移動します。 設定 表示できるのは、オブジェクトフィールドセットの一部のフィールドのみです。このリストは、管理者がデザイナーのフィールドビューで管理します。 |
アクションセンターワークスペースで利用できるアクショングリッドは、アクションとその属性の一部を一覧表示するスプレッドシートを提供します。デフォルトでは、以下の列が表示されます。名前、キー、プロジェクト、関連タスク、タイプ、優先度、受任者、期限、コミット日、およびワークフロー操作。
ユーザーがアクショングリッドに表示される列を変更するには、メインツールバーにある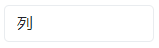 ボタンをクリックします。
ボタンをクリックします。
フラグ列は、アイコンをクリックするたびに、アクションのフラグを付けたり、外したりします。
注記列は、新しい注記事項があるかどうかを示し、注記ダイアログボックスを開きます。
各属性の列ヘッダーの右側にあるその他( )ボタンをクリックすると、グリッドの表示を最適化する以下のオプションにアクセスできます。
)ボタンをクリックすると、グリッドの表示を最適化する以下のオプションにアクセスできます。
| 昇順並べ替え | 昇順に並べ替えます |
| 降順並べ替え | 降順に並べ替えます |
| ビューを非表示 | ビューで列を非表示にします |
アクション名の右側にある開くボタンをクリックすると、アクションカードが表示されます。