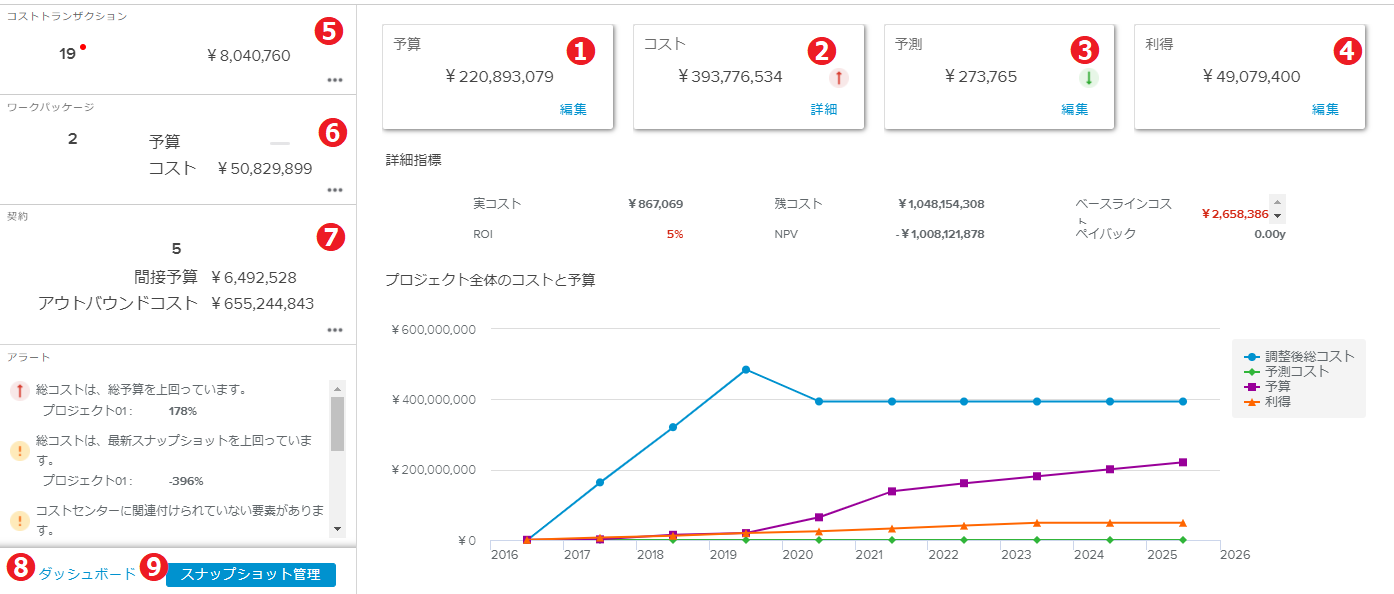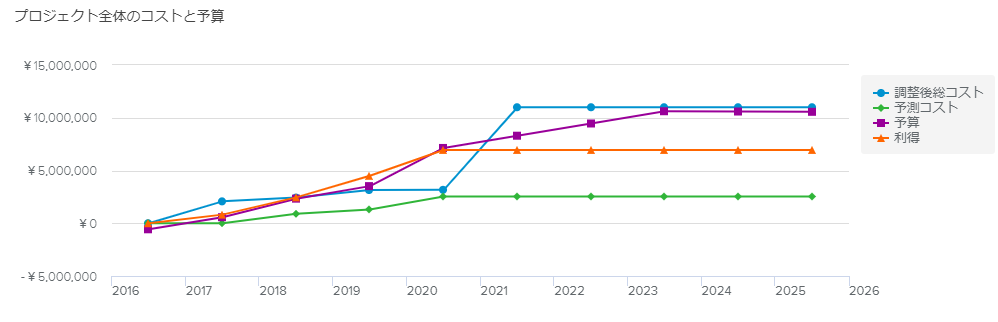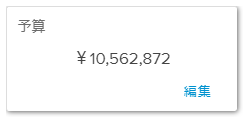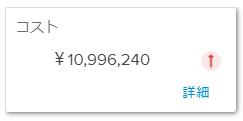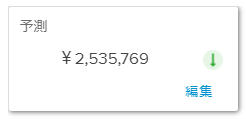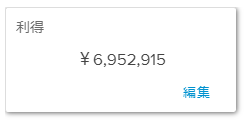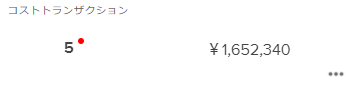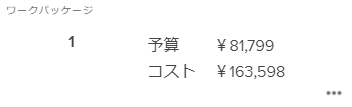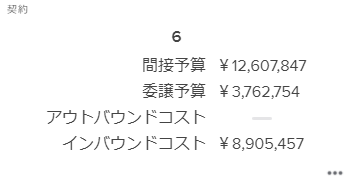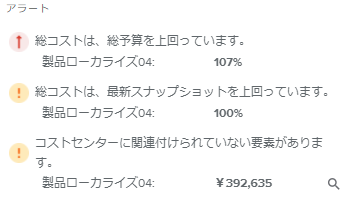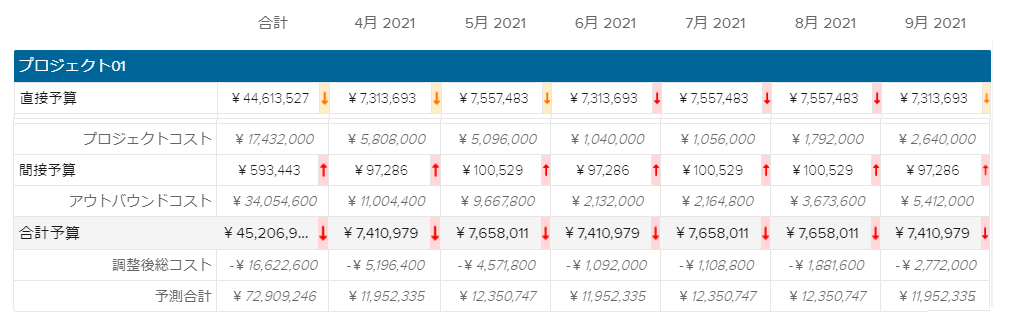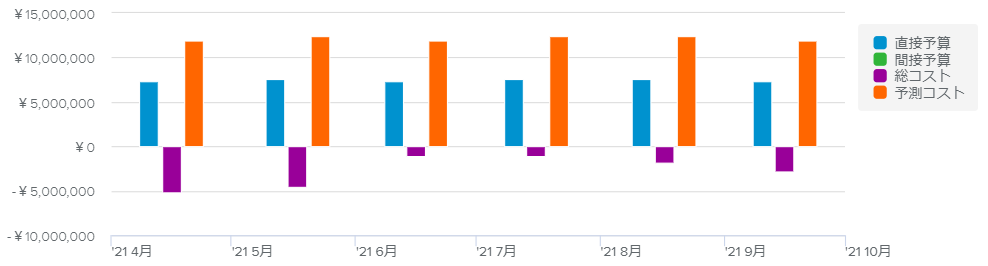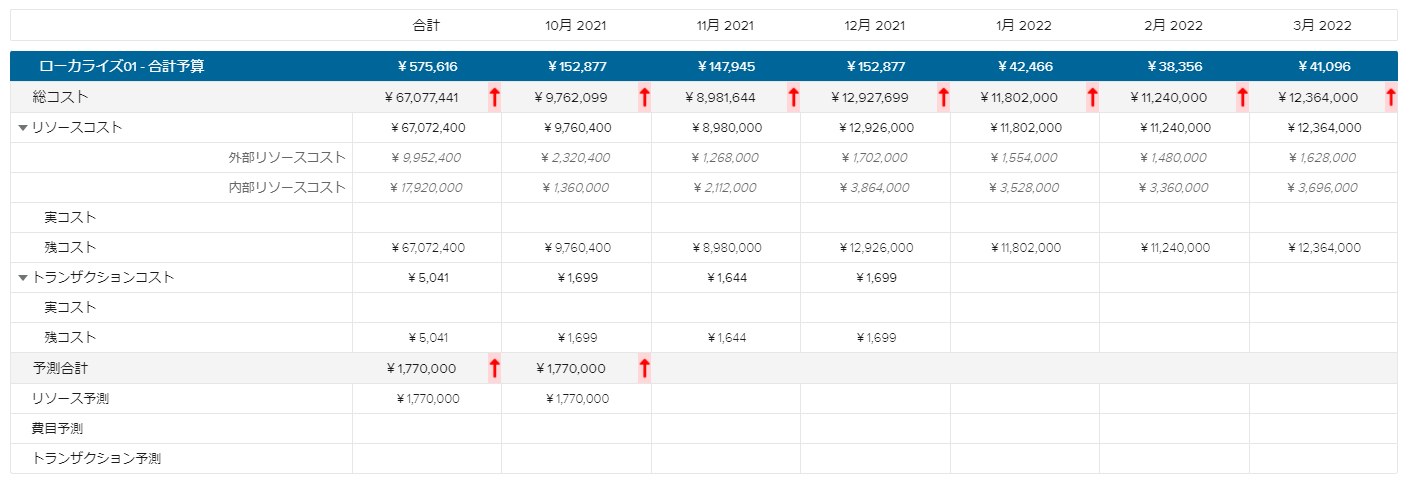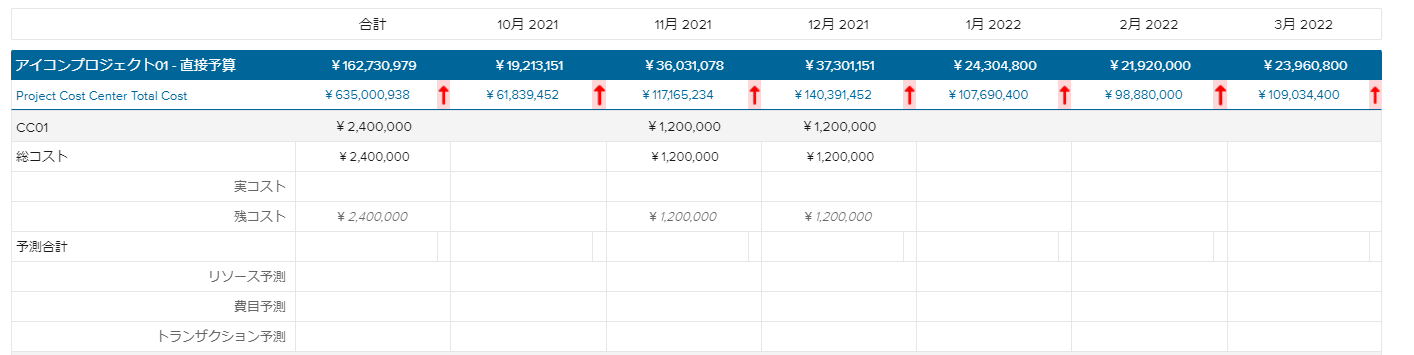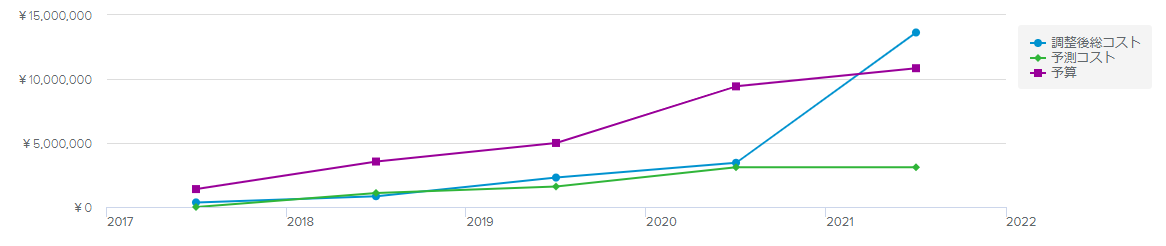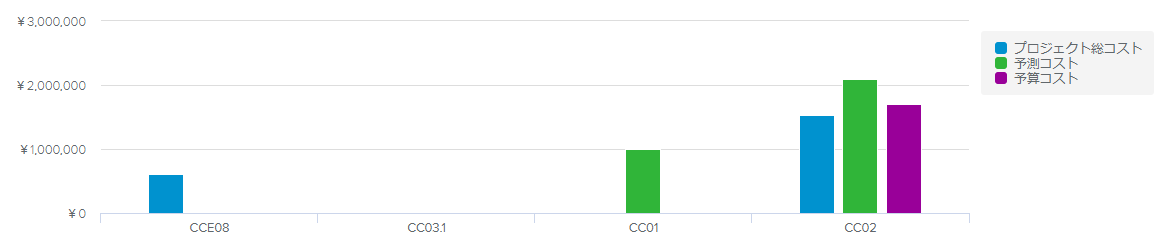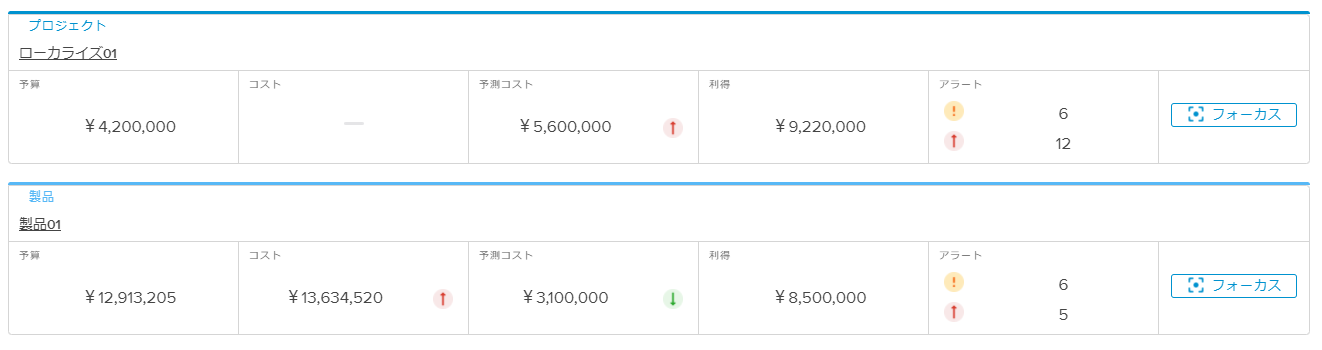財務ワークスペースには、選択したプロジェクトのすべての財務関連情報が表示されます。
財務ワークスペースでは、システム管理者がシステム設定ワークスペースの予算/財務設定フォルダーで設定したオプションにしたがって、予算をコストあるいは工数で定義したコストセンターとして示します。ここでは、予算タイプを"コスト"としたビューをメインに説明します。
ホームページビューの目的は、次の2つです。
選択したプロジェクトの主要な財務関連情報の提供
その他、編集、詳細ボタンから詳細なプロジェクト情報へのアクセスを提供
上のスクリーンショットの各タイルのボタンからは、次のビューにアクセスできます。
予測ダイアログボックス
ダッシュボード全画面ビューのコストタブ
予測ダイアログボックス
利得ダイアログボックス
コストトランザクションダイアログボックス
ワークパッケージダイアログボックス
契約ダイアログボックス
ダッシュボード全画面ビュー
スナップショット履歴ダイアログボックス
詳細指標セクションには、プロジェクトの財務状況を評価する主要指標が表示されます。
マルチプロジェクト選択では、KPIは次のように計算されます。
ROI(投資利益率) – 選択したプロジェクトのROIの平均値です。ROIが100%以下の場合は、赤字で表示されます。
NPV(正味現在価値) – 選択したプロジェクトのNPVの合計値です。
ペイバック – 選択したプロジェクトのペイバックの平均値です。
また、実コスト、残コスト、ベースラインコストの連結値も表示されます。
ベースラインコストが総コストを下回る場合は、赤字で表示されます。
予算タイル | |
予算タイルには、選択したプロジェクトの総予算( 直接予算 + 間接予算 - 委譲予算)が表示されます。 編集ボタンをクリックすると、予算設定ダイアログボックスが開きます。 | |
コストタイル | |
コストタイルには、選択したプロジェクトの調整後総コスト(総コスト + インバウンドコスト - アウトバウンドコスト)が表示されます。 タイルには、次の指標が表示されます。
詳細ボタンをクリックすると、ダッシュボード全画面ビューのコストタブが開きます。 | |
予測タイル | |
予測タイルには、選択したプロジェクトの予測コスト(リソース予測 + 費目予測 + トランザクション予測)が表示されます。 タイルには、次の指標が表示されます。
編集ボタンをクリックすると、予測ダイアログボックスが開きます。 | |
利得タイル | |
利得タイルには、選択したプロジェクトの利得合計(売上合計 + プロジェクト利得 + (請求不可)トランザクション利得)が表示されます。 編集ボタンをクリックすると、利得ダイアログボックスが開きます。 | |
コストトランザクションタイルには、選択したプロジェクトのコストトランザクション数と総トランザクションコストが表示されます。
選択したプロジェクトに問題のあるトランザクション(期限超過トランザクション、領域外トランザクション、タスク領域外トランザクション)が含まれる場合、トランザクションの数に赤いドットが付けられます。
その他( )ボタンをクリックすると、コストトランザクションダイアログボックスが開きます。
)ボタンをクリックすると、コストトランザクションダイアログボックスが開きます。
このタイルは、選択したプロジェクトにワークパッケージがある場合にだけ表示されます。
ワークパッケージ数、対応する予算とコストが表示されます。
編集( )ボタンをクリックすると、ワークパッケージダイアログボックスが開きます。
)ボタンをクリックすると、ワークパッケージダイアログボックスが開きます。
このタイルは、選択したプロジェクトに契約付きの階層コネクションがある場合にだけ表示されます。
契約数、契約によって渡した予算とコストが表示されます。
その他( )ボタンをクリックすると、契約ダイアログボックスが開きます。
)ボタンをクリックすると、契約ダイアログボックスが開きます。
アラートセクションには、気を付けるべき情報がすべて表示されます。
次のクリティカルアラート( )が表示されます。
)が表示されます。
総コストが総予算以下:差(%)
総コストが総予算を超過:差(%)
期限切れトランザクション (問題のあるトランザクション数)
次の警告( )も表示されます。
)も表示されます。
総コストが最新スナップショットを超過:差(%)
予測合計が最新スナップショットを超過:差(%)
コストセンターに関連付けられていない要素があります。(金額)。詳細(
 )アイコンをクリックすると、コストセンター概要がポップアップします。
)アイコンをクリックすると、コストセンター概要がポップアップします。ワークパッケージ総コストが最新スナップショット以下:差(%)
領域外トランザクション (問題のあるトランザクション数)
タスク領域外トランザクション (問題のあるトランザクション数)
予算タブでは、プロジェクトの予算とコストの潜在的なずれを確認することができます。
ビューの上にある表示期間ツールバーは、データを表示する期間と間隔を変更するために使用します。
このスプレッドシートでは、予算内に納まっているかどうかがすぐに分かります。
選択したプロジェクトの各種予算(直接予算、間接予算、委状予算、合計)と対応するコスト(プロジェクトコスト、アウトバウンドコスト、インバウンドコスト、総コスト/調整後総コスト)が表示されます。
表示される予算は、選択したプロジェクトの種類とコネクションによって変わります。
コストセンター( )表示オプションをオンにすると、スプレッドシートはコストセンター別の直接予算が表示されます。
)表示オプションをオンにすると、スプレッドシートはコストセンター別の直接予算が表示されます。
コストブレークダウンを有効にすると、工数とコストの両方のコストセンターが利用できる場合、入力されたままの工数(“定義通り”)と換算額(“コストとして”)のどちらを表示するかを選択できる工数表示( )オプションが利用できるようになります。
)オプションが利用できるようになります。
予算と対応するコストの差(%)が色指標を使って表示されます。右下にある凡例( )ボタンをクリックすると、色指標の凡例を見ることができます。
)ボタンをクリックすると、色指標の凡例を見ることができます。
色指標は、システム管理者がシステム設定ワークスペースの一般設定フォルダーの色指標タブのコスト設定で定義します。
コストタブには、コストセンター( )表示オプションの状態にしたがって、異なるビューが表示されます。
)表示オプションの状態にしたがって、異なるビューが表示されます。
コストセンターオフ – 予算とプロジェクトコストおよび予測コストを簡単に比較できるスプレッドシートが表示されます。
コストセンターオン – コストセンター別にブレークダウンされたスプレッドシートが表示されます。
ビューの上にある表示期間ツールバーは、データを表示する期間と間隔を変更するために使用します。
コストセンター( )表示オプションがオフの場合、選択したプロジェクトの総予算と総コスト(あるいは調整後総コスト)と合計予測合計(リソース予測+費目予測+トランザクション予測)を比較できるスプレッドシートが表示されます。
)表示オプションがオフの場合、選択したプロジェクトの総予算と総コスト(あるいは調整後総コスト)と合計予測合計(リソース予測+費目予測+トランザクション予測)を比較できるスプレッドシートが表示されます。
合計列には、選択した期間の合計値が表示されます。リソースコスト、費目コスト、トランザクションコスト行を展開すると、実績値と残り値を確認できます。
契約タイプ機能が有効な場合、リソースコストは外部リソースコストと内部リソースコストに細分化されます。
次の色指標が提供されます。
予算合計行の総コストと予算の差が強調されます。
予測合計行の総コストと予測値の差が強調されます。
スプレッドシートセクションの右下の凡例( )ボタンをクリックすると、色指標の凡例を見ることができます。
)ボタンをクリックすると、色指標の凡例を見ることができます。
色指標は、システム管理者がシステム設定ワークスペースの一般設定フォルダーの色指標タブのコスト設定で定義します。
コストセンター( )表示オプションがオンの場合、選択したプロジェクトのコストセンター別の直接予算とコストおよび予測コストを比較できるスプレッドシートが表示されます。
)表示オプションがオンの場合、選択したプロジェクトのコストセンター別の直接予算とコストおよび予測コストを比較できるスプレッドシートが表示されます。
合計列には、選択した期間の合計が表示されます。
次の色指標が提供されます。
プロジェクトコストセンター総コスト行では、プロジェクトコストセンターコストと直接予算の差が示されます。
予測合計行の総コストと予測値の差が強調されます。
スプレッドシートセクションの右下の凡例( )ボタンをクリックすると、色指標の凡例を見ることができます。
)ボタンをクリックすると、色指標の凡例を見ることができます。
色指標は、システム管理者がシステム設定ワークスペースの一般設定フォルダーの色指標タブのコスト設定で定義します。
マルチプロジェクト選択では、財務ワークスペースには2つのモードがあります。
概要モードでは、各プロジェクトをカードとして表示します。
カードには次の情報が表示されます。
プロジェクトの種類と名前
財務項目の値と指標(単一プロジェクトのホームページビューと同じもの)
プロジェクトに発生したクリティカルアラートと警報の数
フォーカスボタンを使い、対応するプロジェクトのフォーカスモードビューを開くことができます。