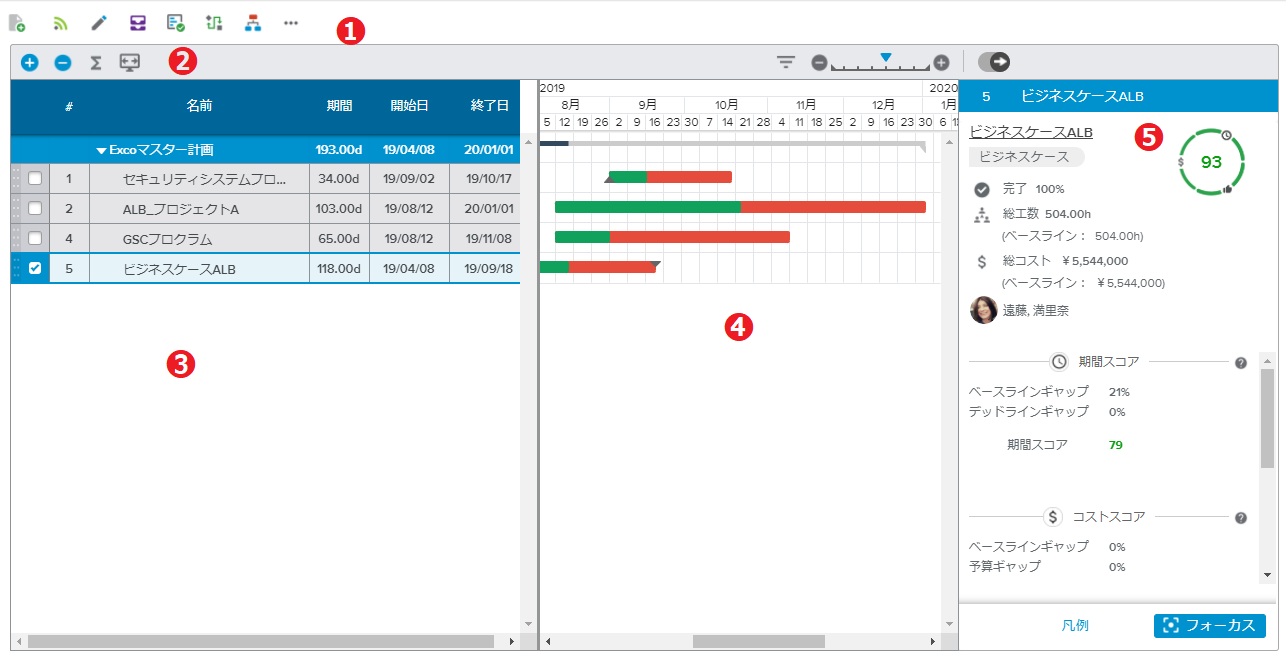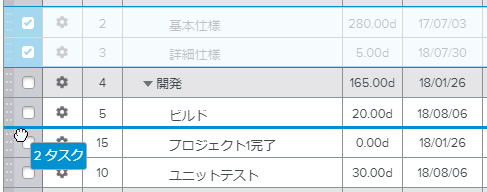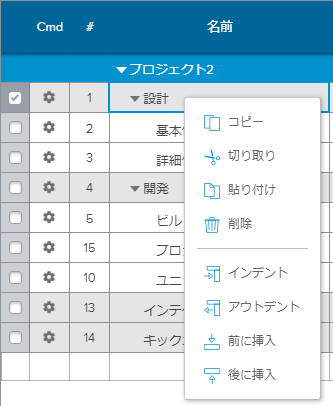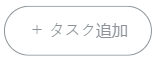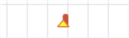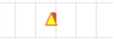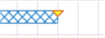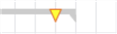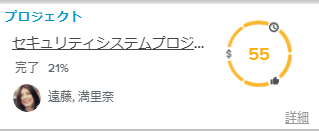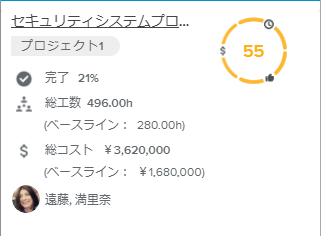マスター計画ワークスペースは、部門の主要プロジェクトを簡単に素早く監視できる手段をエグゼクティブに提供します。
マスター計画ワークスペースでは、次の処理を行います。
(複数のプロジェクトを選択して)マスター計画を構築する。
(ガントビューで)プロジェクトの相互関係を理解する。
最後の同期以後の変更を素早く把握する。
(KPIで)プロジェクトの状態を分析する。
プロジェクト要点で詳細をレビューする。
必要に応じて特定のプロジェクトにドリルダウンする。(プロジェクト属性の編集も可能)
マスター計画ワークスペースは、次の部分で構成されています。
メインツールバー
ガントツールバー
ガントスプレッドシート
ガントチャート
サイドパネル
画面上部に表示されるメインツールバーには、プロジェクトの主要な情報とコマンドが表示されます。
マスター計画ワークスペースで使用できるボタンは、次の通りです。
新規 | 新しいプロジェクトオブジェクトを作成します。 | |
公開 | 現在のプロジェクトのすべての変更を公開するコマンドです。ただし、現在のプロジェクトがプロジェクトの実バージョンの場合に限ります。 | |
編集 | プロジェクト管理ダイアログボックスを開きます。 | |
ベースライン管理 | ベースライン保存ダイアログボックスを開きます。 | |
ワークフローアクション | プロジェクトに関連付けられたワークフロー操作を行い、ワークフローステータスを変更します。 | |
ワークフロー | ワークフロー情報ダイアログボックスを開きます。 | |
その他 | 次のコマンドにアクセスできます。
| |
ステータスレポート履歴 | ステータスレポート履歴全画面ビューを開きます。 |
マスター計画ワークスペースで使用できるボタンとオプションは、次の通りです。
追加 | 次のコマンドにアクセスできます。
注記 オブジェクトが追加されると、マスター計画内にタスクとして表示され、対応するコピー依存が作成されます。 | |
削除 | 選択したプロジェクトあるいはタスクをマスター計画から除外し、依存を削除します。 | |
表示タスク階層の指定 | 要約コマンドをクリックすると、ガントビューツールバーに表示タスク階層の指定ダイアログボックスが表示され、ガントチャートに表示する詳細レベル(子タスクのレベル数)を指定することができます。 | |
自動スクロール | 選択したタスクが表示されるよう、ガントチャートの表示領域を自動的にスクロールします。 | |
フィルター | ガントフィルターダイアログボックスを開き、組み込みフィルターを使ってプロジェクトタスクを絞り込むことができます。 | |
| ガントチャートのグラフィックを拡大/縮小するために使います。 |
ガントスプレッドシートには、#、名前、期間、開始日、終了日のタスク属性が表示されます。
暗示的なタスク選択は、1つのセルあるいはShiftキーを使ったり、マウスのドラッグによって複数のセルを選択する方法です。暗示的にタスクを選択する場合、次の点に注意してください。
タスクは、対応するセルをクリックすることで選択されます。
コマンドは選択したタスクにだけ実行されます。
コピーと切り取りは、選択したタスク全体に実行されます。
隣接したタスクだけを選択できます。例えばタスク1から5までが順番に並んでいる場合、タスク2とタスク3を選択せずに、タスク1とタスク4を同時に選択することができません。
明示的なタスク選択は、スプレッドシートの左端のチェックボックスをチェックしてタスクを選択する方法です。明示的にタスクを選択すると、次の処理が行われます。
左端のチェックボックスがチェックされ、タスクが選択されます。
コマンドは選択したタスクにだけ実行されます。
コピーと切り取りは、選択したタスク全体に実行されます。
隣接していないタスクでも選択できます。
タスクを明示的に選択すると、スプレッドシートの左端のチェックボックスの背景が青に変わります
ブラウザーのセキュリティによって、ユーザーのクリップボードへのアクセスがブロックされるため、Sciformaと別のソフトウェア間のコピー&ペーストには次のキーボードショートカットを使うことを強くおすすめします。
コピー:Ctrl + C
切り取り:Ctrl + X
貼り付け:Ctrl + V
Sciforma内でのコピー、切り取り、貼り付けは、組み込みコンテキストメニュー(右クリック)を使うことで実行できます
コピー、切り取り、貼り付けコマンドでは、一度に100までのタスクを作成できます。
ガントチャートの行を貼り付ける際は、次のことに注意してください。
ガントチャートの最後の空白行に貼り付けを行うと、コピーあるいはカットされたタスクはすべてガントの最後のタスクの後に追加されます。
暗示的に選択された複数の行を貼り付ける場合は、同じ数の空白行をあらかじめ作成しておく必要があります。空白行を作成していない場合、既存の行が上書きされます。
明示的に選択された複数の行を貼り付ける場合は、自動的に新しい行が作成され、選択したタスクの上に挿入されます。
明示的な貼り付けでは、割り当ても貼り付けられます。
コピー、切り取り、貼り付けは、暗示的な選択(セル単位)と明示的な選択(行全体)で動作が変わることに注意してください。
ドラッグ&ドロップ操作で、ガント内のタスクの位置を変更することができます。移動できるのは、1つあるいは隣接した複数のタスクだけです。
タスクのチェックボックスの左にあるハンドルエリアでマウスの左ボタンをクリックし、1つのタスクあるいは選択したタスク範囲をつかみます。
マウスをドラッグすると、スプレッドシートに選択したタスクがドロップされる場所を示す青い線が表示されます。ドラッグを続けると、スプレッドシートが自動的にスクロールします。
マウスボタンを放すと、青い太い線で示された場所にタスクがドロップされます。
ドラッグ中にEscキーを押すと、操作がキャンセルされます
ガントチャートは、プロジェクトのスケジュールを図式化したものです。ガントチャートは棒グラフの一種であり、リソース、マイルストン、タスク、依存関係など、プロジェクトの要素の開始日と終了日を示します。
マスター計画ワークスペースのサイドパネルは、タスク選択によって変わります。
マスター計画ガントスプレッドシートでタスクを選択していない場合、サイドパネルにはマスター計画に含まれるプロジェクトがカードとしてリストアップされます。
それぞれのカードには、種類、プロジェクトの名前、タスクの名前(あれば)、ヘルススコア、完了率、マネージャ1が表示されます。
表示できるプロジェクトカードの最大数は、システム管理者が"スケジューラー最大タスクカード数設定"オプション(システム設定ワークスペースの一般設定フォルダーの表示コントロールタブ)で設定した数値になります。
パネル上部の並べ替え( )表示オプションを使い、プロジェクトをアルファベット順(デフォルト)やヘルススコア順(昇順)に並べ替えることができます。
)表示オプションを使い、プロジェクトをアルファベット順(デフォルト)やヘルススコア順(昇順)に並べ替えることができます。
ヘルススコアをクリックすると、色指標の説明を含むヘルススコアの詳細が表示されます。
ソースプロジェクトの名前をクリックすると、対応する要点ダイアログボックスが開きます。
カードの詳細ラベルをクリックすると、サイドパネルがプロジェクトレベルまでドリルダウンされ、(タスクが選択されている場合と同様の)ソースプロジェクトと依存に関する情報が表示されます。
対応するターゲットオブジェクトと同期されていないタスクがある場合、パネルの下に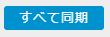 ボタンが表示され、依存を同期することができます。
ボタンが表示され、依存を同期することができます。
選択したタスクが依存を使って別のプロジェクト(あるいはタスク)にリンクされている場合、サイドパネルにはソースオブジェクトと依存に関する詳細な情報が表示されます。
スプレッドシートには、プロジェクトの名前、ワークフロー操作、タスクの名前(あれば)、マネージャ1、完了率、総工数、ベースライン工数、総コスト、ベースラインコスト、タイプ、ヘルススコアが表示されます。
ヘルススコアをクリックすると、色指標の説明を含むヘルススコアの詳細が表示されます。
サイドパネルの下部には、ヘルススコアの分類(期間、コスト、品質)別の詳細が表示されます。疑問符アイコン( )をクリックすると、スコアの詳細な定義が表示されます。
)をクリックすると、スコアの詳細な定義が表示されます。
パネルのフッターにある凡例ラベルをクリックすると、ヘルススコアの色指標の凡例を見ることができます。
ヘルススコアの色指標の範囲は、システム管理者がシステム設定ワークスペースの一般設定フォルダーの色指標タブで設定します。
パネルのフッターにあるフォーカス ボタンをクリックすると、プロジェクトのフォーカスモード全画面ビューが表示されます。
ボタンをクリックすると、プロジェクトのフォーカスモード全画面ビューが表示されます。
プロジェクトフォーカスモード全画面ビューでは、プロジェクトワークスペースと同じ機能を使うことができます。詳しい説明は、関連トピックをご覧ください。