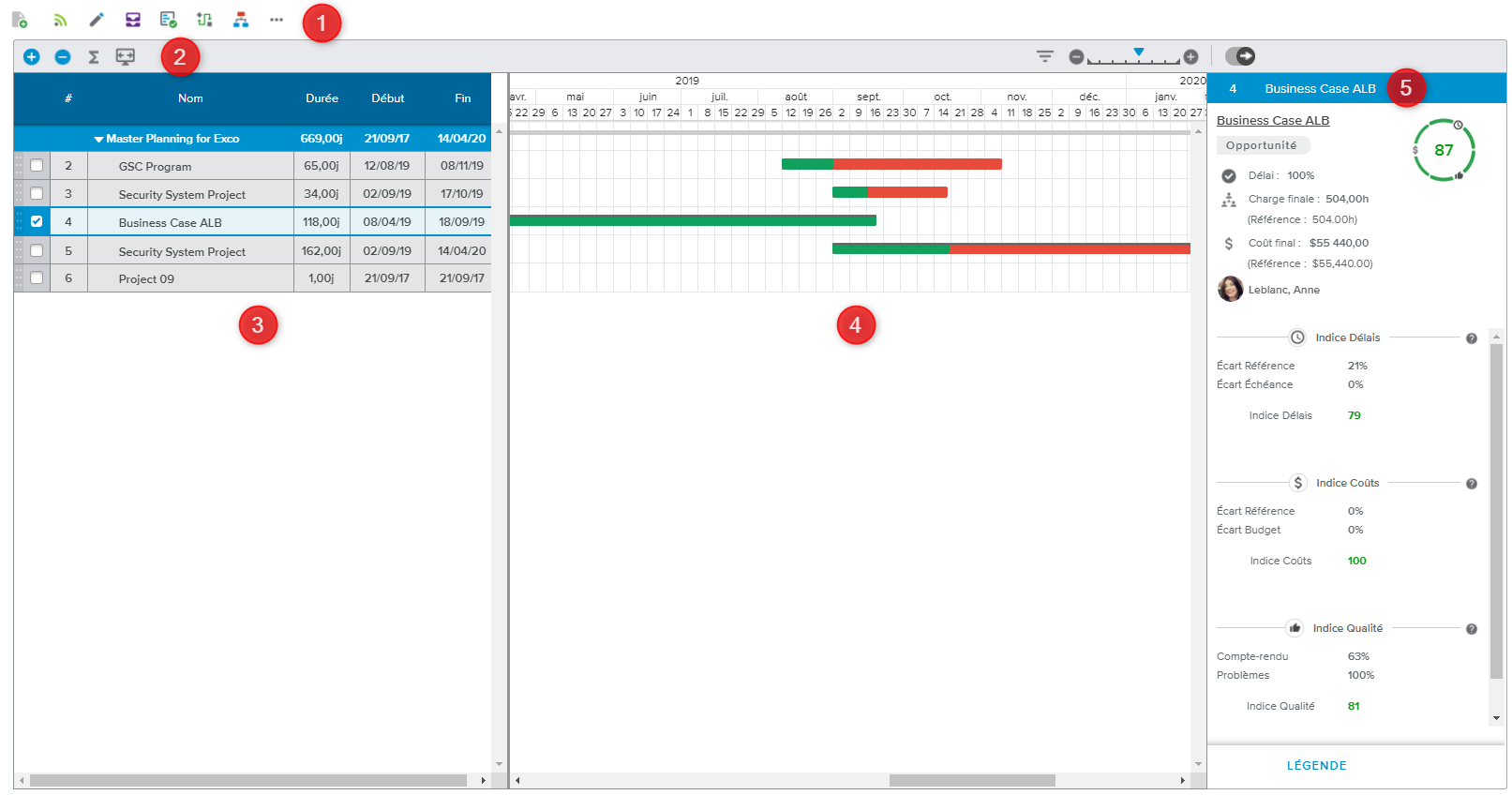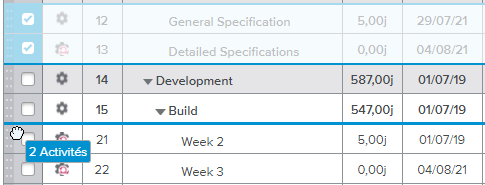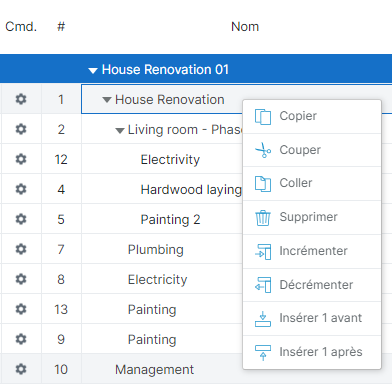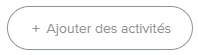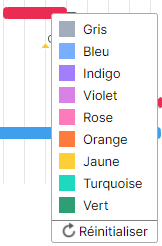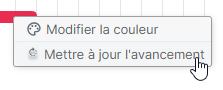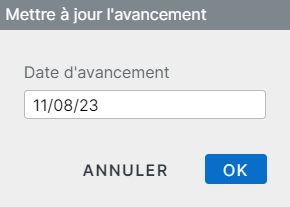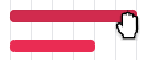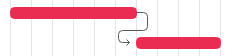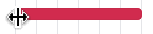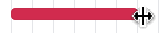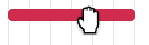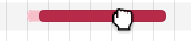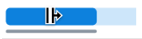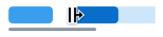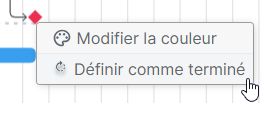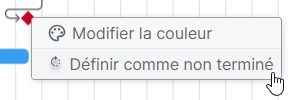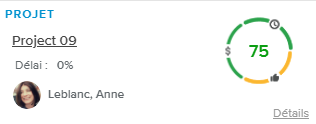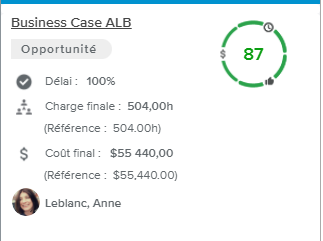L'espace de travail Master Planning permet aux dirigeants de superviser les projets clés de leurs organisations de manière simple et efficace.
L'espace de travail Master Planning permet également de :
Construire un Master Planning (en sélectionnant plusieurs projets).
Comprendre comment les projets sont liés les uns aux autres (vue Gantt).
Être rapidement informé des changements ayant eu lieu depuis la dernière synchronisation.
Analyser comment se portent les projets (ICP).
Consulter le bulletin du projet afin d'obtenir plus de détails.
Basculer vers un projet spécifique si nécessaire (et modifier ses attributs le cas échéant).
L'espace de travail Master Planning est constitué des éléments suivants :
Barre d’outils principale
Barre d'outils du Gantt
Tableau du Gantt
Diagramme de Gantt
Volet latéral
La barre d’outils principale, située en haut de la vue, récapitule les informations importantes du projet et contient les commandes.
Voici la liste des boutons que l'utilisateur peut trouver dans l'espace de travail Master Planning :
Nouveau | Permet de créer un nouveau projet. | |
Publier | Publie tous les changements effectués sur le projet, mais seulement si la version actuelle du projet est la version Travail. | |
Modifier | Ouvre la boîte de dialogue Administration du projet. | |
Gérer les références | Ouvre la boîte de dialogue Gestion des références. | |
Actions sur le processus | Permet de modifier l’état suivant autorisé associé au projet. | |
Processus | Ouvre la boîte de dialogue Informations sur le processus. | |
Autre | Permet d’accéder aux commandes suivantes :
| |
Historique des comptes-rendus | Ouvre la boîte de dialogue Historique des comptes-rendus. |
Voici la liste des boutons et options que l'utilisateur peut trouver dans l'espace de travail Master Planning :
Ajouter | Permet d’accéder aux commandes suivantes :
Note Une fois qu'un projet a été ajouté, il est affiché sous la forme d'une activité dans le Master Planning et une dépendance de type « Copie » est créée. | |
Retirer | Retire le projet ou l'activité du Master Planning et supprime la dépendance correspondante. | |
Afficher au niveau | La commande Afficher au niveau () disponible dans la barre d’outils du Gantt ouvre la boîte de dialogue Afficher le niveau, permettant à l’utilisateur de spécifier le niveau de détail (c’est-à-dire le nombre d’activités parents ou enfants) qu’il souhaite voir affiché. | |
Atteindre | Permet d'atteindre automatiquement l'activité sélectionnée dans la zone visible du volet graphique du diagramme de Gantt. | |
Activer Filtres | Permet d'ouvrir la Boîte de dialogue Filtres du Gantt afin de sélectionner des filtres natifs pour filtrer les activités du projet. | |
| Permet à l'utilisateur de modifier l'échelle de temps utilisée dans le volet Diagramme de Gantt. |
Le tableau du Gantt affiche les attributs des activités suivants : #, Nom, Durée, Début et Fin.
La sélection implicite d’activités consiste à cliquer sur une ou plusieurs cellules (en utilisant la touche Maj. ou en maintenant le bouton gauche de la souris enfoncé). Réaliser une sélection implicite des activités signifie que :
Chaque activité est sélectionnée en cliquant dans la cellule correspondante.
Les commandes s’appliquent aux activités sélectionnées.
Les fonctionnalités Copier et Couper ne s’appliquent qu’aux cellules sélectionnées.
Il n’est possible de sélectionner que des activités contiguës. Par exemple, s’il y a cinq activités numérotées de 1 à 5 par ordre croissant, il ne sera pas possible d’utiliser la sélection implicite simultanée uniquement sur les activités 1 et 4.
La sélection explicite d’activités consiste à cocher les cases des activités dans la colonne la plus à gauche du tableau. Réaliser une sélection explicite des activités signifie que :
Les activités sont sélectionnées (les cases de la colonne la plus à gauche sont cochées).
Les commandes s’appliquent aux activités sélectionnées.
Les fonctionnalités Copier et Couper s’appliquent à l’intégralité des activités sélectionnées.
Il est possible de sélectionner des activités qu’elles soient contiguës ou non.
Lorsque des activités sont explicitement sélectionnées, la couleur d’arrière-plan de la cellule de la case à cocher (dans la colonne la plus à gauche du tableau) devient bleue.
Par sécurité, certains navigateurs peuvent bloquer l’accès au presse-papier de l’utilisateur. Par conséquent, il est fortement recommandé à l’utilisateur d’utiliser les raccourcis clavier pour copier-coller des informations depuis un autre logiciel vers Sciforma, ou depuis Sciforma vers un autre logiciel. Ces raccourcis clavier sont les suivants :
Copier : Ctrl + C
Couper : Ctrl + X
Coller : Ctrl + V
Les commandes Copier, Couper et Coller sont également disponibles pour un usage « intra Sciforma » via le menu contextuel natif (clic droit).
Il est possible de créer jusqu’à 100 activités simultanément grâce aux commandes Copier/Couper/Coller.
Lorsque l’utilisateur colle du contenu dans le tableau du Gantt :
S’il le colle dans la dernière ligne (vide) du tableau, toutes les activités copiées ou coupées seront ajoutées après la dernière activité du Gantt.
S’il colle plusieurs lignes sélectionnées implicitement, il doit s’assurer d’avoir préalablement créé le même nombre de lignes vides. Dans le cas contraire, les lignes existantes suivantes seront remplacées par les lignes sélectionnées une fois collées.
S’il colle plusieurs lignes sélectionnées explicitement, Sciforma créera automatiquement de nouvelles lignes pour ces activités. Elles seront insérées au-dessus de l’activité sélectionnée.
Lorsque l'utilisateur colle des cellules sélectionnées explicitement, leurs affectations seront également copiées-collées.
Les fonctionnalités Copier, Couper et Coller ont des comportements différents selon si elles s’appliquent à du contenu qui a été sélectionné implicitement (des cellules spécifiques) ou explicitement (des lignes toutes entières).
La fonctionnalité Glisser-Déposer permet aux utilisateurs de modifier la position d’une ou plusieurs activité(s) du Gantt. Cette opération n’est possible que pour les activités contiguës.
Pour effectuer un Glisser-Déposer, maintenir le bouton gauche de la souris enfoncé pour saisir la poignée (la partie gris foncé située à gauche de la case à cocher) de l’activité ou de la sélection d’activités désirée.
Une épaisse ligne bleue apparaît alors dans le tableau, que l’utilisateur doit déplacer jusqu’à l’emplacement où il souhaite déposer l'activité ou les activités sélectionnée(s). L’utilisateur peut faire défiler les lignes du tableau Gantt tout en faisant glisser les activités pour accéder aux portions qui ne sont pas visibles.
Lorsque l’utilisateur relâche le bouton gauche de la souris, les activités sont déposées à l’emplacement marqué par l’épaisse ligne bleue.
Appuyer sur la touche Échap pendant une procédure de Glisser-déposer permet d’abandonner l’opération.
Lorsque l’utilisateur fait un clic droit sur les activités sélectionnées, les commandes suivantes s’affichent : Copier, Couper, Coller, Supprimer, Incrémenter, Décrémenter, Insérer avant et Insérer après.
Les fonctionnalités Copier, Couper et Coller ont des comportements différents selon si elles s’appliquent à du contenu qui a été sélectionné implicitement (des cellules spécifiques) ou explicitement (des lignes toutes entières).
Si plusieurs activités sont sélectionnées, les commandes Insérer avant et Insérer après spécifient le nombre d’activités sélectionnées. Cliquer sur la commande Insérer avant (ou Insérer après) a pour effet d’insérer la quantité indiquée d’activités avant (ou après) les activités sélectionnées.
Par ailleurs, cliquer sur le bouton « Ajouter des activités » situé dans la partie inférieure du tableau aura pour conséquence de créer dix nouvelles lignes d'activités à la fin de la liste.
Le diagramme de Gantt est une représentation graphique du calendrier d'un projet. Il ressemble à un diagramme à barres qui indique les dates de début et de fin de plusieurs éléments d'un projet, incluant les ressources, les jalons, les activités et les dépendances.
La légende du diagramme de Gantt est la suivante :
Information | Affichage correspondant |
|---|---|
Activité terminée |
|
Référence active |
|
Activité planifiée |
|
Marge libre |
|
Marge totale |
|
Activité critique, planifiée |
|
Activité critique, terminée |
|
Marge négative |
|
Activité parent |
|
Activité parent, terminée |
|
Les contraintes de début et les jalons se présentent comme suit :
Information | Affichage correspondant |
|---|---|
Doit commencer le |
|
Contrainte de début |
|
Objectif de fin |
|
Jalon |
|
La couleur d’une barre de Gantt spécifique peut être modifiée en cliquant avec le bouton droit de la souris sur la barre, puis en sélectionnant la commande « Modifier la couleur » pour afficher le panneau des couleurs et sélectionner une nouvelle couleur. Lorsqu’une nouvelle couleur est sélectionnée, la couleur de la barre entière est modifiée et les attributs de l’activité (marge, avancement, etc.) sont affichés avec une graduation de couleur.
Un bouton « Réinitialiser » permet de rétablir la couleur d’origine.
La légende des curseurs du diagramme de Gantt est la suivante :
Action | Affichage correspondant | Comment y accéder |
|---|---|---|
Définir/modifier le % délai |
| Pour définir le % délai d’une activité pour la première fois, les utilisateurs devront soit survoler le côté gauche de la barre et maintenir la touche Ctrl enfoncée, soit cliquer avec le bouton droit de la souris sur la barre, puis sélectionner la commande « Mettre à jour l'avancement » pour afficher la fenêtre contextuelle « Mettre à jour l’avancement » et sélectionner une date d’avancement. Lorsque le % délai a déjà été défini pour une activité, le curseur s’affichera en survolant le côté droit de la portion achevée de la barre, ce qui permet aux utilisateurs de le modifier. |
Créer un lien |
| En premier lieu, les utilisateurs survolent la barre. Ils cliquent ensuite sur le lien vers la seconde barre pour créer le lien. |
Diminuer/augmenter la durée |
| En survolant le côté gauche ou le côté droit de la barre de Gantt. |
Déplacement d’une tâche |
| En survolant la barre. |
| En cliquant sur la barre. | |
Fractionner une activité |
| En survolant la barre et en maintenant la touche Majuscule enfoncée. |
Pour les jalons, la légende des curseurs est la suivante :
Action | Affichage correspondant | Comment y accéder |
|---|---|---|
Créer un lien |
| Les utilisateurs doivent d’abord survoler la barre, puis cliquer sur la barre pour créer le lien. |
Déplacer un jalon |
| En survolant le jalon. |
| En cliquant sur la barre. |
Pour définir le % délai pour la première fois sur un jalon, les utilisateurs devront survoler le jalon et sélectionner la commande « Définir comme terminé ».
Une fois que le jalon défini comme terminé, le curseur d’augmentation de la durée peut être affiché en survolant le jalon et en maintenant la touche Ctrl enfoncée.
Pour annuler l’opération, les utilisateurs devront survoler le jalon et sélectionner la commande « Définir comme non terminé ».
Le volet latéral de l'espace de travail Master Planning diffère en fonction de si une activité est sélectionnée ou non.
Lorsqu'aucune activité n'est sélectionnée dans le tableau du Gantt du Master Planning, le volet latéral fournit la liste des projets appartenant au Master Planning sous la forme de vignettes.
Chaque vignette présente les informations suivantes : Nature, Nom du projet, Nom de l'activité (le cas échéant), Indice de santé, % délai et Responsable 1.
Le nombre maximal de vignettes Projet peut être défini par l'administrateur via l'option « Définir nb. max de vignettes Activité Centre de planif. » disponible dans l'espace de travail Paramètres système, dossier Paramètres généraux, onglet Configuration de l'affichage.
Dans la partie supérieure du volet se trouve l'option d'affichage Trier par ( ), permettant de trier les projets par ordre alphabétique (par défaut) ou par Indice de santé (par ordre croissant).
), permettant de trier les projets par ordre alphabétique (par défaut) ou par Indice de santé (par ordre croissant).
Cliquer sur l'indice de santé affiche le détail de ce dernier ainsi que la légende des indicateurs colorés correspondants.
Cliquer sur le nom du projet source ouvre la boîte de dialogue Bulletin correspondante.
Cliquer sur le libellé Détails d'une vignette bascule la vue au niveau Projet, fournissant ainsi des informations concernant le projet source et la dépendance (comme cela est le cas lorsqu'une activité est sélectionnée).
Dès lors qu'au moins une activité est désynchronisée avec son objet cible, le bouton  s'affiche en bas du volet, permettant ainsi de synchroniser la dépendance.
s'affiche en bas du volet, permettant ainsi de synchroniser la dépendance.
Lorsque l'activité sélectionnée est liée à un autre projet (ou activité) par le biais d'une dépendance, le volet latéral affichera les informations détaillées de l'objet source et de la dépendance.
Les attributs du projet suivants seront affichés : Nom du projet, État suivant autorisé, Nom de l'activité (le cas échéant), Responsable 1, % délai, Charge finale, Charge réf., Coût final, Coût réf., Type et Indice de santé.
Cliquer sur l'indice de santé affiche le détail de ce dernier ainsi que la légende des indicateurs colorés correspondants.
La partie inférieure du volet latéral fournit le détail de l'indice de santé par catégorie (délais, coûts et qualité). Cliquer sur l'icône point d'interrogation ( ) permet d'accéder à une définition détaillée de l'indice.
) permet d'accéder à une définition détaillée de l'indice.
En cliquant sur le libellé Légende situé dans la partie inférieure du volet, l'utilisateur peut accéder à la légende des indicateurs colorés de l'indice de santé.
Les gammes des indicateurs colorés de l'indice de santé peuvent être définies par l'administrateur dans l'espace de travail Paramètres système, dossier Paramètres généraux, onglet Indicateurs colorés.
Cliquer sur le bouton Focus situé dans la partie inférieure du volet permet d'ouvrir la vue plein écran Mode Focus du projet.
situé dans la partie inférieure du volet permet d'ouvrir la vue plein écran Mode Focus du projet.
La vue plein écran Mode Focus propose les mêmes fonctionnalités que les espaces de travail Projets habituels. Pour plus d'informations, veuillez vous référer aux sujets correspondants.