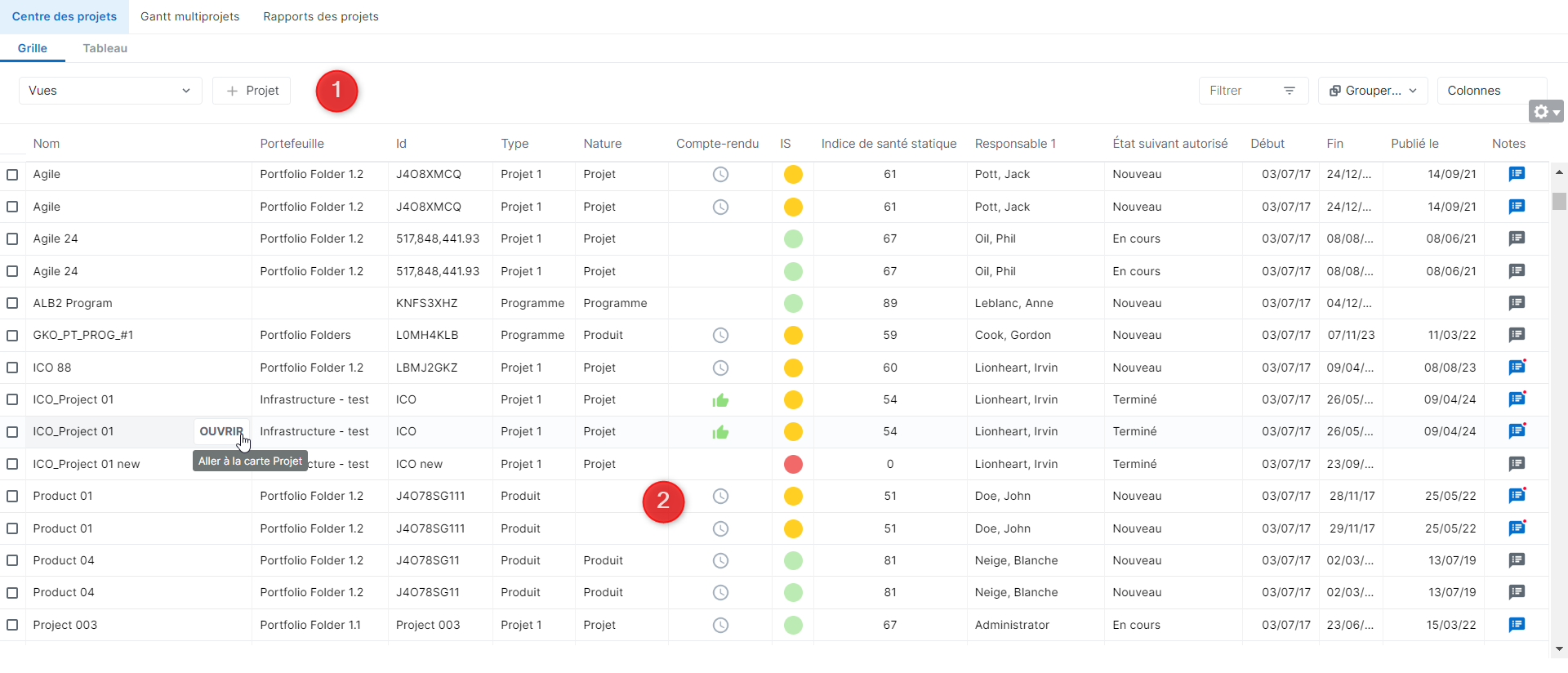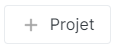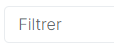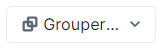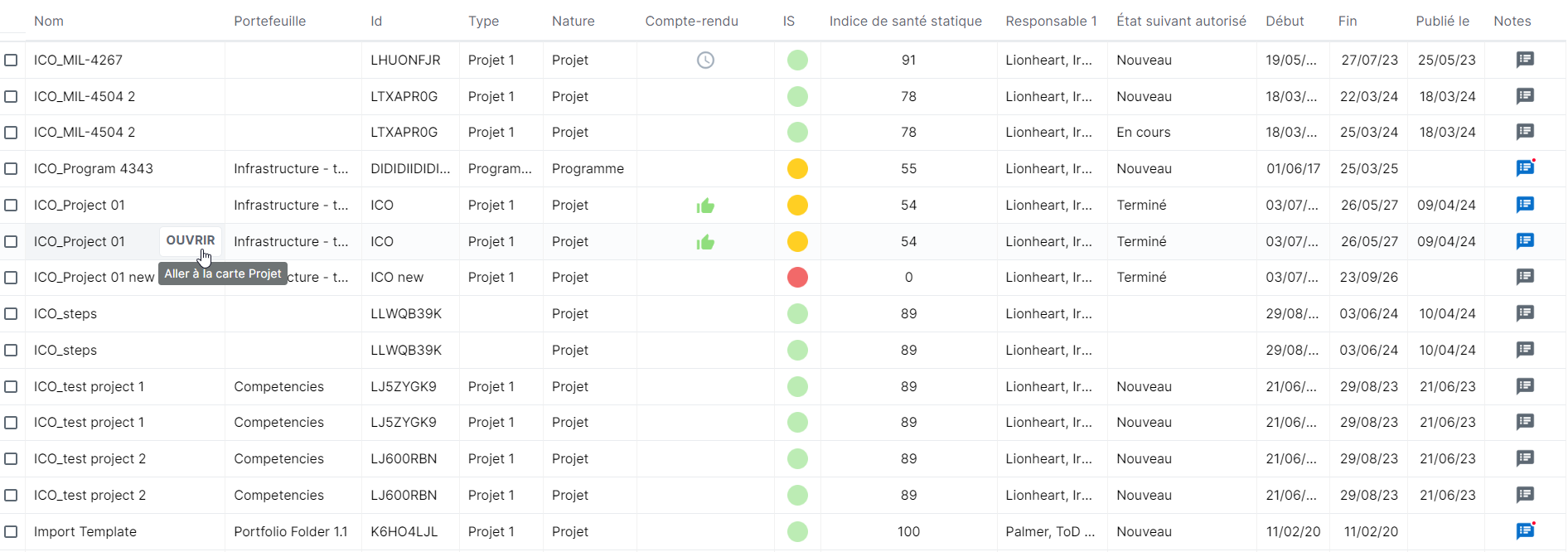L'espace de travail Centre des projets constitue un point d'entrée unique pour afficher tous les projets sur lesquels l'utilisateur connecté possède des droits de lecture ou d'écriture. Il fournit toutes les informations et les outils nécessaires à la gestion des projets.
L'espace de travail du Centre des projets est divisé en différentes sections :
Barre d'outils principale
Vue Grille
La grille Centre des projets est modifiable. L'utilisateur connecté aura la possibilité de modifier directement les données s'il possède les droits d'édition et les autorisations nécessaires sur le(s) projet(s).
Les commandes et options d'affichage suivantes sont disponibles dans la barre d'outils principale :
Permet à l'utilisateur de sélectionner une vue. Par défaut, les vues suivantes sont disponibles avec la configuration par défaut :
Note Les préférences des utilisateurs peuvent être enregistrées sous forme de vues, ce qui leur permet de personnaliser leur expérience dans l'application et d'en améliorer à la fois la convivialité et l'efficacité. Les fonctionnalités suivantes peuvent être enregistrées dans une vue :
Une fois que la grille a été modifiée selon les préférences de l'utilisateur, la vue peut être sauvegardée en cliquant sur le bouton disponible dans le champ Vues. L'utilisateur est alors invité à saisir un Nom de préférence de vue dans la fenêtre contextuelle qui s'affiche. | ||
Permet à l'utilisateur de créer un nouveau projet. Une série de fenêtres contextuelles le guidera tout au long du processus de définition du projet. | ||
Publier | Permet à l'utilisateur de publier le ou les projets sélectionnés. Note Le bouton n'est visible que lorsqu'un ou plusieurs projets sont sélectionnés dans la Vue Grille. Pour sélectionner un ou plusieurs projets, l'utilisateur devra cocher la ou les cases correspondantes situées dans la colonne la plus à gauche de la grille. | |
Voir les informations sur le processus | Affiche la Boîte de dialogue Informations sur le processus. Note Le bouton n'est visible que lorsqu'un projet est sélectionné dans la Vue Grille. Pour sélectionner un projet, l'utilisateur devra cocher la case correspondante située dans la colonne la plus à gauche de la grille. | |
Synchroniser les projets | Permet à l'utilisateur de synchroniser des projets. Note Le bouton n'est visible que lorsque plusieurs projets sont sélectionnés dans la Vue Grille. Pour sélectionner plusieurs projets, l'utilisateur devra cocher les cases correspondantes situées dans la colonne la plus à gauche de la grille. Paramètres L'administrateur peut activer l'affichage du bouton Synchroniser les projets en utilisant le paramètre « Afficher Synchroniser les projets (chaîne critique) » disponible dans l'espace de travail Paramètres système, dossier Paramètres Projets, onglet Préférences d'affichage, section Centre des projets. | |
Rechercher | Permet de filtrer la liste des projets par nom. | |
Filtres | Ouvre la fenêtre contextuelle Filtres, qui permet de filtrer les projets en fonction de divers critères. | |
Regroupe les projets en fonction de l'option sélectionnée. | ||
Affiche la liste des colonnes qui peuvent être affichées, masquées ou réorganisées dans la Grille des projets. Note La partie supérieure de la liste affiche les colonnes indiquées. Pour masquer une colonne dans la grille, cliquez sur l'icône Grille des projets, puis cliquez sur le bouton Pour afficher une colonne dans la Grille des projets, cliquez sur le bouton Pour réorganiser les colonnes de la Grille des projets, survolez le côté gauche de la ligne du champ, puis faites glisser la ligne jusqu'à la position souhaitée. Paramètres Seuls les champs qui font partie des jeux de champs Objet peuvent être affichés. Cette liste est gérée par l'administrateur dans la vue Designer, Champs. |
La Grille des projets, disponible dans l'espace de travail du Centre de projets, fournit un tableau répertoriant les projets et certains de leurs attributs. Par défaut, les colonnes suivantes sont affichées : Nom, Portefeuille, ID, Type, Nature, Compte rendu, HS, Indice de santé statique, Responsable 1, État suivant autorisé, Nature, Début, Fin, Date de publication.
Les utilisateurs peuvent modifier les colonnes affichées dans la Grille des projets en cliquant sur le bouton 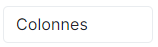 dans la Barre d'outils principale.
dans la Barre d'outils principale.
La colonne Notes indique s'il y a une nouvelle note et ouvre la boîte de dialogue Notes.
En cliquant sur le bouton Plus ( ), disponible à droite de l'en-tête de colonne de chaque attribut, permet d'accéder aux options suivantes afin d'optimiser l'affichage de la grille :
), disponible à droite de l'en-tête de colonne de chaque attribut, permet d'accéder aux options suivantes afin d'optimiser l'affichage de la grille :
| Tri dans l’ordre croissant | Trie dans l’ordre croissant |
| Tri dans l’ordre décroissant | Trie dans l’ordre décroissant |
| Masquer dans la rubrique | Masque la colonne dans la rubrique |
Une fois qu'au moins un compte-rendu a été présenté pour un projet donné, cliquer sur l'indicateur de compte-rendu disponible dans la colonne Compte-rendu affiche le Dernier compte-rendu présenté, ce qui permet à l'utilisateur de consulter facilement le dernier compte-rendu présenté.
En cliquant sur l'indicateur de l'indice de santé disponible dans la colonne HS, la fenêtre contextuelle des Détails de l'Indice de santé s'ouvre, permettant à l'utilisateur d'examiner facilement ces détails.
En cliquant sur le bouton Ouvrir, situé à droite du Nom du projet, vous ouvrez la fenêtre Carte Projet.
La largeur des colonnes peut être redimensionnée dans la Grille des projets.
La sélection implicite de projets consiste à cliquer sur une ou plusieurs cellules (en utilisant la touche Maj. ou en maintenant le bouton gauche de la souris enfoncé). Une sélection implicite de projets implique pour l'utilisateur de garder à l'esprit que :
Chaque projet est sélectionné en cliquant dans la cellule correspondante.
Les commandes s'appliquent aux projets sélectionnés.
Il n'est possible de sélectionner que des projets contigus. Par exemple, s'il y a cinq projets numérotés de 1 à 5 par ordre croissant, il ne sera pas possible d'utiliser la sélection implicite simultanée uniquement sur les projets 1 et 4.
La sélection explicite de projets consiste à cocher les cases des projets dans la colonne la plus à gauche du tableau. Réaliser une sélection explicite des projets signifie que :
Les projets sont sélectionnés (les cases de la colonne la plus à gauche sont cochées).
Les commandes s'appliquent aux projets sélectionnés.
Il est possible de sélectionner des projets qu'ils soient contigus ou non.
Lorsque des projets sont explicitement sélectionnés, la couleur d'arrière-plan de la cellule de la case à cocher (dans la colonne la plus à gauche du tableau) devient bleue.