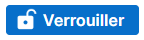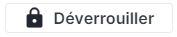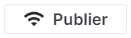La Carte Projet est conçue pour rationaliser la gestion de projets ; elle fournit des détails sur un projet unique et simplifie la navigation dans les modules et les espaces de travail.
Elle constitue un point central pour les activités de gestion de projet, permettant aux chefs de projet d’accéder facilement aux informations, aux outils et aux actions nécessaires au bon déroulement du projet.
La Carte Projet est accessible directement à partir de l’[en] Projects Center workspace, en cliquant sur le bouton Ouvrir, situé à droite du nom du projet dans la grille Projets.
La carte se compose des éléments suivants :
une barre d’outils principale, qui contient des boutons et des commandes pour les actions de haut niveau du projet,
une série d’onglets qui permettent aux utilisateurs de naviguer dans les différents aspects du projet,
une série de sous-onglets qui permettent de classer et d’organiser les informations et les outils.
La barre d’outils principale de la Carte Projet se trouve en haut de la rubrique et contient des boutons et des commandes pour les actions de haut niveau du projet.
Le contenu de la barre d’outils principale varie en fonction de la version du projet sélectionnée (En cours ou Publié) et de si le projet est verrouillé ou déverrouillé.
Voici la liste des boutons et des commandes que l’utilisateur peut trouver dans la barre d’outils principale de la Carte Projet :
| Revenir au centre des projets | Permet à l’utilisateur de revenir à la page d’accueil de l'[en] Projects Center workspace. |
| Sélecteur de projet | Permet à l’utilisateur de sélectionner un autre projet. |
| État suivant autorisé | Permet de modifier l’état suivant autorisé associé au projet. Note Si une version publiée est sélectionnée, l’État suivant autorisé s’affiche en lecture seule. |
| Verrouiller | Verrouille le projet pour que les autres utilisateurs ne puissent pas le modifier. Lorsqu’un utilisateur verrouille un projet, les commandes Annuler et Rétablir deviennent disponibles. Note Cette commande est uniquement disponible si le projet n’est pas déjà verrouillé par un autre utilisateur. |
| Déverrouiller | Déverrouille un projet précédemment verrouillé. Note Cette commande est uniquement disponible si le projet a été verrouillé par l’utilisateur connecté. |
| Annuler | Supprime le dernier changement effectué, restaurant le projet dans son état antérieur. Note Cette commande est uniquement disponible si le projet a été verrouillé par l’utilisateur connecté. |
| Rétablir | Restaure l’action de la commande Annuler. Note Cette commande est uniquement disponible si le projet a été verrouillé par l’utilisateur connecté. |
| Publier | Publie tous les changements effectués sur le projet, mais seulement si la version actuelle du projet est la version Travail. Note Si une version publiée est sélectionnée, le bouton |
| Notes | Indique s’il y a une nouvelle note et ouvre la boîte de dialogue Notes. |
| Autre | Permet d’accéder aux commandes suivantes :
|