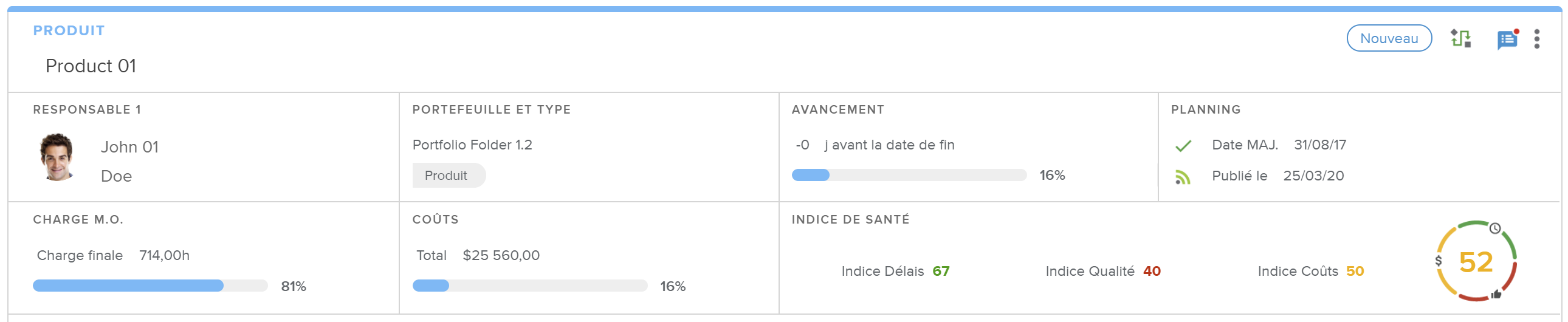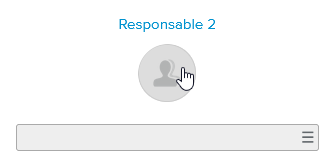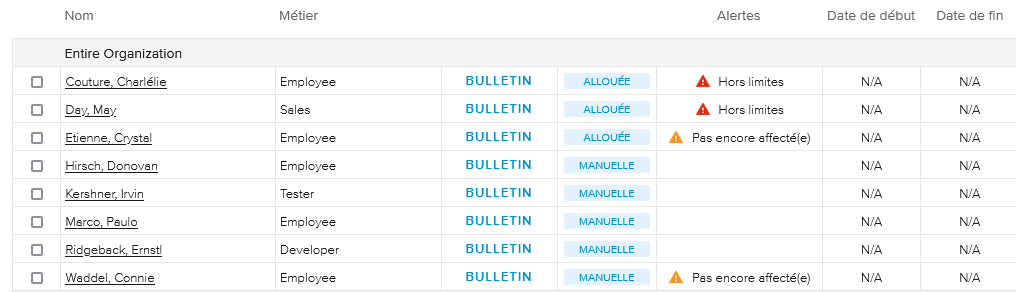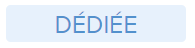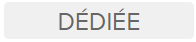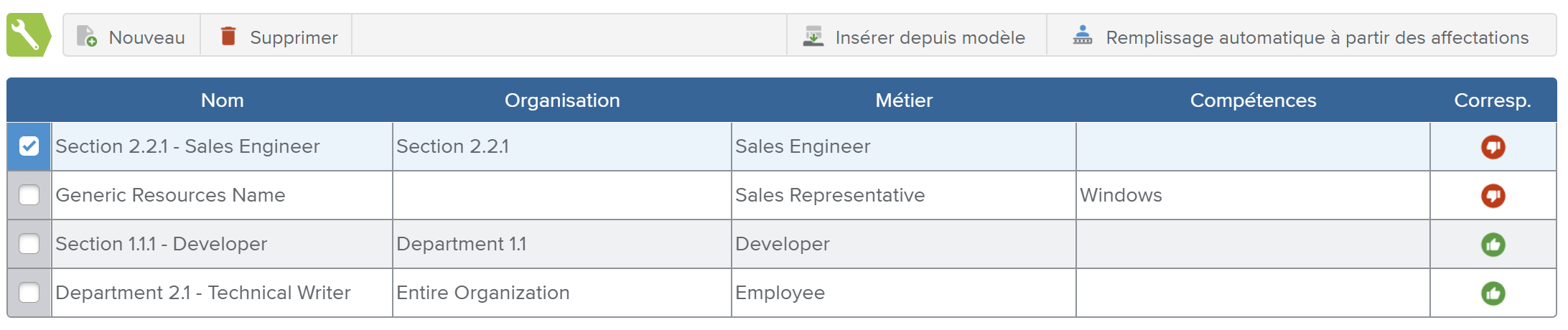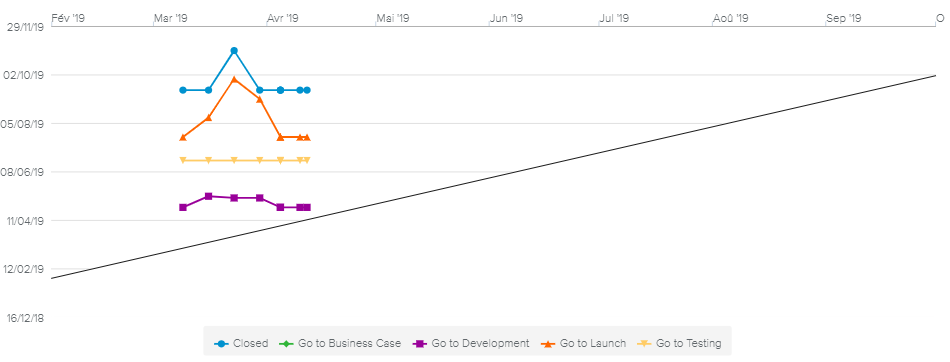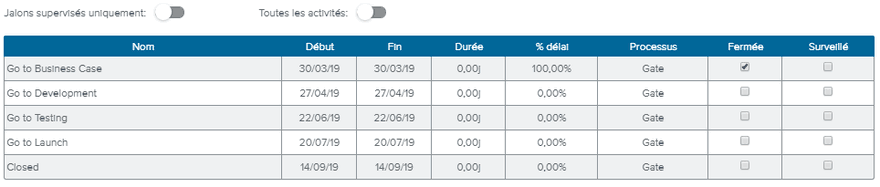La boîte de dialogue Administration du projet permet de définir à tout moment les fonctionnalités et attributs du projet. Son contenu est très similaire à celui des onglets de l'espace de travail Administration lors d'une sélection monoprojet.
Elle est accessible en cliquant sur le bouton Modifier ( ), habituellement affiché dans la barre d'outils des vues principales du projet.
), habituellement affiché dans la barre d'outils des vues principales du projet.
La section supérieure de l'en-tête présente les informations suivantes concernant le projet : Nature, Nom et État suivant autorisé.
Les outils suivants sont également disponibles :
Actions sur le processus | Permet de modifier l’état suivant autorisé associé au projet. | |
Notes | Indique s’il y a une nouvelle note et ouvre la boîte de dialogue Notes. | |
Autre | Permet d'accéder à la commande Historique du processus, qui ouvre la boîte de dialogue Informations sur le processus. |
La section qui suit affiche les informations suivantes concernant le projet : Responsable 1, Portefeuille, Type, nombre de jours restants avant la date de fin, % délai, Date de mise à jour (le cas échéant), Dernière date de publication, Charge finale (avec le ratio entre la charge réelle et la charge finale suivant), Coût final (avec le ratio entre le coût réel et le coût final suivant) et Indice de santé.
La section Identification permet de visualiser et d’éditer les champs principaux du projet : Nom, Id, Nature (lecture seule), Portefeuille, Type (lecture seule) et Dernier modèle importé (lecture seule).
Cliquer sur le bouton Attributs avancés ouvre la fenêtre contextuelle Identification - Attributs avancés permettant de définir plus précisément le projet.
La section Description permet de renseigner une description détaillée du projet ou de la modifier. Il n'existe pas de limitation de caractères dans la section Description.
La description du projet est également affichée (mais n'est pas modifiable) dans l'espace de travail Rapports, rapport Rapport du projet (disponible lors d'une sélection monoprojet).
La section Résultat permet à l'utilisateur de renseigner une Synthèse, les Bénéfices attendus ainsi qu'une image du projet.
La section Intervenants permet à l'utilisateur de définir le Responsable 1, 2 et 3 des projets sélectionnés. Pour définir un nouveau responsable, l'utilisateur peut cliquer sur l'icône Hamburger ( ) du champ correspondant ou directement sur l'emplacement vide de la photo.
) du champ correspondant ou directement sur l'emplacement vide de la photo.
Cette section indique également quand et par qui le projet a été créé, modifié et publié.
Par ailleurs, les champs de gestion des droits d'accès suivants sont également disponibles : Organisations en lecture, Organisations en écriture, Utilisateurs en lecture et Utilisateurs en écriture.
Cliquer sur le bouton « Tous les droits » affiche une fenêtre contextuelle comprenant deux sous-onglets :
Écriture : liste des utilisateurs ayant des droits en écriture
Lecture : liste des utilisateurs ayant des droits en lecture
Les deux listes affichent les utilisateurs avec droits d'accès « actifs », c'est-à-dire :
Les droits d'accès pour l'état du processus du projet en cours, le cas échéant.
Ou les utilisateurs avec droits d'accès pour le champ Droits d'accès si aucun processus n'a été sélectionné.
Cliquer sur le bouton Attributs avancés permet d'accéder à la fenêtre contextuelle Droits d'accès - Attributs avancés.
Le dossier Configuration a pour objectif de fournir les outils nécessaires à la sélection et l'adaptation des fonctionnalités qui seront utilisées sur le projet, permettant à l'utilisateur de bénéficier d'une expérience personnalisée la plus proche possible de ses besoins.
Pour activer une fonctionnalité, l'utilisateur devra cliquer sur l'icône correspondante :
Vide | Indique que la fonctionnalité est désactivée. Cliquer dessus activera la fonction correspondante. | |
Activée | Indique que la fonctionnalité est activée pour le projet sélectionné. Cliquer dessus désactivera la fonction correspondante. |
La section Fonctionnalités de l'espace de travail Page d'accueil contient les options suivantes :
Évaluation | Rend la fonctionnalité Évaluation disponible, permettant à l'utilisateur de décrire et de noter son projet. L'activation de cette option permet d'afficher les vues suivantes :
|
Connexions | Rend la fonctionnalité Connexions disponible, permettant à l'utilisateur de connecter le projet à d'autres projets. L'activation de cette option permet d'afficher les vues suivantes :
|
Dépendances | Rend la fonctionnalité Dépendances disponible pour le projet. L'activation de cette option permet d'afficher les vues suivantes :
De plus, d'autres vues contenant des options permettant de créer des dépendances ou contenant des alertes liées aux dépendances seront également affectées, par exemple. Cliquer sur le bouton Engrenage ( |
Lots de travaux | Rend la fonctionnalité Lots de travaux disponible pour le projet. L'activation de cette option permet d'afficher l'espace de travail Page d'accueil, onglet Lots de travaux. |
Objectifs | Rend la fonctionnalité Objectifs disponible pour le projet. L'activation de cette option permet d'afficher l'espace de travail Page d'accueil, onglet Objectifs. |
Bénéfices | Rend la fonctionnalité Bénéfices disponible pour le projet. L'activation de cette option permet d'afficher l'espace de travail Page d'accueil, onglet Bénéfices. |
La fenêtre contextuelle Dépendances - Attributs avancés fournit les champs suivants :
Master Planning | Met le programme sélectionné à disposition dans l'espace de travail Master Planning. L'espace de travail Master Planning permet aux dirigeants de superviser les projets clés de leurs organisations de manière simple et efficace. Cette option n'est disponible que pour les projets dont la nature est « Programme ». |
Correspondances par défaut | Permet à l'utilisateur de définir la façon dont l'objet source (projet ou activité) d'une dépendance est représenté par défaut au niveau de l'activité cible :
|
Synchronisation des activités par défaut | Permet de définir la valeur d'avancement de l'activité utilisée pour la synchronisation : % délai (par défaut) ou Date d’avancement. |
Forcer la fragmentation des activités | Active l'attribut « Sécable » de l'activité par défaut lors de la synchronisation d'une dépendance. Rappel : l'attribut « Sécable » définit si la partie non achevée d'une activité peut être séparée de sa portion achevée. |
Permettre au projet d'être une source | Le projet sélectionné peut être choisi comme objet source dans le cadre d'une dépendance de type Projet vers Activité. |
Permettre aux activités d'être une source | Les activités du projet sélectionné peuvent être choisies comme objet source dans le cadre d'une dépendance de type Activité vers Activité. |
Activités pouvant être une source | Permet à l'utilisateur de définir quelles activités pourront être sélectionnées à la création d'une dépendance :
|
Base des dates des dépendances | Permet de sélectionner la référence à prendre en compte à l'égard des dates de la source de la dépendance. |
La section Fonctionnalités de l'espace de travail Travail contient des options qui impacteront principalement l'espace de travail Travail :
Agile | Rend la fonctionnalité Agile disponible pour le projet. L'activation de cette option permet d'afficher les vues suivantes :
De plus, d'autres vues contenant des options permettant de créer des objets Agile ou contenant des alertes et indicateurs Agile seront également affectées, par exemple. Cliquer sur le bouton Engrenage ( |
Éléments de travail | Lorsque cette option est activée, l'utilisateur a la possibilité d'activer chaque élément de travail individuellement (c'est-à-dire les actions, demandes d'évolution, livrables et événements) pour le projet. L'activation des éléments de travail impactera les vues suivantes :
De plus, d'autres vues contenant des options permettant de créer des éléments de travail ou contenant des alertes et indicateurs liés aux éléments de travail seront également affectées, par exemple. Cliquer sur le bouton Engrenage ( |
Facturation | Rend la fonctionnalité Facturation disponible pour le projet. L'activation de cette option permet d'afficher les vues suivantes :
De plus, d'autres vues contenant des options permettant de gérer les éléments facturables ou contenant des alertes et indicateurs liés à la facturation seront également affectées, par exemple. Cliquer sur le bouton Engrenage ( |
Phases & Gates | Rend la fonctionnalité Phases & Gates disponible pour le projet. L'activation de cette option permet d'afficher l'espace de travail Travail, onglet Phases & Gates. De plus, diverses autres vues contenant des options permettant de gérer les Phases & Gates ou contenant des alertes et indicateurs liés aux Phases & Gates seront également affectées, par exemple. Cliquer sur le bouton Engrenage ( |
Pilotage | Rend l'onglet Pilotage disponible dans l'espace de travail Travail, permettant à l'utilisateur de suivre le projet grâce aux feuilles de temps des membres d'équipe. Cliquer sur le bouton Engrenage ( |
Risques | Rend la fonctionnalité de gestion des risques disponible pour le projet. L'activation de cette option permet d'afficher les vues suivantes :
De plus, diverses autres vues contenant des options permettant de gérer les risques ou contenant des alertes et indicateurs liés aux risques seront également affectées, par exemple. Cliquer sur le bouton Engrenage ( |
La fenêtre contextuelle Agile - Attributs avancés contient les attributs Agile suivants :
Clé | Chaque élément du Backlog est identifié par une clé unique pouvant faire l’objet d’une recherche. L’utilisateur peut modifier le préfixe des éléments du Backlog existants en saisissant une nouvelle valeur et en cliquant sur le bouton Mettre à jour ( Important Modifier le préfixe de la clé Objet de travail entraînera également la modification de celle de l’élément du Backlog Agile mais cliquer sur le bouton « Mettre à jour » n’impactera que la clé de l’objet de travail. |
Correspondant métier | Permet au Product Owner d’identifier un ou plusieurs utilisateur(s) en tant que correspondants métiers. Le correspondant métier est la personne en charge de coordonner les besoins des clients avec l’équipe Agile. Ce champ ne peut être renseigné qu’à titre informatif. |
Autoriser la conversion des éléments du Backlog | Permet la conversion d’éléments du Backlog en activités. En activant cette option, la commande Convertir ( Remarque : cette fonctionnalité ne sera disponible que si l’option Afficher les boutons Convertir est activée dans l’espace de travail Paramètres système, dossier Paramètres Agile, onglet Options générales. |
Critères d’achèvement | Permet de renseigner la liste de critères devant être atteints avant qu’une portion du produit, souvent une story, soit considérée comme « Done ». |
Processus des éléments du Backlog | Permet de sélectionner le Processus des éléments du Backlog. Ce champ ne peut être modifié que si le projet ne contient pas d’éléments du Backlog. |
Durée de l’itération par défaut | Lors de la création d’une itération, sa date de fin sera calculée en ajoutant la durée de l’itération par défaut à sa date de début. Remarque : cette option prend en compte le Calendrier du projet. |
Limite TEC | Permet de renseigner la valeur au-delà de laquelle l’indicateur TEC (Travail en cours) deviendra rouge. |
Graphique de performance | Permet de sélectionner le graphique affiché dans la vue Page d’accueil (Burndown ou Burnup). |
Données Burndown | Permet de définir si les valeurs du Burndown Chart doivent être affichées en charge ou Story Points. Remarque : cette option s’applique aussi au Burnup chart. |
Valeur par défaut de la release de l’élém. du Backlog | Permet de définir si le champ Release de l’élément du Backlog doit être automatiquement renseigné avec la release définie au niveau de l’itération ou de l’Epic de l’élément du Backlog. Cela définit une priorité ; lorsque la valeur par défaut n’est pas disponible, le champ est automatiquement renseigné avec l’autre objet de la release (le cas échéant). |
Options de synchronisation du Gantt | Permettent de définir pour quels objets Agile le % avancement de l’activité du Gantt sera synchronisé lorsque l’utilisateur cliquera sur le bouton « Màj. » dans le volet Problèmes du Gantt. |
Options des alertes | Permet à l’utilisateur de filtrer les alertes qui seront affichées dans le volet des Problèmes de synchronisation Agile. Ainsi, le chef de projets peut choisir les alertes dont il souhaite être notifié. |
Options des vignettes | Permettent de sélectionner les éléments à afficher dans la vignette Élément du Backlog. Pour plus d’informations, veuillez vous référer à l’article concernant les options Emplacement vignette Élément du Backlog (espace de travail Paramètres système, dossier Paramètres Agile, onglet Options générales). |
Options des sections des éléments du Backlog | Permettent de définir quelles sections seront disponibles dans la boîte de dialogue Élément du Backlog, et si ces dernières doivent être activées par défaut ou non. Afin que le paramétrage de ces options soit pris en compte, il est nécessaire de Publier le projet à l’aide de la commande affichée en dessous desdites options. Remarque : l’action Publier ne sera disponible que pour les projets en version « Travail ». |
Afficher fenêtre contextuelle Acceptation lors du chang. d’état final | L’option Afficher fenêtre contextuelle Acceptation est disponible lorsque la section Acceptation de l’élément du Backlog est disponible. Elle permet à l’utilisateur d’être invité à mettre à jour le champ « Acceptation » lorsqu’un élément du Backlog est terminé. |
La section Éléments de travail - Attributs avancés fournit le champ « Clé », permettant de définir le préfixe de la clé des objets de travail lors de leur numérotation automatique. Par défaut, la clé correspond à l'Id du projet.
Si l'utilisateur souhaite redéfinir la clé du projet et que des objets de travail ont déjà été créés, il sera nécessaire d'utiliser le bouton Mettre à jour ( ) situé à droite du champ afin que tous les objets de travail existants soient actualisés avec le nouveau préfixe.
) situé à droite du champ afin que tous les objets de travail existants soient actualisés avec le nouveau préfixe.
La fenêtre contextuelle Facturation - Attributs avancés présente les informations suivantes :
Mode facturation | Le mode de facturation est utilisé pour spécifier comment sont gérés les revenus main-d'œuvre (les valeurs de montant facturable). Trois modes sont disponibles :
|
Afficher chiffre d'affaires dans reporting | Fournit les revenus totaux dans les rapports Performance. Cette option n'est disponible que si le paramètre correspondant a été activé dans l'espace de travail Paramètres système, dossier Paramètres Projets, onglet Facturation. |
Activité facturable par défaut | Permet de définir si, lorsqu'une activité est créée, elle doit automatiquement être marquée comme Facturable ou non. |
Source Taux Revenus | Une fois que l'utilisateur a sélectionné une option, le tableau correspondant s'affiche au bas de la boîte de dialogue. |
La fenêtre contextuelle Phases & Gates - Attributs avancés fournit les champs suivants :
Utiliser Référence active | Permet d'utiliser la référence active pour calculer le statut OTD. Remarque : ce champ est modifiable uniquement si le paramètre Autoriser sélection réf. OTD Projet a été activé par l'administrateur dans l'espace de travail Paramètres Système, dossier Paramètres Projets, onglet Préférences d'affichage. |
Référence OTD | Permet à l'utilisateur de sélectionner la référence utilisée dans le calcul du Statut OTD. |
Tolérance OTD (lecture seule) | Indique le % d'écart entre la fin réelle de la Phase ou de la Gate et les dates de fin réf. considérées comme acceptables. Remarque : la tolérance OTD est définie par l'administrateur dans l'espace de travail Paramètres système, dossier Paramètres Projets, onglet Préférences d'affichage. |
Autoriser vérif. livrables obligatoires en approbation de gate (lecture seule) | Indique si l'utilisateur a la possibilité d'approuver ou non une gate lorsque les livrables obligatoires ne sont pas complétés. Remarque : l'option Autoriser vérif. livrables obligatoires en approbation de gate est définie par l'administrateur dans l'espace de travail Paramètres système, dossier Paramètres Projets, onglet Options des processus. |
En fonction des options ci-dessus, le statut OTD est calculé comme suit :
La fenêtre contextuelle Pilotage - Attributs avancés fournit les champs suivants :
Données réelles de la source de suivi uniquement | Indique si le chef de projets peut modifier ou non les valeurs de charge réelle des affectations de main d'œuvre. |
Validation feuille avant application | Indique si le responsable de ressources doit d'abord valider la feuille de temps pour que la commande « Appliquer » devienne disponible. |
Validation feuille avant approbation | Indique si le responsable de ressources doit d'abord valider la feuille de temps pour que la commande « Approuver » devienne disponible. |
Afficher Gestion des impacts | Permet de définir si la vue plein écran Gestion des impacts doit être disponible lors de l'application des feuilles de temps. |
Mode Pilotage Par défaut | Permet de choisir quel mode sera défini par défaut pour le projet lors de la validation des feuilles de temps : Par activités ou Par ressources. |
La section Risques - Attributs avancés fournit le champ « Clé », permettant de définir le préfixe de la clé des objets de travail lors de leur numérotation automatique. Par défaut, la clé correspond à l'Id du projet.
Si l'utilisateur souhaite redéfinir la clé du projet et que des objets de travail ont déjà été créés, il sera nécessaire d'utiliser le bouton Mettre à jour ( ) situé à droite du champ afin que tous les objets de travail existants soient actualisés avec le nouveau préfixe.
) situé à droite du champ afin que tous les objets de travail existants soient actualisés avec le nouveau préfixe.
La section Fonctionnalités de l'espace de travail Administration contient les options suivantes :
Retours d’expérience | Affiche les vues suivantes :
|
Documents | Affiche les vues suivantes :
|
Pièces jointes | Affiche les vues suivantes :
|
La section Gestion des activités permet de sélectionner l'onglet devant être affiché en premier dans l'espace de travail Travail. Les options suivantes sont disponibles : Gantt, Liste des activités, Agile et Éléments de travail.
De plus, lorsque des vues Gantt supplémentaires ont été implémentées pour l'onglet Gantt, mode Planification, l'utilisateur peut définir quel Gantt doit être affiché par défaut.
Les préférences du Gantt sont affichées dans l'espace de travail Paramètres Système, dossier Paramètres Projet, onglet Options générales, sous-onglet Préférences du Gantt.
La section Gestion des ressources permet de définir la fonctionnalité d'acquisition des ressources souhaitée.
Acquisition des ressources | Permet de définir la fonctionnalité d'acquisition des ressources souhaitée. Lorsque cette option est activée, l'utilisateur pourra choisir l'origine des ressources (allocations, demandes du projet ou demandes du lot de travaux), et s'il souhaite utiliser ou non les ressources dédiées. Note Lorsque l'option Allocations est activée et si l'administrateur a défini l'option de paramétrage « Afficher le type d'allocation » comme étant « Les deux », l'utilisateur pourra accéder à la fenêtre contextuelle Allocations - Attributs avancés en cliquant sur le bouton Engrenage ( La fenêtre contextuelle Allocations - Attributs avancés lui permet de définir comment les allocations sont créées (allocations directes et/ou allocations liées à des demandes). |
Profils génériques | Permet de définir et d'affecter des profils de ressources prédéfinis. |
Moyens | Permet de gérer et d'assigner les moyens. |
La sous-section Vue par défaut permet de définir quel onglet apparaîtra en premier parmi les onglets Activités, Ressources ou Moyens dans l'espace de travail Ressources.
Par ailleurs, les options d'affectation suivantes peuvent être définies :
Uniforme/Non uniforme | Permet de définir si l'attribut « Non uniforme » doit être défini ou non comme étant « Oui » par défaut. |
Type d’affectation | Le type d’affectation détermine comment les ressources sont assignées pendant la durée de l’activité. Sciforma utilise l'équation suivante pour mettre en relation la durée, le taux et la charge finale dans les affectations des ressources : DURÉE x TAUX = CHARGE FINALE. |
La section Finances permet d'activer les fonctionnalités suivantes :
Budget | Rend la fonctionnalité Budget disponible pour le projet. L'activation de cette option impactera principalement l'espace de travail Finances. |
Transactions | Rend la fonctionnalité Transactions disponible pour le projet. L'activation de cette option permet d'afficher les vues suivantes :
L'icône Engrenage ( |
Gains | Rend la fonctionnalité Gains disponible pour le projet. L'activation de cette option permet d'afficher les vues suivantes :
|
Coûts estimés | Rend la fonctionnalité Coûts estimés disponible pour le projet. L'activation de cette option impactera principalement l'espace de travail Finances. |
Cliquer sur le bouton Attributs avancés ouvre la fenêtre contextuelle Finances - Attributs avancés.
La fenêtre contextuelle Finances - Attributs avancés peut contenir les champs suivants :
Source coût affectation gén. | Permet à l'utilisateur de sélectionner si le coût est lié à l'organisation ou au métier lorsqu'une ressource générique est affectée à une activité. |
Source coût défaut affectation res. | La Source coût défaut affectations ressources permet de définir la source par défaut du Coût réel des affectations de ressources. |
Source Coût Évaluation | Permet de choisir si le coût de l'opportunité affiché dans l'espace de travail Évaluation du portefeuille doit provenir du coût final ou du coût estimé. Cette option est uniquement disponible pour les études d'opportunité, si l'option « Autoriser sélection Source Coût Évaluation » a été activée par l'administrateur dans l'espace de travail Paramètres système, dossier Paramètres Budget/Finances. |
Escompte | Permet de définir le taux de rendement utilisé dans l'analyse de la valeur actualisée du cash flow afin de déterminer la valeur actuelle des futurs cash flows. L'escompte est la valeur prise en compte dans le calcul de la Valeur Actuelle Nette. VAN = Cash flowt/(1 + Escompte)t. |
Centre de coûts | Permet d'associer le coût du projet au centre de coûts. Dès lors qu'un centre de coûts a été identifié pour un objet spécifique, l'utilisateur pourra aisément comparer les coûts qui lui sont rattachés avec le budget du centre de coûts correspondant. |
Type estimation affectations M.O | Permet de choisir si l'estimation des affectations M.O. doit être affichée en « Coût » ou en « Charge ». |
Autoriser réallocation Coût Centres de coûts Projet en % | Permet de renseigner un % réallocation dans l'espace de travail Finances, onglet Budget. Paramètres Cette option est uniquement disponible lorsque le paramètre correspondant a été activé dans l'espace de travail Paramètres système, dossier Paramètres Budget/Finances, section Budget. |
Elle fournit également les listes en lecture seule Organisation (avec les centres de coûts et les coûts associés), Métier (avec les coûts et les Taux Revenus correspondants) et Ressources dans leurs onglets correspondants.
La section Reporting et alertes permet d'activer les fonctionnalités suivantes :
Comptes-rendus | Rend la fonctionnalité Comptes-rendus disponible pour le projet. L'activation de cette option permet d'afficher les vues suivantes :
De plus, diverses autres vues affichant le dernier compte-rendu seront également impactées. Cliquer sur le bouton Engrenage ( |
Problèmes | Rend les alertes disponibles dans les vues suivantes :
|
Supervision des jalons | Rend la fonctionnalité Supervision des jalons disponible pour le projet. L'activation de cette option permet d'afficher l'onglet Supervision des jalons de l'espace de travail Administration. |
Cliquer sur le bouton Attributs avancés ouvre la fenêtre contextuelle Reporting et alertes - Attributs avancés.
La section Préférences concernant l’indice de santé fournit les champs nécessaires à la définition de la pondération de chacun des composants de l’indice de santé.
La section Notifications de Chat fournit tous les outils nécessaires afin que le chef de projets puisse configurer des Webhooks. Ces Webhooks permettent de transférer des notifications vers un outil de chat du choix de l’utilisateur lors de certaines actions.
L’activation de l’option « Autoriser les Webhooks » affiche le tableau des Webhooks qui permet d’en définir de nouveaux.
Nouveau | Permet d’ajouter une nouvelle ligne au tableau pour définir un Webhook. L’utilisateur peut directement saisir le nom, l’URL et le statut du Webhook dans les cellules du tableau. | |
Supprimer | Permet de supprimer des Webhooks précédemment définis. L’option n’est disponible que si au moins un Webhook est sélectionné (c’est-à-dire que la case correspondante est cochée). | |
Modifier | Permet d’accéder à la boîte de dialogue Options Webhook, permettant à l’utilisateur de définir les événements qui déclenchent une notification. |
Le sous-onglet Équipe Projet permet au chef de projets de gérer son équipe en y ajoutant ou en retirant des membres d'équipe en fonction de leur origine. Il permet de passer en revue toutes les affectations de membres d'équipe et d'indiquer si chacun d'eux est disponible ou non.
Lorsqu'aucun membre d'équipe n'a encore été défini, l'état vide affiche le bouton Ajouter mon équipe. Lorsque l'utilisateur clique dessus, toutes les ressources appartenant à la même organisation que l'utilisateur connecté sont ajoutées dans l'équipe Projet.
Si l'utilisateur connecté appartient à une branche organisationnelle Parent, il peut aussi ajouter des ressources appartenant aux branches organisationnelles Enfants correspondantes.
Dans la fenêtre contextuelle Filtres, les champs de filtrage suivants sont disponibles :
Organisations | Seuls les membres d'équipe appartenant à la branche d'organisation sélectionnée seront affichés dans la liste. |
Métiers | Seuls les membres d'équipe dont le métier a été sélectionné seront affichés dans la liste. |
Compétences | Seules les ressources dont les compétences sont sélectionnées seront affichées dans la liste. |
Type de contrat | Permet de sélectionner l'affichage des ressources internes uniquement, des ressources externes uniquement ou les deux. |
Ressources | Seuls les membres d'équipe sélectionnés seront affichés dans la liste. |
Origine | Seuls les membres d'équipe dont l'origine a été sélectionnée seront affichés dans la liste. |
Membres d'équipe affectés uniquement | Lorsque cet interrupteur est activé, seuls les membres d'équipe qui ont déjà été affectés sont affichés dans la liste. |
Les options d’affichage suivantes sont également disponibles :
Grouper par | Permet de grouper les membres d'équipe par Organisation, Métier, Origine ou Type de contrat. | |
Inactifs | Permet d'afficher ou de masquer les membres d'équipe dont le statut est « Inactif ». | |
Rechercher | Permet de rechercher une ressource spécifique. |
La fonctionnalité Définir indisponibilité disponible dans l'onglet Équipe Projet n'a rien à voir avec le statut ou la disponibilité des ressources.
Le tableau Membres d'équipe fournit la liste de toutes les ressources appartenant à l'équipe Projet, ainsi que les informations suivantes : Nom, Organisation, Métier, Origine, Alertes, Date de début et Date de fin.
Si la fonctionnalité type de contrat est activée, les ressources externes seront marquées avec l'icône Externe ( ).
).
Les dates de début et de fin sont respectivement la première et la dernière dates auxquelles la charge attribuable de la ressource est supérieure à 0 pour le projet sélectionné. Lorsqu’une ressource a été ajoutée manuellement à l’équipe Projet, les champs Date de début et Date de fin indiquent « N/A ». Ces champs ne doivent pas être confondus avec les champs Date de début et Date de fin.
L’origine des ressources allouées, engagées et dédiées est affichée de manière différente en fonction de la situation :
Bleu | Indique que la ressource est « active » (la date de fin de son affectation est dans le futur). | |
Gris | Indique que la ressource est « inactive » (la date de fin de son affectation est dans le passé). |
Lorsqu'il accède au tableau, l'utilisateur peut naviguer comme suit :
Cliquer sur le nom de la ressource ouvre la boîte de dialogue Détails du membre d'équipe.
Cliquer sur le bouton Bulletin ouvre la boîte de dialogue Bulletin de la ressource correspondante.
L'alerte affichée peut être l'une des alertes suivantes :
Les commandes suivantes sont disponibles et permettent de gérer l'équipe :
Ajouter des membres d'équipe | Permet d'ajouter manuellement un nouveau membre d'équipe. | |
Ajouter mon équipe | Ajoute toutes les ressources appartenant à la même organisation que l'utilisateur connecté (cette commande est disponible lorsqu'au moins une ressource de l'organisation de l'utilisateur connecté n'appartient pas à l'équipe). Remarque : si l'utilisateur connecté appartient à une branche organisationnelle Parent, il peut aussi ajouter des ressources appartenant aux branches organisationnelles Enfants correspondantes. | |
Ajouter les ressources manquantes | Permet d'ajouter toutes les ressources dédiées, allouées ou engagées (avec une demande dont le statut est « CP accepté ») qui ne font pas encore partie de l'équipe Projet. | |
Supprimer | Permet de retirer un membre de l'équipe (seulement si la ressource n'a encore aucune affectation). Cette commande n'est disponible que si au moins un membre d'équipe supprimable a été sélectionné dans la liste (c'est-à-dire si la case correspondante a été cochée). | |
Définir indisponibilité | Permet d'indiquer qu'un membre d'équipe dédié n'est pas disponible pour le projet sélectionné. Cliquer sur cette commande ouvre une fenêtre contextuelle dans laquelle l'utilisateur peut sélectionner la date à partir de laquelle la ressource sera indisponible. | |
Créer une demande | Permet de créer une nouvelle demande (en fonction de l'origine des ressources du projet) :
| |
Réinitialiser l'équipe Projet | Met automatiquement à jour la liste des membres d'équipe afin de ne prendre en compte que les ressources qui ont déjà été affectées au projet. |
Pour les projets qui ont été créés avant la mise à jour Sciforma 7.1e et/ou dont le champ Utilise ressources de est toujours défini comme étant « Organisations de travail », un état vide s'affiche et permet d'accéder au bouton Initialiser l'équipe Projet.
Lorsque l'utilisateur clique sur le bouton Initialiser l'équipe Projet, le champ Utilise ressources de (disponible dans la fenêtre contextuelle Gestion des ressources - Attributs avancés) est automatiquement défini comme étant « Ressources de travail » et les ressources qui étaient déjà affectées à au moins une activité sont ajoutées à l'équipe Projet, tout comme les ressources identifiées individuellement dans les organisations de travail.
Le sous-onglet Profils génériques permet à l'utilisateur de créer, supprimer et gérer les profils génériques (c'est-à-dire de créer des profils de ressources prédéfinis). Les profils génériques facilitent le processus d'affectation.
Le sous-onglet Profils génériques fournit les commandes suivantes :
Nouveau | Permet à l'utilisateur de créer de nouveaux profils génériques en ajoutant une nouvelle ligne dans le tableau. Une fois la ligne ajoutée dans le tableau, l'utilisateur peut cliquer sur l'icône Parcourir ( | |
Supprimer | Permet de supprimer le(s) profil(s) générique(s) sélectionné(s). Cette commande n'est disponible que si au moins un profil générique a été sélectionné (c'est-à-dire si la case correspondante a été cochée). Remarque : supprimer un profil générique ne supprime pas les affectations génériques correspondantes. | |
Insérer depuis modèle | Insère des profils génériques depuis un modèle afin de créer des profils génériques basés sur ce modèle. | |
Remplissage automatique à partir des affectations | Crée des profils génériques basés sur les affectations génériques du projet. |
La colonne Corresp. du tableau indique s’il existe une ressource nominative correspondant aux attributs du profil générique :
Le sous-onglet Moyens permet au chef de projets de gérer la liste de tous les moyens qu'il peut utiliser sur un projet spécifique.
Le moyen n'est modifiable que lorsque la fonctionnalité Équipe Projet est activée (c'est-à-dire lorsque le champ Utilise ressources de est défini comme étant « Ressources de travail »). Sinon, le sous-onglet fournit une liste des moyens appartenant à l'Organisation de travail en lecture seule.
Chaque moyen est représenté par une vignette qui détaille les attributs suivants : Nom du moyen, Organisation et Nom catégorie.
Les outils suivants sont disponibles :
Nouveau | Permet d'ajouter un nouveau moyen. | |
Supprimer | Permet de retirer un moyen de la liste des moyens affectables (uniquement si le moyen n'a pas encore été affecté). Cette commande n'est disponible que si au moins un moyen supprimable a été sélectionné (c'est-à-dire si la case correspondante a été cochée). | |
Alerte | Indique que le moyen n'a aucune affectation sur le projet. |
Le dossier Retours d'expérience contient un tableau listant tous les retours d'expérience et certains de leurs attributs : Nom, Parent, Créateur, Date de création et Lien.
Les outils suivants sont disponibles (certains n'apparaissent que lorsqu'au moins un retour d'expérience est sélectionné, c'est-à-dire que sa case est cochée) :
Nouveau | Permet de créer un nouveau retour d'expérience en ouvrant la boîte de dialogue Création d'un retour d'expérience. | |
Déplacer | Permet d'attacher le(s) retour(s) d'expérience sélectionné(s) à un autre objet parent (portefeuille, projet ou lot de travaux). | |
Copier | Permet de copier le(s) retour(s) d'expérience. | |
Supprimer | Permet de supprimer le retour d'expérience sélectionné. | |
Détails | Ouvre la boîte de dialogue Détails du retour d'expérience. |
Le dossier Documents permet aux utilisateurs d'attacher directement des documents à leur projet. Ces documents peuvent être de n'importe quel type (tableaux, documents, images, etc.) et sont enregistrés dans la base de données de Sciforma.
Le tableau des documents présente les attributs suivants pour chaque document : Nom, Fichier, Type, Créateur, Date extraction et Commentaire extraction.
Les types de documents sont créés par l'administrateur dans le Designer.
Pour plus d'informations concernant la gestion des documents, veuillez consulter l'article dédié aux Documents.
Le tableau inclut les commandes suivantes (dès lors qu'au moins un document est sélectionné) :
Nouveau | Invite l'utilisateur à sélectionner un document depuis son ordinateur et à l'importer dans la base de données de Sciforma. | |
Supprimer | Permet de supprimer le(s) document(s) sélectionné(s). | |
Archiver | Permet d'importer une version modifiée du document. Pour utiliser cette commande, l'utilisateur doit avoir préalablement extrait le document pour le modifier. | |
Extraire | Permet à l'utilisateur de modifier le document. Les autres utilisateurs ne pourront pas extraire le document tant qu'il n'aura pas d'abord été archivé de nouveau. | |
Ouvrir | Permet de lire le document. | |
Historique | Affiche des informations concernant le document et permet aux utilisateurs de purger le document de la base de données Sciforma. |
Le tableau Pièces jointes permet à l'utilisateur d'ajouter des informations au projet sous forme de liens URL. Les pièces jointes peuvent être de tout type (c'est-à-dire des tableaux, des documents, des images, etc.) et ne sont pas enregistrées dans la base de données Sciforma.
Les attributs suivants peuvent être consultés ou modifiés : Nom, Parent, Type, Date de création (par défaut, il s'agira de la date du jour), Créateur (l'utilisateur qui a créé la pièce jointe), URL et Description.
La barre d’outils disponible au-dessus du tableau contient les commandes suivantes :
Nouveau | Crée une ligne dans le tableau afin d’ajouter une pièce jointe. Une fois la ligne ajoutée dans le tableau, l’utilisateur peut renseigner les informations pertinentes directement dans le tableau. | |
Déplacer | Permet de lier la ou les pièce(s) jointe(s) sélectionnée(s) à un autre objet parent (Portefeuille, Projet ou Lot de travaux). Cette option est disponible uniquement si au moins une pièce jointe est sélectionnée (c'est-à-dire si la case correspondante a été cochée). | |
Supprimer | Permet de supprimer la ou les pièce(s) jointe(s) sélectionnée(s). Cette option est disponible uniquement si au moins une pièce jointe est sélectionnée (c’est-à-dire si la case correspondante a été cochée). |
Le dossier Supervision permet d'examiner et de gérer les jalons supervisés.
Le sous-onglet Analyse de tendance de jalons fournit un graphique du même nom permettant d'identifier tout écart des jalons par rapport à leurs dates planifiées initiales.
La commande Capturer ( ) permet de capturer manuellement le jalon supervisé.
) permet de capturer manuellement le jalon supervisé.
Un avertissement sera affiché lorsque des jalons supervisés non terminés sont toujours planifiés dans le passé (c'est-à-dire que la date planifiée est antérieure à la dernière date de capture).
Par défaut, le sous-onglet Activités affiche tous les jalons du projet. Il est possible d'utiliser les interrupteurs suivants pour ajuster la liste des activités :
Jalons supervisés uniquement – permet de n'afficher que les jalons supervisés (c'est-à-dire les jalons dont le processus est défini comme étant « Gate » ou ceux qui ont été ajoutés à la liste de surveillance).
Toutes les activités – permet d'afficher toutes les activités du projet.
Les attributs des activités suivants sont affichés et peuvent être examinés et modifiés : Nom, Début, Fin, Durée, % délai, Processus (« Gate » ou « Lot de travaux »), Fermée et Surveillée.
Le sous-onglet Points de données liste les captures de chaque jalon supervisé triées par Date de capture. Les attributs de supervision des jalons suivants sont affichés : Nom de l'activité, Date planifiée et Type.
Le champ Type concerne la façon dont le jalon a été capturé. Il peut s'agir de l'une des façons suivantes :
Manuelle – la capture a été prise par le biais de la commande Capturer les jalons supervisés.
À la publication – la capture a été prise par le biais de la commande Publier.
À la présentation d'un compte-rendu – la capture a été prise lors de la présentation d'un compte-rendu.
À l'approbation d'une gate – la capture a été prise lors de l'approbation d'une gate.
Les options disponibles sont définies par l'administrateur dans l'espace de travail Paramètres système, dossier Paramètres Projets, onglet Options générales, sous-onglet Supervision des jalons. L'administrateur peut également définir la tâche planifiée « Capturer Supervision des jalons » dans la vue Tâches planifiées du Designer afin que les jalons soient automatiquement capturés à intervalles réguliers.