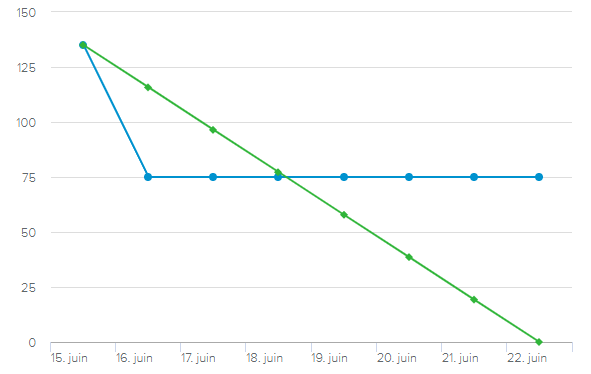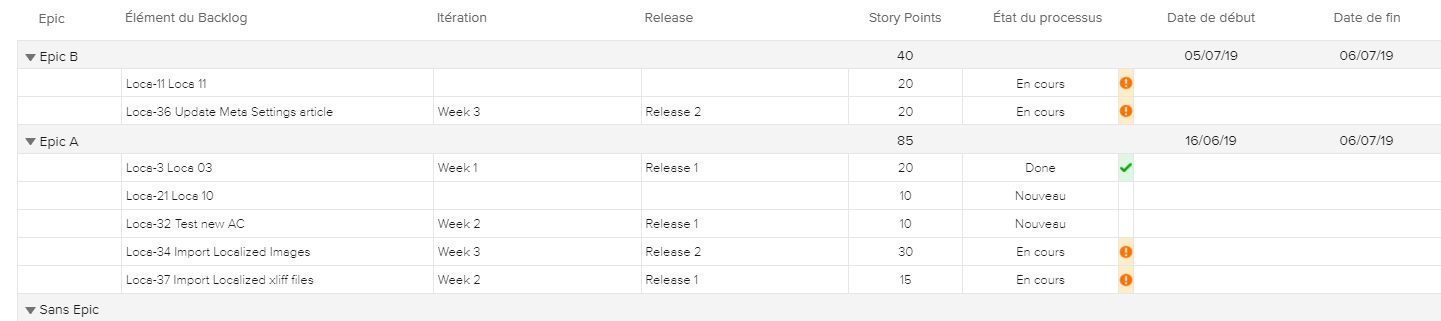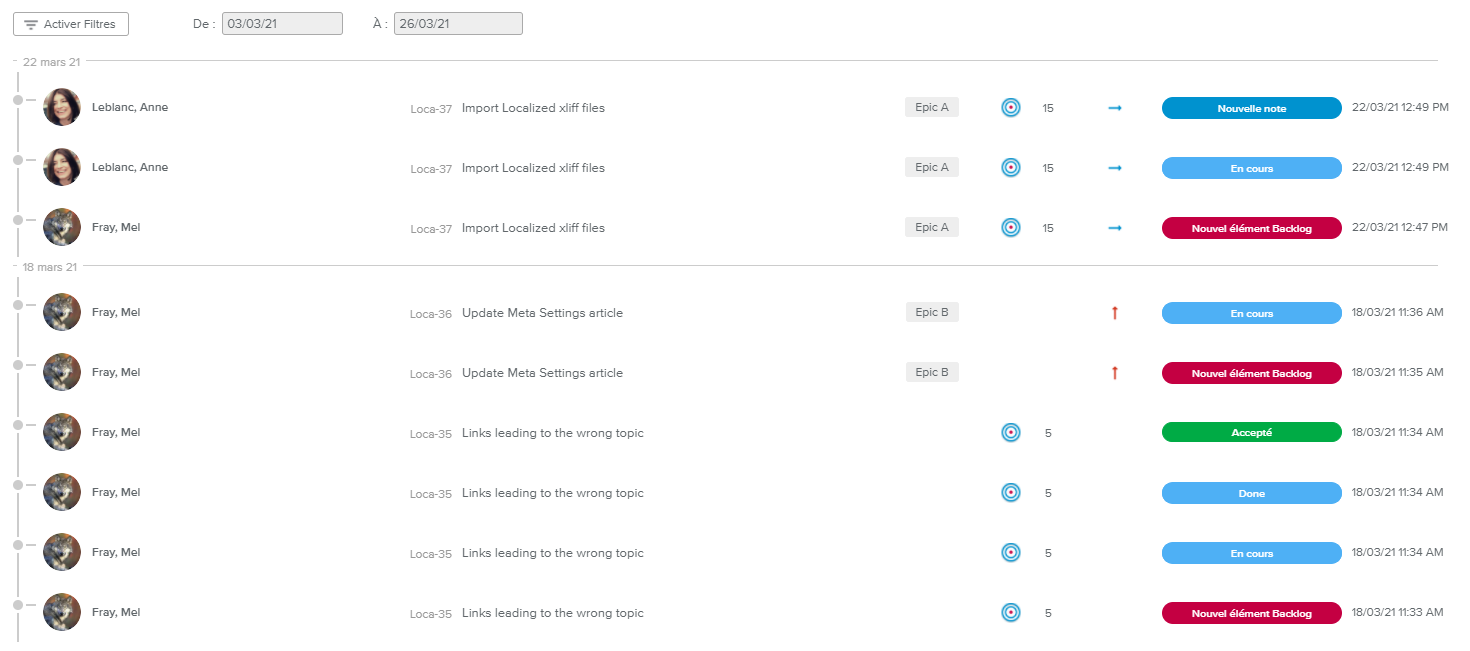Le volet Informations du projet, situé dans la partie gauche de la vue, présente les informations clés du projet sélectionné.
Ce volet peut être affiché ou masqué par le biais des boutons suivants :
Ouvrir le volet latéral gauche | Permet d’afficher le volet. | |
Fermer le volet latéral gauche | Permet de masquer le volet. |
Les points clés suivants sont disponibles :
Epics | Indique le nombre d’Epics terminées par rapport au nombre total d’Epics du projet sélectionné. |
Itérations | Indique le nombre d’itérations terminées par rapport au nombre total d’itérations du projet sélectionné. |
Releases | Indique le nombre de releases terminées par rapport au nombre total de releases du projet sélectionné. |
Les Epics, les itérations et les releases peuvent être créées depuis la Vue plein écran Structure du projet.
Sont ensuite affichés les indicateurs de progression du projet :
Éléments du Backlog du projet | Fournit le % Done, la barre de progression correspondante, le nombre d’éléments du Backlog Done et le nombre total d’éléments du Backlog. | |
Story Points du projet | Fournit le % dépensé, la barre de progression correspondante, le nombre de Story Points dépensés et le nombre total de Story Points. |
Dans la section Comment se porte le projet ?, l’utilisateur pourra consulter les informations suivantes : Problèmes et Anomalies restants, Efficacité d’élimination des anomalies, Vélocité moyenne, Durée du cycle et Fin présumée.
La section Itérations fournit une liste des itérations du projet sélectionné. Chaque itération est représentée par une vignette.
En cliquant sur le libellé « Uniquement » d’une vignette, seuls les éléments du Backlog appartenant à l’itération correspondante seront affichés dans le tableau Éléments du Backlog.
L’utilisateur peut également se servir de l’option Ajouter comme filtre, disponible en cliquant sur l’icône Autre ( ), ou de la fenêtre contextuelle Filtres afin d’afficher les informations de plusieurs itérations à la fois.
), ou de la fenêtre contextuelle Filtres afin d’afficher les informations de plusieurs itérations à la fois.
Le libellé « Retirer » sera alors disponible dans la vignette et permettra de retirer le filtre correspondant.
Cliquer sur l’icône Autre ( ) d’une vignette permet d’accéder aux options suivantes :
) d’une vignette permet d’accéder aux options suivantes :
Ajouter comme filtre | Permet d’ajouter l’itération correspondante dans le champ Itérations de la Fenêtre contextuelle Filtres. |
Modifier | Permet d’ouvrir la Boîte de dialogue Itération et de modifier les informations de l’itération correspondante. |
La section Ressources affiche la liste des utilisateurs ayant été affectés aux éléments du Backlog du projet. Chaque ressource est représentée par une vignette comportant le nom de l’utilisateur.
En cliquant sur le libellé « Uniquement » d’une vignette, seuls les éléments du Backlog dont la ressource est l’utilisateur sélectionné seront affichés dans le tableau Éléments du Backlog.
L’utilisateur peut également se servir de l’option Ajouter comme filtre, disponible en cliquant sur l’icône Autre ( ), ou de la fenêtre contextuelle Filtres afin d’afficher les informations de plusieurs membres d’équipe à la fois.
), ou de la fenêtre contextuelle Filtres afin d’afficher les informations de plusieurs membres d’équipe à la fois.
Le libellé « Retirer » sera alors disponible dans la vignette et permettra de retirer le filtre correspondant.
La section Epics affiche la liste des Epics du projet sélectionné. Chaque Epic est représentée par une vignette comportant son nom.
En cliquant sur le libellé « Uniquement » d’une vignette Epic, seuls les éléments du Backlog appartenant à l’Epic correspondante seront affichés dans le tableau Éléments du Backlog.
L’utilisateur peut également se servir de l’option Ajouter comme filtre (disponible en cliquant sur l’icône Autre ( )) ou de la fenêtre contextuelle Filtres afin d’afficher les informations de plusieurs Epics à la fois.
)) ou de la fenêtre contextuelle Filtres afin d’afficher les informations de plusieurs Epics à la fois.
Le libellé « Retirer » sera alors disponible dans la vignette et permettra de retirer le filtre correspondant.
Cliquer sur l’icône Autre ( ) d’une vignette permet d’accéder aux options suivantes :
) d’une vignette permet d’accéder aux options suivantes :
Ajouter comme filtre | Permet d’ajouter l’Epic correspondante dans le champ Epics de la Fenêtre contextuelle Filtres. |
Modifier | Permet d’ouvrir la Boîte de dialogue Epic et de modifier les informations de l’Epic correspondante. |
L’onglet Backlog contient un tableau qui permet aux utilisateurs de passer en revue rapidement les éléments du Backlog du Backlog du projet sélectionné.
Les attributs disponibles diffèrent selon l’option d’affichage ( ) sélectionnée.
) sélectionnée.
Cliquer sur le bouton Détails ( ) d’un élément du Backlog ouvre une version en lecture seule de la Boîte de dialogue Élément du Backlog.
) d’un élément du Backlog ouvre une version en lecture seule de la Boîte de dialogue Élément du Backlog.
La barre d’outils principale fournit les options suivantes :
Activer Filtres | Permet d’accéder à la Fenêtre contextuelle Filtres, dans laquelle les options de filtrage sont disponibles. | |
Filtres rapides | Cette série de pastilles permet de n’afficher que les éléments du Backlog correspondant aux options (« Non affecté » et « Accepté ») sélectionnées. | |
Done | Affiche les éléments du Backlog dont l’état du processus est « Done ». | |
Trier par | Permet de trier les éléments du Backlog par Valeur métier, Échéance, Priorité, Story Points ou Clé (par défaut). | |
Options d’affichage | Permet de n’afficher que des attributs spécifiques des éléments du Backlog. Les options suivantes sont disponibles :
|
Le Burndown chart représente les heures dont l’équipe a encore besoin pour terminer son travail, comparées à la consommation idéale.
Lorsqu’aucune itération n’est sélectionnée dans le volet Informations du projet, le graphique affiché sera le Burndown chart du projet.
L’axe des abscisses affiche les itérations et pour chaque itération, un point vert indique le Total de points du Backlog du projet à la date de fin de l’itération. Un autre point bleu représente les Points restants à la date de fin (c’est-à-dire date du champ Terminé le < date de Fin de l’itération).
L’option d’affichage Itérations terminées uniquement ( ) permet à l’utilisateur de prendre en compte uniquement les itérations dont l’état du processus est « Terminé ».
) permet à l’utilisateur de prendre en compte uniquement les itérations dont l’état du processus est « Terminé ».
Lorsqu’une itération est sélectionnée dans le volet Informations du projet, le sous-onglet Burndown chart affiche le Burndown chart de l’itération qui illustre la tendance des points restants (c’est-à-dire leur diminution au fil de l’itération) par rapport au repère (qui représente la progression idéale des points restants qui permettrait de terminer l’itération à temps).
La date d’avancement de l’élément du Backlog (renseignée automatiquement lors de l’accomplissement de l’élément) est prise en compte lors du calcul du Burndown chart de l’itération. Pour que le Burn chart soit correctement affiché, la date d’avancement doit être antérieure ou égale à la date de fin de l’itération.
Le Burnup chart compare les Story Points terminés par l’équipe comparés à la progression idéale.
Lorsqu’aucune itération n’est sélectionnée dans le volet Informations du projet, le graphique affiché sera le Burnup chart du projet.
L’axe des abscisses affiche les itérations et pour chaque itération, un point vert indique le Total de points du Backlog du projet à la date de fin de l’itération. Un autre point bleu représente les points Done à la date de fin (c’est-à-dire date du champ Terminé le < date de Fin de l’itération).
L’option d’affichage Itérations terminées uniquement ( ) permet à l’utilisateur de prendre en compte uniquement les itérations dont l’état du processus est « Terminé ».
) permet à l’utilisateur de prendre en compte uniquement les itérations dont l’état du processus est « Terminé ».
Lorsqu’une itération est sélectionnée dans le volet Informations du projet, le sous-onglet Burnup chart affiche le Burnup chart de l’itération qui illustre la tendance des points Done (c’est-à-dire leur augmentation au fil de l’itération) par rapport au repère (qui représente la progression idéale des points Done qui permettrait de terminer l’itération à temps).
La date d’avancement de l’élément du Backlog (renseignée automatiquement lors de l’accomplissement de l’élément) est prise en compte lors du calcul du Burnup chart de l’itération. Pour que le Burn chart soit correctement affiché, la date d’avancement doit être antérieure ou égale à la date de fin de l’itération.
Le Velocity Chart contrôle les Story Points accomplis pendant une période spécifique en comparant les Story Points réf. et le nombre de points des éléments du Backlog livré. Les membres d’équipe peuvent déterminer si leur progression est bonne comparée au planning initial et mesurer leurs performances au fil du temps.
Le rapport Epic a pour objectif de présenter un découpage du Backlog produit, à savoir les Epics.
Le tableau indique les éléments du Backlog liés à chaque Epic et fournit à l’utilisateur des informations détaillées sur les Itérations, les Releases, les Story Points, l’État du processus, ainsi que les Date de Début et de Date de fin.
L’utilisateur peut se servir du filtre États du processus fourni dans la barre d’outils principale pour afficher uniquement les éléments du Backlog dont l’état du processus a été sélectionné.
L’onglet Release fournit une liste des éléments du Backlog classés par Releases.
Les attributs suivants des éléments du Backlog sont présentés : Nom, Itération, Epic, Story Points, État du processus, Date de début et Date de fin.
L’utilisateur peut se servir du filtre États du processus fourni dans la barre d’outils principale pour afficher uniquement les éléments du Backlog dont l’état du processus a été sélectionné.
Le rapport Équipe fournit des informations sur l’équipe Projet définie dans la vue plein écran Structure du projet, onglet Équipes.
Les utilisateurs qui ont été affectés à des éléments du Backlog mais qui n’ont pas été définis comme membres d’équipe ne seront pas pris en compte dans ce rapport.
Le rapport Équipe permet de comparer pour chaque ressource la charge provenant des registres d’activité Agile (Charge réelle et Charge restante) et la charge provenant de n’importe quelle autre vue des affectations.
Activer l’option d’affichage Graphiques ( ) affiche un graphique fournissant les informations suivantes pour chaque membre d’équipe : Charge restante, Charge réelle et Charge finale (Affectation).
) affiche un graphique fournissant les informations suivantes pour chaque membre d’équipe : Charge restante, Charge réelle et Charge finale (Affectation).
L’utilisateur peut choisir d’afficher le tableau ainsi que le graphique en termes de Points en utilisant l’option d’affichage correspondante ( ).
).
L’onglet Registre d’activité permet de passer en revue les registres d’activité Agile saisis pour le projet sélectionné.
Les informations du tableau diffèrent selon l’option d’affichage Grouper par ( ) sélectionnée :
) sélectionnée :
Élément du Backlog (par défaut) | Indique la charge réelle, la charge estimée et la charge restante de manière détaillée par élément du Backlog, ainsi que l’état du processus de l’élément du Backlog. |
Utilisateur | Indique la charge réelle pour chaque membre d’équipe ainsi que la date de chaque entrée du registre d’activité. |
L’onglet Activités récentes présente les activités récentes du projet sélectionné au cours des sept derniers jours.
L’utilisateur peut se servir des champs « De » et « À » afin de définir une période spécifique.
Les types d’opérations suivants sont disponibles :
Nouvel Élément Backlog | Indique qu’un nouvel élément du Backlog a été créé. |
État du processus | Indique que l’état du processus d’un élément du Backlog a été mis à jour. |
Accepté | Indique que l’élément du Backlog a été marqué comme « Accepté ». |
Notes | Indique qu’une note a été ajoutée dans la boîte de dialogue Élément du Backlog. |
Les informations suivantes sont fournies pour chaque entrée des Activités récentes : Créateur, Clé et Nom de l’élément du Backlog, Epic, Story Points, Priorité, Type ainsi que Date de l’opération.
Cliquer sur le nom ou la clé de l’élément du Backlog ouvre la Boîte de dialogue Élément du Backlog correspondante en lecture seule.
La fenêtre contextuelle Filtres de l’onglet Activités récentes fournit les options de filtrage suivantes :
Membres d’équipe | Permet d’afficher uniquement les éléments du Backlog dont le responsable est le membre d’équipe sélectionné. |
Itérations | Permet d’afficher uniquement les éléments du Backlog ayant été affectés à l’itération ou aux itérations sélectionnée(s). |
Releases | Permet d’afficher uniquement les éléments du Backlog ayant été associés à la release ou aux releases sélectionnée(s). |
Epics | Permet d’afficher uniquement les éléments du Backlog ayant été associés à l’Epic ou aux Epics sélectionnée(s). |
Types | Permet d’afficher uniquement les éléments du Backlog dont le type a été sélectionné. |
États du processus | Permet d’afficher uniquement les éléments du Backlog avec l’état du processus sélectionné. |
Type | Permet d’afficher uniquement un type d’opération spécifique. |
Créateur | Permet d’afficher uniquement les opérations dont le créateur a été sélectionné. |