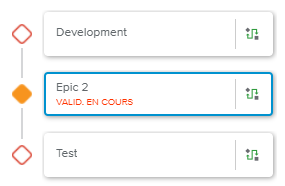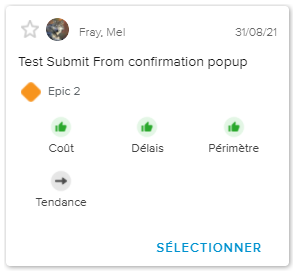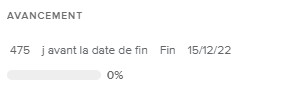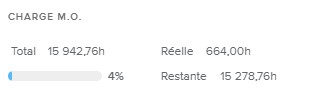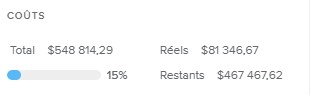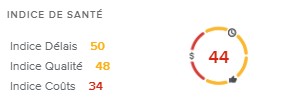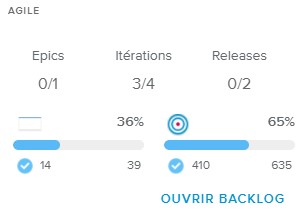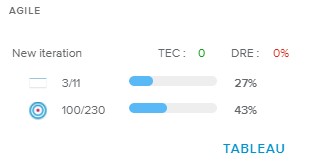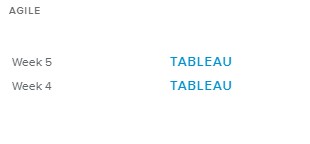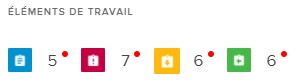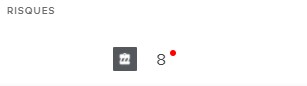La vue plein écran Comptes-rendus de gate a été conçue pour permettre aux utilisateurs de consigner facilement des informations pendant une réunion de validation de gate. En renseignant les comptes-rendus de gate, les utilisateurs auront noté toutes les informations pertinentes pour analyser une gate et donc déterminer s'il convient de passer à la phase suivante ou non.
La fonctionnalité Compte-rendu de gate est très similaire aux comptes-rendus et tout compte-rendu de gate créé depuis cette vue sera également affiché dans les vues Comptes-rendus.
La vue plein écran Comptes-rendus de gate est composée :
Du volet Liste des gates, qui permet de sélectionner la gate devant être passée en revue ;
De la vue Dernier compte-rendu présenté, affichée lorsqu'un moins un compte-rendu a été présenté ;
De la vue Création d'un compte-rendu de gate, affichée dès lors que l'utilisateur crée un nouveau compte-rendu.
Le volet Liste des gates affiche toutes les gates (c'est-à-dire les activités dont le processus a été défini comme étant « Gate ») du ou des projet(s) sélectionné(s).
Chaque gate est représentée sous la forme d’une vignette contenant les informations suivantes :
Nom | Indique le nom de la gate. | |
Actions sur le processus | Permet de modifier l'état du processus de la gate. | |
Indicateur | L'indicateur Valid. en cours indique la gate pour laquelle la réunion de validation de gate est organisée. |
Dès lors qu'une gate est en « Valid. en cours » (c'est-à-dire qu'un compte-rendu de gate est en cours de création), il n'est plus possible de créer de compte-rendu standard depuis l'espace de travail Page d'accueil, onglet Comptes-rendus pour le projet sélectionné.
Une fois qu’un compte-rendu de gate a été présenté, la vue Derniers comptes-rendus présentés est affichée, permettant de consulter les derniers comptes-rendus de gate présentés.
La vue Derniers comptes-rendus présentés est constituée :
Du volet Liste des comptes-rendus de gate, qui affiche les comptes-rendus de gate précédemment présentés
De la vue Détails du dernier compte-rendu présenté, qui affiche les informations concernant le compte-rendu de gate sélectionné dans le volet liste des comptes-rendus de gate.
La liste des comptes-rendus de gate affiche tous les comptes-rendus de gate présentés antérieurement. Chaque compte-rendu est affiché sous la forme d’une vignette et, dès lors qu’un compte-rendu est sélectionné, les informations correspondantes sont affichées dans la vue Détails du dernier compte-rendu présenté (située à droite).
Chaque vignette présente les informations suivantes :
Favoris | Indique si le compte-rendu a été marqué comme « Favori » (icône jaune) ou non (icône grise). L’utilisateur peut cliquer sur l’icône pour modifier le statut du compte-rendu. | |
Auteur | Indique le nom de l’utilisateur qui a créé le compte-rendu. | |
Présenté le | Indique la date à laquelle le compte-rendu a été présenté. | |
Titre | Indique le titre du compte-rendu. Si aucun titre n’a été défini, la date à laquelle le compte-rendu a été présenté sera affichée. | |
Tag | Indique le tag du compte-rendu (le cas échéant). | |
Indicateurs | Affiche les indicateurs définis lors de la présentation du compte-rendu. | |
Gate | Indique le nom de la gate passée en revue ainsi que l'indicateur OTD correspondant. |
De plus, cliquer sur le libellé Sélectionner situé dans le coin inférieur droit de la vignette affiche les informations concernant le compte-rendu correspondant dans la partie droite de la vue.
Les outils suivants sont disponibles dans la section supérieure du volet :
Nouveau | Affiche la fenêtre contextuelle Nouveau compte-rendu, permettant de créer un nouveau compte-rendu, soit à partir du dernier compte-rendu présenté ou bien un compte-rendu vide. Fermer la fenêtre contextuelle a pour effet d’afficher la vue Création d'un compte-rendu de gate. |
Tag | Permet de n’afficher que les comptes-rendus dont le tag a été sélectionné. Paramètres Ce filtre est uniquement disponible si certains tags ont été définis par l’administrateur dans l’espace de travail Données système, onglet Comptes-rendus, sous-onglet Tags. |
Lorsqu’un compte-rendu de gate est sélectionné dans le volet Liste des comptes-rendus de gate, les informations correspondantes s’affichent.
L’en-tête de la vue Détails du dernier compte-rendu présenté affiche les informations suivantes : Nom et Id du projet, Titre du compte-rendu, Présenté le, Auteur et Indicateurs.
De plus, le coin supérieur droit de la vue permet d’accéder aux commandes suivantes :
Les informations suivantes spécifiques à la gate sont affichées : Processus de gate, Statut OTD, Dates (Fin et Fin réf. OTD), % avancement livrables, Dernière gate approuvée et Phase en cours.
La section Comment le projet se porte-t-il ? présente les informations suivantes à propos du projet : Référence active, Début, Fin, Début réf., Fin réf., Charge finale, Charge réelle, Charge réf., Coût final, Coût réel, Coût réf. et Coût budgété.
Les sections Description capturées sont ensuite affichées.
La vue Création d'un compte-rendu de gate est affichée dès que l'utilisateur crée un nouveau compte-rendu de gate.
La vue Création d'un compte-rendu de gate est constituée :
Des informations concernant le compte-rendu dans la partie gauche, où l’utilisateur peut renseigner les indicateurs et descriptions souhaités avant de présenter son compte-rendu ;
Du volet Historique (situé dans le volet droit), qui présente les trois derniers comptes-rendus de gate présentés ;
Du volet Projet (situé dans le volet droit), qui présente toutes les informations liées au projet et qui pourraient être utiles à l’utilisateur pour élaborer le compte-rendu.
Cette vue permet de renseigner les informations principales concernant le compte-rendu.
La section supérieure présente les informations suivantes :
Titre | Indique le titre du compte-rendu. Cliquer sur le titre affiche la fenêtre contextuelle Modifier les attributs. |
Auteur | Indique le nom de l’utilisateur qui a créé le compte-rendu. Seul l’auteur peut modifier le compte-rendu une fois que celui-ci a été présenté. Cliquer sur l’icône Modifier ( |
Tag | Indique si un tag a été ajouté au compte-rendu. Cliquer sur l’icône Modifier ( Paramètres Les tags sont définis par l’administrateur dans l’espace de travail Données système, onglet Comptes-rendus, sous-onglet Tags. |
Créé le | Indique la date à laquelle le compte-rendu a été créé. |
Gate | Indique le statut OTD, le nom et l'état du processus de la gate pour laquelle le compte-rendu est créé. |
De plus, les commandes suivantes sont disponibles dans le coin supérieur droit :
Annuler | Ouvre la vue Derniers comptes-rendus présentés. | |
Présenter | Capture et enregistre les valeurs renseignées, puis ouvre la vue Derniers comptes-rendus présentés. | |
Autre | Permet d’accéder aux commandes suivantes :
|
L’utilisateur peut ensuite renseigner des indicateurs. Les indicateurs (coûts, délais, périmètre et tendance) sont basés sur des observations ou des impressions. Ils sont subjectifs et ne sont pas dérivés d’indicateurs calculés. Ils informent le chef de projets de quand il doit intervenir et respectent le code couleur suivant :
Rouge | Le chef de projets doit examiner la situation et prendre des mesures correctives immédiatement. | |
Orange | Le chef de projets doit se tenir prêt à prendre des mesures. | |
Vert | Le chef de projets n’a pas à s’inquiéter. |
Pour modifier les couleurs et valeurs des indicateurs, l’utilisateur devra cliquer sur les flèches « haut » et « bas ».
Les sections Description permettent de renseigner les informations pertinentes concernant le compte-rendu. Ces informations seront disponibles dans la version imprimable du compte-rendu.
Par défaut, le chef de projets dispose des sections Description suivantes pour renseigner des informations dans son compte-rendu :
Commentaires | Explications concernant la valeur des indicateurs colorés |
Faits marquants | Les données essentielles concernant la période couverte par le compte-rendu |
Discussion | Les éléments dont le chef de projets souhaite discuter de manière plus approfondie avec l’équipe Projet |
Prochaines étapes | Les points essentiels concernant la période suivant le compte-rendu |
Décisions | Toutes les décisions prises pendant la réunion |
Participants à la réunion | La liste des personnes présentes à la réunion |
L’administrateur peut gérer les descriptions comme suit :
Afficher et renommer des sections dans l’espace de travail Paramètres système, dossier Paramètres Projets, onglet Options des comptes-rendus, sous-onglet Descriptions.
Ajouter autant de descriptions qu’il le désire depuis l’espace de travail Données système, onglet Comptes-rendus, sous-onglet Descriptions supplémentaires.
Le volet Historique situé dans la partie droite de la vue affiche les trois derniers comptes-rendus de gate présentés pour le projet sélectionné.
Pour chaque compte-rendu présenté, les informations suivantes sont affichées :
Favoris | Indique si le compte-rendu a été marqué comme « Favori » (icône jaune) ou non (icône grise). L’utilisateur peut cliquer sur l’icône pour modifier le statut du compte-rendu. | |
Auteur | Indique le nom de l’utilisateur qui a créé le compte-rendu. | |
Présenté le | Indique la date à laquelle le compte-rendu a été présenté. | |
Titre | Indique le titre du compte-rendu. Si aucun titre n’a été défini, la date à laquelle le compte-rendu a été présenté sera affichée. | |
Tag | Indique le tag du compte-rendu (le cas échéant). | |
Gate | Indique le nom de la gate passée en revue ainsi que l'indicateur OTD correspondant. | |
Indicateurs | Affiche les indicateurs définis lors de la présentation du compte-rendu. | |
Détails | Ouvre la fenêtre contextuelle du compte-rendu complet, permettant de consulter le compte-rendu (en fonction des Options d’affichage des comptes-rendus définies lors de la présentation du compte-rendu). |
Le volet Projet a pour objectif de fournir toutes les informations liées au projet et qui pourraient être utiles à l’utilisateur pour élaborer le compte-rendu.
L’icône Notes ( ) est disponible à côté du nom du projet. Elle indique s’il y a ou non de nouvelles notes pour le projet. Cliquer sur l’icône ouvre la boîte de dialogue Notes.
) est disponible à côté du nom du projet. Elle indique s’il y a ou non de nouvelles notes pour le projet. Cliquer sur l’icône ouvre la boîte de dialogue Notes.
Les informations suivantes sont disponibles :
Section Avancement | |
La section Avancement présente les informations suivantes : nombre de jours avant la date de fin, Fin et % avancement. | |
Section Charge M.O. | |
Cette section présente les informations suivantes : Charge totale, Charge réelle, ratio entre la charge réelle et la charge finale et Charge restante. | |
Section Coûts | |
Cette section présente les informations suivantes : Coût final, Coût réel, ratio entre le coût réel et le coût final et Coût restant. | |
Section Indice de santé | |
La section Indice de santé fournit l’indice de santé global du projet ainsi que le détail des indices Délais, Qualité et Coûts. Cliquer sur la valeur de l’indice de santé affiche la fenêtre contextuelle Détails de l’Indice de santé. | |
Section Agile Le contenu de la section Agile diffère selon le statut de l’itération : | |
Si aucune itération n’a commencé, les informations suivantes seront affichées :
Cliquer sur le bouton Ouvrir Backlog ouvre la vue plein écran Backlog projet. | |
Si seulement une itération a commencé, les informations suivantes concernant l’itération seront affichées :
Cliquer sur le bouton Tableau ouvre la vue plein écran Détails de l’itération, onglet Tableau. | |
Si plusieurs itérations ont commencé, la liste des itérations en cours est affichée. Cliquer sur le bouton Tableau pour une itération donnée ouvre la vue plein écran Détails de l’itération correspondante, onglet Tableau. | |
Section Éléments de travail | |
Pour chaque catégorie d’éléments de travail, la section Éléments de travail indique le nombre d’éléments ouverts. Ce chiffre sera affiché avec un rond rouge si au moins un élément de travail de la catégorie présente les alertes suivantes : en retard, planifié au-delà de l’échéance ou estimé dans le passé. Cliquer sur une catégorie affichera la vue plein écran Éléments de travail correspondante. | |
Section Risques | |
La section Risques indique le nombre de risques ouverts. Ce nombre est affiché avec un point rouge si au moins un des risques comporte une ou plusieurs alerte(s). Cliquer sur l’icône Risques ou sur le nombre ouvre la vue plein écran Risques. | |
Cliquer sur le bouton Bulletin situé au pied de la page affiche la boîte de dialogue Bulletin du projet.