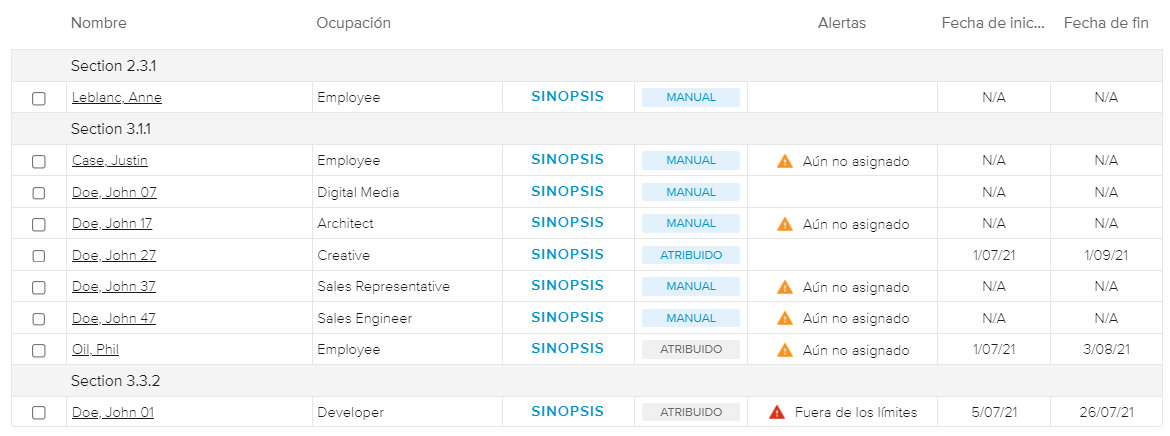En el espacio de trabajo Administración, pestaña Equipo, el usuario puede gestionar los recursos del proyecto (nominativos y genéricos) así como los medios.
La subpestaña Equipo del proyecto permite que el jefe de proyecto gestione su equipo, añadiendo y eliminando miembros en función de su origen. Permite que el usuario revise todas las asignaciones de los miembros del equipo e indique si están disponibles o no.
Si aún no se han definido miembros del equipo, el estado vacío presenta el botón Añadir mi equipo. Al hacer clic en él se añaden todos los recursos que pertenecen a la misma organización que el usuario conectado al equipo del proyecto.
Cuando el usuario conectado pertenece a una rama de la organización primaria, también puede añadir los recursos que pertenecen a las organizaciones secundarias correspondientes.
La ventana emergente Filtros presenta los siguientes campos de filtrado:
Organizaciones | Hace que la lista presente solo los miembros del equipo que pertenecen a las ramas de las organizaciones seleccionadas. |
Ocupaciones | Hace que la lista presente solo los miembros del equipo que tienen una de las ocupaciones seleccionadas. |
Habilidades | Hace que la lista presente solo los miembros del equipo cuyas habilidades se han seleccionado. |
Tipo de contrato | Permite que el usuario elija si quiere ver solo los recursos internos, solo los externos o ambos. |
Recursos | Hace que la lista presente solo los miembros del equipo seleccionados. |
Origen del equipo | Hace que la lista presente solo los miembros del equipo que tienen el origen seleccionado. |
Ver solo miembros asignados | Cuando se activa este interruptor, la lista presenta solo los miembros del equipo que ya tienen asignaciones. |
También aparecen las siguientes opciones de visualización:
Agrupar por | Permite que el usuario agrupe los miembros del equipo por Organización, Ocupación, Origen o Tipo de contrato. | |
Inactivos | Permite que el usuario vea los miembros del equipo que tienen un estado «Inactivo». | |
[en]Show Unavailable | [en] Allows the user to display or hide Unavailable Resources. | |
Buscar | Permite que el usuario busque un determinado recurso. |
La característica «Indisponibilidad» de la vista Equipo no tiene nada que ver con el estado o la disponibilidad del recurso.
La tabla Miembros del equipo presenta una lista con todos los recursos que pertenecen al Equipo del proyecto con la siguiente información: Nombre, Organización, Ocupación, Origen, Alertas, Fecha de inicio y Fecha de fin.
Si la función Tipo de contrato está activada, los recursos externos se identifican mediante el icono Externo ( ).
).
Las fechas de Inicio y Fin son la primera y la última en las que el esfuerzo utilizable del recurso es superior a cero (0) para el proyecto seleccionado. Cuando un recurso se añade manualmente al equipo del proyecto, los campos Inicio y Fin indican «N/A». No hay que confundir estos campos con los de Fecha de inicio y Fecha de fin.
El origen de los recursos atribuidos, comprometidos y dedicados aparece de forma distinta en función de la situación:
Azul | Indica que el recurso está «activo» (la Fecha de fin de la atribución se encuentra en el futuro). | |
Gris | Indica que el recurso está «inactivo» (la Fecha de fin de la atribución se encuentra en el pasado). |
Para interactuar con la tabla, el usuario puede:
Hacer clic en el nombre del recurso, para abrir el cuadro de diálogo Detalles del miembro del equipo.
Hacer clic en el botón Sinopsis, para abrir el cuadro de diálogo Sinopsis del recurso correspondiente.
Pueden aparecer las siguientes alertas:
Para gestionar el equipo se ofrecen los siguientes comandos:
Añadir miembros del equipo | Permite que el usuario añada manualmente un nuevo miembro del equipo. | |
Añadir mi equipo | Añade todos los recursos que pertenecen a la misma organización que el usuario conectado. Este comando está disponible si hay al menos un recurso de la organización del usuario conectado que no pertenece al equipo. Nota: Cuando el usuario conectado pertenece a una rama de la organización primaria, también puede añadir los recursos que pertenecen a las organizaciones secundarias correspondientes. | |
Añadir recursos que faltan | Permite que el usuario añada todos los recursos dedicados, atribuidos o comprometidos (para los que hay una solicitud con estado «JP Aceptado») que aún no forman parte del equipo del proyecto. | |
Eliminar | Permite que el usuario elimine un miembro del equipo del proyecto (siempre que el recurso aún no tenga asignaciones). Este comando solo está disponible si se ha seleccionado al menos un miembro del equipo que se puede eliminar (es decir, si se ha marcado la casilla de validación correspondiente). | |
Definir fecha de indisponibilidad | Permite que el usuario indique que un miembro del equipo dedicado no está disponible para el proyecto seleccionado. Al hacer clic en este comando, se puede elegir la fecha a partir de la que el recurso está indisponible. | |
Crear nueva solicitud | Permite que el usuario cree una solicitud (en función del origen de los recursos del proyecto):
| |
Reinicializar equipo del proyecto | Actualiza automáticamente la lista de miembros del equipo para tener en cuenta únicamente los recursos que ya están asignados al proyecto. |
Los proyectos que se crearon antes del lanzamiento de Sciforma 7.1e y/o aquellos que aún tienen el campo «Usar recursos de» configurado como «Organizaciones participantes» presentan un estado vacío, con el botón Iniciar equipo del proyecto.
Hacer clic en el botón Iniciar equipo del proyecto establece automáticamente el campo «Usar recursos de» (disponible en la ventana emergente Propiedades avanzadas de Gestión de recursos) en «Recursos participantes». Los recursos que están asignados al menos a una de las tareas del proyecto, así como los identificados individualmente dentro de las organizaciones participantes se añaden automáticamente al Equipo del proyecto.
La subpestaña Perfiles genéricos permite que el usuario cree, elimine y gestione perfiles genéricos (es decir, perfiles predefinidos de recursos). Los perfiles genéricos facilitan el proceso de asignación.
La subpestaña Perfiles genéricos presenta los siguientes comandos:
Nuevo | Permite que el usuario cree un nuevo perfil genérico añadiendo una nueva fila a la tabla. Después de crear la fila, el usuario puede hacer clic en el icono Explorar ( | |
Eliminar | Permite que el usuario elimine los perfiles genéricos seleccionados. Este comando solo está disponible si se ha seleccionado al menos un perfil genérico (es decir, si se ha marcado la casilla de validación correspondiente). Nota: Eliminar un perfil genérico no conlleva la eliminación de las asignaciones genéricas correspondientes. | |
Insertar desde plantilla | Inserta perfiles genéricos desde una plantilla para crear perfiles genéricos basados en plantillas. | |
Rellenado automático desde Asignaciones | Crea un perfil genérico a partir de una asignación genérica del proyecto. |
La columna de correspondencia de la tabla indica si existe un recurso nominativo correspondiente a las propiedades del perfil genérico:
La subpestaña Medios permite que el jefe de proyecto gestione la lista de todos los medios que puede utilizar en un determinado proyecto.
Solo se puede editar la lista de medios si se ha activado la función Equipo del proyecto (es decir, si el campo Usar recursos de está establecido en «Recursos participantes»). De lo contrario, la subpestaña presenta una lista de solo lectura con los medios que pertenecen a la organización participante.
Los medios enumerados en la tabla presentan las siguientes propiedades: Nombre del medio, Organización y Categoría.
Están disponibles estas herramientas:
Nuevo | Permite que el usuario añada un nuevo medio. | |
Eliminar | Permite que el usuario elimine un medio de la lista de elementos asignables (siempre y cuando aún no se haya asignado). Este comando solo está disponible si se ha seleccionado al menos un medio que se puede eliminar (es decir, si se ha marcado la casilla de validación correspondiente). | |
Alerta | Indica que el medio no tiene ninguna asignación en el proyecto. |