Al aplicar hojas de tiempos, la fecha de actualización del proyecto se actualizará automáticamente a la fecha de hoy.
Si un miembro del equipo no pertenece a los recursos participantes, se añade automáticamente al equipo del proyecto cuando se aplica la hoja de tiempos correspondiente.
Cuando se selecciona un proyecto, puede deshacer ( ) la acción Aplicar si el proyecto está bloqueado.
) la acción Aplicar si el proyecto está bloqueado.
Conéctese al cliente HTML5.
Elija el espacio de trabajo Centro de proyectos y abra la Tarjeta de proyecto.
Elija la pestaña Tarea, Subpestaña Seguimiento.
Por defecto, la página de inicio de hojas de tiempos muestra las hojas de tiempos en Recurso de la semana actual. Elija otro periodo de tiempo si es necesario.
La página de inicio de hojas de tiempos proporciona la lista de hojas de tiempos en Recursos, agrupadas por Estado general, y permite acciones masivas
Haga clic en el botón Aplicar, disponible en la sección que contiene las hojas de tiempos para las que desea realizar una acción masiva.
Elija uno de los siguientes comandos:
Aparecerá la ventana emergente Gestión de impactos:
Al hacer clic en el botón SÍ, se visualizará Vista de pantalla completa Gestión de impactos.
En la página de inicio de hojas de tiempos, las hojas de tiempos se mueven a la sección con el estado Aplicado.
La etiqueta Aplicado indica
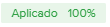 .
.
En la página de inicio de hojas de tiempos, haga clic en el nombre del recurso para ir a Vista de pantalla completa Detalles de la hoja de tiempos.
Haga clic en el botón Aplicar y elija uno de los siguientes comandos:
SugerenciaEl jefe de proyecto también puede elegir la opción Aplicar una hoja de tiempos de una tarea específica al hacer clic en el botón Más (
 ) correspondiente.
) correspondiente.Entonces, el comportamiento es el mismo que el explicado anteriormente en la sección «Acción masiva».
