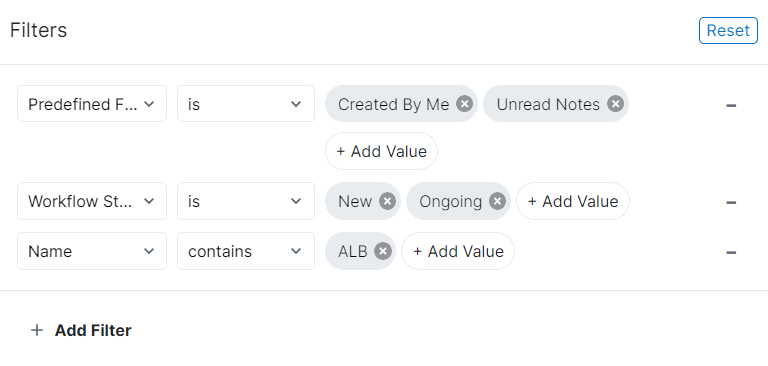Upon clicking on the Filters ( ) button available in the main toolbar (on the right-hand side of the Search field), the Filters dialog box is displayed.
) button available in the main toolbar (on the right-hand side of the Search field), the Filters dialog box is displayed.
Clicking on the + Add Filter button displays a drop down list, enabling users to select all fields on which they can filter the object.
The following filters are available:
Predefined Filters – Enables users to select, from a popup, a value which corresponds to a filter that has been created in the Designer.
SettingsPredefined Filters will be added automatically in the popup as soon as they are Exposed field filters that have the “Selector Enabled” option checked in the Fields view of the Designer.
Other fields – Provides a picklist of other filters.
NoteThe other fields available in the picklist are displayed only if they are part of the “Global Actions Filters Options” Field Set for the Actions Center workspace, “Global Issues Filters Options” Field Set for the Issues Center workspace, “Global Deliverables Filters Options” for the Deliverables Center workspace, “Global Change Requests Filters Options” Field Set for the Change Requests Center workspace, “Global Ideas Filters Options” for the Ideas Center workspace, and “Global Risks Filters Options” Field Set for the Risks Center workspace.
A Search box is available to ease the selection of a field or a value.
Depending on the Field that is selected (Text, date, Numeric, etc…), different operators are accessible.
The logic between the fields and values is the following:
Predefined Filters: AND operator between the values
Other Fields: OR operator between the values
AND operator between the filters
All filters can be cleared at once by clicking on the  button available in the top right corner of the Filters dialog box.
button available in the top right corner of the Filters dialog box.