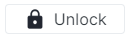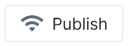La Tarjeta de proyecto está diseñada para agilizar la gestión de proyectos; ofrece detalles sobre un único proyecto y simplifica la navegación por los módulos y espacios de trabajo.
Constituye un punto central para las actividades de gestión de proyectos, proporcionando a los jefes de proyecto un fácil acceso a la información, herramientas y acciones necesarias para una ejecución satisfactoria del proyecto.
Se puede acceder a la Tarjeta de proyecto directamente desde el [en] Projects Center workspace, al hacer clic en el botón Abrir situado a la derecha del nombre del proyecto en la Cuadrícula de Proyectos.
La tarjeta se compone de:
Una barra de herramientas principal, que contiene botones y comandos para acciones de alto nivel del proyecto,
Una serie de pestañas, que permiten a los usuarios navegar por los distintos aspectos del proyecto, y
Una serie de subpestañas que categorizan y organizan la información y las herramientas.
La barra de herramientas principal de la Tarjeta de proyecto se encuentra en la parte superior de la vista y contiene botones y comandos para acciones de proyecto de alto nivel.
La visualización de la barra de herramientas principal varía según la versión del proyecto seleccionado (En curso o Publicado) y en función de si el proyecto está bloqueado o desbloqueado.
A continuación, encontrará una lista de los botones y comandos que los usuarios pueden encontrar en la barra de herramientas principal de la Tarjeta de proyecto:
| Volver al Centro de proyectos | Permite que el usuario regrese al [en] Projects Center workspace. |
| Selector de proyectos | Permite que el usuario seleccione otro proyecto. |
| Estado actual | Permite que el usuario modifique el estado actual asociado al proyecto. Nota Si se selecciona una versión publicada, el estado actual se muestra como solo lectura. |
| Bloquear | Bloquea el proyecto para que los demás usuarios no puedan modificarlo. Cuando se bloquea un proyecto, los comandos Deshacer y Rehacer se vuelven disponibles. Nota Este comando solo está disponible si ningún usuario ha bloqueado el proyecto con anterioridad. |
| Desbloquear | Desbloquea un proyecto bloqueado anteriormente. Nota Este comando solo está disponible si el usuario conectado ha bloqueado el proyecto con anterioridad. |
| Deshacer | Elimina el último cambio realizado, devolviendo el proyecto a su estado previo. Nota Este comando solo está disponible si el usuario conectado ha bloqueado el proyecto con anterioridad. |
| Rehacer | Invierte la acción del comando Deshacer. Nota Este comando solo está disponible si el usuario conectado ha bloqueado el proyecto con anterioridad. |
| Publicar | Publica cualquier cambio que se haya realizado en el proyecto actual, pero solo si dicho proyecto tiene activada la versión de trabajo. Nota Si se selecciona una versión publicada, aparece el botón |
| Notas | Indica si existen notas nuevas y abre el cuadro de diálogo Notas. |
| Más | Permite acceder a los siguientes comandos:
|