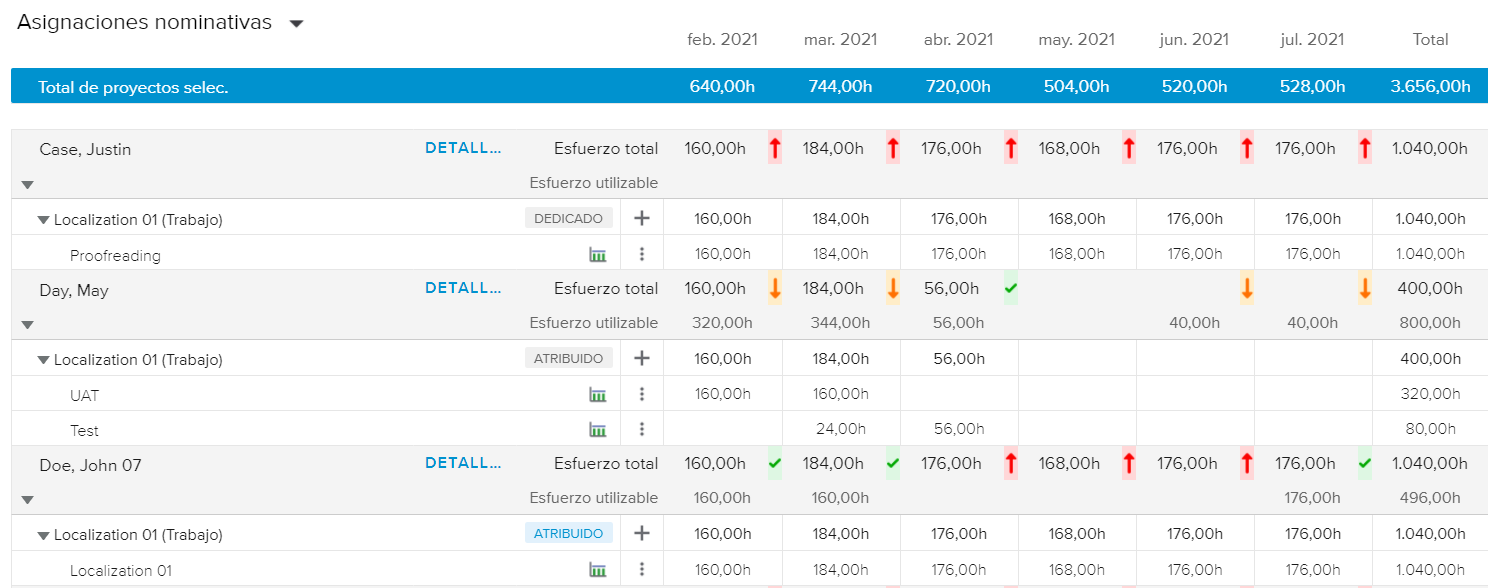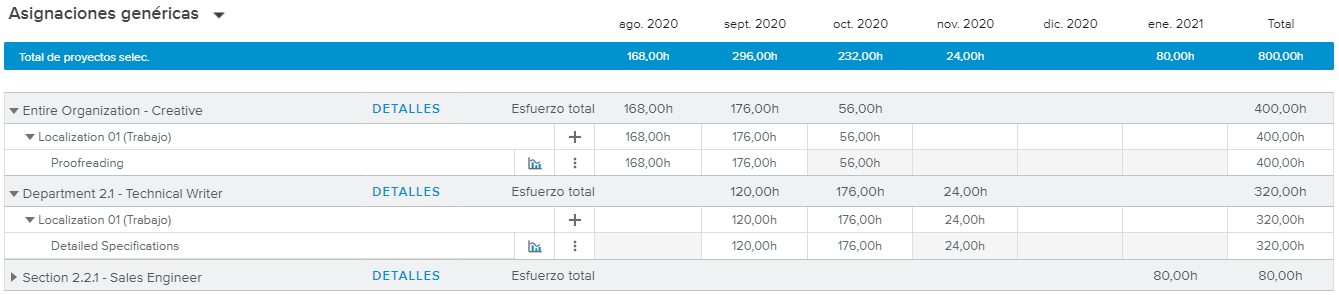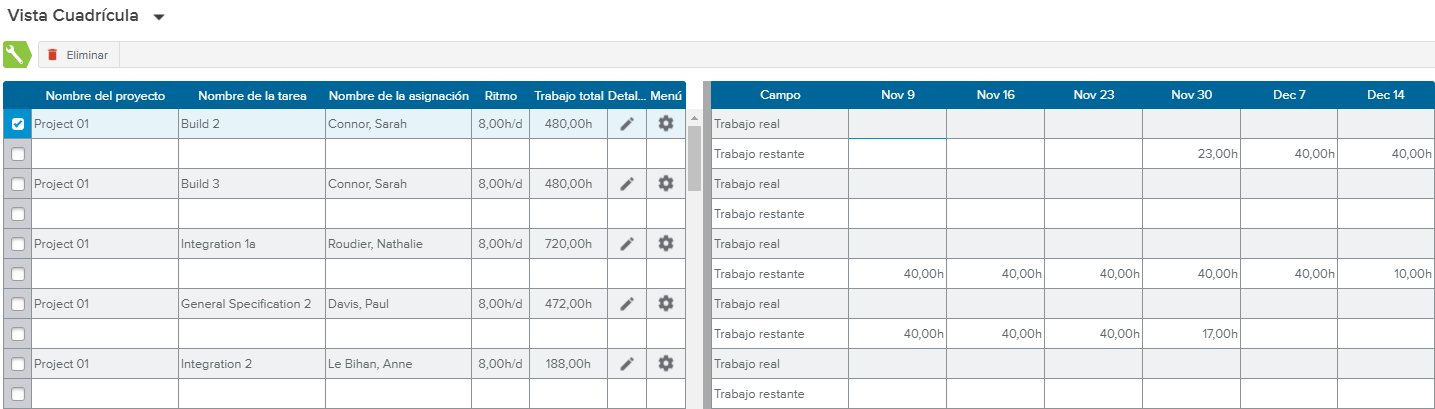La subpestaña Asignación de recursos está disponible en la pestaña Recursos de la Tarjeta de proyecto y permite que el usuario gestione las asignaciones genéricas y nominativas desde la perspectiva del recurso, dándole la oportunidad de organizar la vista por asignaciones, organizaciones u ocupaciones.
El administrador puede mostrar u ocultar los datos de los proyectos publicados, en el espacio de trabajo Configuración del sistema, carpeta Configuración Proyecto, pestaña Preferencias de visualización, sección Recursos del proyecto.
La subpestaña Asignación de recursos presenta una serie de opciones de visualización para facilitar la revisión de las atribuciones genéricas y nominativas. Las opciones disponibles pueden variar en función de si hay recursos nominativos en la vista.
Cuando se elige un solo proyecto, el pivote permite ver las tablas relevantes mediante las siguientes opciones:
Asignaciones genéricas | Presenta la lista de asignaciones genéricas del proyecto para el periodo seleccionado. |
Asignaciones nominativas | Presenta la lista de asignaciones nominativas del proyecto para el periodo seleccionado. |
Todas las asignaciones | Presenta tanto las asignaciones genéricas como las nominativas del proyecto para el periodo seleccionado. |
Vista Cuadrícula | Presenta una vista diseñada para ayudar a realizar acciones grupales, copiar y pegar e imprimir la información de las asignaciones. |
La ventana emergente Filtros incluye los siguiente campos de filtrado (en función del modo de visualización seleccionado):
Organizaciones | Abre la lista de las organizaciones. El usuario puede elegir una o varias. Cuando se hace esta selección la tabla muestra únicamente los recursos que pertenecen a las organizaciones elegidas. |
Ocupaciones | Abre la lista de las ocupaciones. El usuario puede elegir una o varias. Cuando se hace esta selección la tabla muestra únicamente los recursos que tienen una de las ocupaciones correspondientes. |
Habilidades | Abre la lista de las habilidades. El usuario puede elegir una o varias. Cuando se hace esta selección la tabla muestra únicamente los recursos que tienen una de las habilidades correspondientes. |
Tipo de contrato | Permite que el usuario vea solo los recursos con un Tipo de contrato «Externo» o «Interno». |
Recursos | Permite que el usuario filtre la vista para ver solo los recursos seleccionados. |
Ver recursos inactivos | Permite que el usuario filtre la vista para ver los recursos que tienen un estado «Inactivo». |
Origen del equipo | Abre una lista desplegable con los distintos orígenes del equipo. El usuario puede elegir una o varias. Cuando se hace esta selección la tabla muestra únicamente los recursos correspondientes. Por defecto, la lista muestra todos los miembros del equipo del proyecto. |
Ver solo recursos con sobreatribución en el intervalo | Permite que el usuario vea solo los recursos que tienen conflictos de atribución (sobreatribuciones) en al menos uno de los intervalos del periodo seleccionado. |
Ver solo recursos con subatribución en el intervalo | Permite que el usuario vea solo los recursos que tienen conflictos de atribución (subatribuciones) en al menos uno de los intervalos del periodo seleccionado. |
Ver recursos | Permite que el usuario vea los recursos en función de si tienen valores de «Esfuerzo» en el periodo seleccionado. |
Ver asignaciones | Permite que el usuario vea las asignaciones genéricas en función de si tienen valores de «Esfuerzo» en el periodo seleccionado. |
Ver tareas primarias | Permite que el usuario vea la jerarquía de las tareas. |
Además, las siguientes opciones de visualización están disponibles (según la vista seleccionada):
Sobreatribuidas | Permite que el usuario vea solo los recursos que tienen conflictos de atribución (sobreatribuciones) en al menos uno de los intervalos del periodo seleccionado. | |
Subatribuidas | Permite que el usuario vea solo los recursos que tienen conflictos de atribución (subatribuciones) en al menos uno de los intervalos del periodo seleccionado. | |
Diagramas | Permite que el usuario vea u oculte la sección con el Diagrama. | |
Agrupar por | Permite que el usuario agrupe la vista por Organización, Ocupación o Tipo de contrato. | |
Buscar | Permite que el usuario filtre la vista de recursos para buscar uno por su nombre. |
La vista Asignaciones nominativas presenta la lista de los recursos asignados al proyecto seleccionado para el periodo indicado. Incluye el Esfuerzo total y el Esfuerzo utilizable distribuidos en el tiempo para cada recurso. La última columna presenta los valores totales para el periodo seleccionado.
Si la función Tipo de contrato está activada, los recursos externos se identifican mediante el icono Externo ( ).
).
Unos indicadores de colores destacan el % de cambio entre el esfuerzo total y el esfuerzo utilizable de los recursos. El usuario puede acceder a la leyenda de los indicadores de colores haciendo clic en el botón Leyenda ( ), situado en la esquina inferior derecha de la vista.
), situado en la esquina inferior derecha de la vista.
El administrador puede definir los indicadores de colores en el espacio de trabajo Configuración del sistema, carpeta Configuración general, pestaña Indicadores de colores, Preferencias de uso de los recursos.
Hacer clic en el botón Detalles que aparece junto al nombre del recurso abre la vista de pantalla completa Detalles de asignación, pestaña Asignaciones nominativas.
Cuando se expanden las filas, se ve la lista de proyectos y tareas a las que está asignado el recurso así como el esfuerzo correspondiente.
Al nivel del proyecto, el usuario puede interactuar con la vista de la siguiente manera:
Hacer clic en el pulsador Origen (que indica si el recurso se ha añadido al equipo del proyecto de forma manual o mediante la función de Adquisición de recursos) abre el cuadro de diálogo Detalles del miembro del equipo correspondiente.
Hacer clic en el botón blanco Añadir (
 ) permite que el usuario cree una nueva asignación. Al hacerlo, se le invita a elegir una tarea.
) permite que el usuario cree una nueva asignación. Al hacerlo, se le invita a elegir una tarea.
El origen de los recursos atribuidos, comprometidos y dedicados aparece de forma distinta en función de la situación:
Azul | Indica que el recurso está «activo» (la Fecha de fin de la atribución se encuentra en el futuro). | |
Gris | Indica que el recurso está «inactivo» (la Fecha de fin de la atribución se encuentra en el pasado). |
Además, hacer clic en el botón Más ( ) de una línea de tarea hace aparecer los siguientes comandos:
) de una línea de tarea hace aparecer los siguientes comandos:
Situarse | Modifica el periodo para que se vea la primera fecha con un esfuerzo > 0 para la asignación. |
Editar tarea | Abre el cuadro de diálogo Detalles de la tarea. |
Editar asignación | Abre el cuadro de diálogo Asignación de recursos, en el que el usuario puede modificar las propiedades de la asignación. |
Reemplazar recurso | Abre el cuadro de diálogo Reemplazar recurso, en el que el usuario puede elegir un nuevo recurso para sustituir al actual. |
Eliminar asignación | Elimina la asignación nominativa correspondiente. |
Además, el usuario puede definir si una asignación debe ser uniforme o no:
Uniforme | Indica que solo se permiten las asignaciones uniformes. Hacer clic en este icono hace que se permitan las asignaciones no uniformes. | |
No uniforme | Indica que se permiten las asignaciones no uniformes. Hacer clic en este icono hace que solo se permitan las asignaciones uniformes. |
Si el recurso está asignado a otros proyectos, aparece la sección Otros proyectos publicados. Hacer clic en el botón Detalles ( ) abre el cuadro de diálogo Sinopsis del proyecto correspondiente.
) abre el cuadro de diálogo Sinopsis del proyecto correspondiente.
La vista Asignaciones genéricas presenta la lista de todas las asignaciones genéricas del proyecto. Cuando la combinación de Organización, Ocupación y Habilidades coincide con un perfil genérico, aparece el Nombre del perfil genérico.
Incluye el Esfuerzo total distribuido en el tiempo de cada asignación genérica. La última columna presenta los valores totales para el periodo seleccionado.
Hacer clic en el botón Detalles que aparece junto al nombre del recurso abre la vista de pantalla completa Detalles de asignación, pestaña Asignaciones genéricas.
Cuando se expanden las filas, se ve la lista de proyectos y tareas a las que está asignada la asignación genérica así como el esfuerzo correspondiente.
Hacer clic en el botón blanco Añadir ( ) que aparece al nivel del proyecto da al usuario la posibilidad de crear una nueva asignación. Al hacerlo, se le invita a elegir una tarea.
) que aparece al nivel del proyecto da al usuario la posibilidad de crear una nueva asignación. Al hacerlo, se le invita a elegir una tarea.
Hacer clic en el botón Más ( ) de una línea de tarea hace aparecer los siguientes comandos:
) de una línea de tarea hace aparecer los siguientes comandos:
Situarse | Modifica el periodo para que se vea la primera fecha con un esfuerzo > 0 para la asignación. |
Editar tarea | Abre el cuadro de diálogo Detalles de la tarea. |
Editar asignación | Abre el cuadro de diálogo Asignación de recursos, en el que el usuario puede modificar las propiedades de la asignación. |
Completar asignación | Abre el cuadro de diálogo Completar asignación genérica, en el que el usuario puede elegir los recursos nominativos que quiere asignar. |
Eliminar asignación | Elimina la asignación genérica correspondiente. |
Además, el usuario puede definir si una asignación debe ser uniforme o no:
La vista Cuadrícula se ha diseñado para que resulte más fácil realizar acciones grupales y copiar y pegar. Además, permite que el usuario imprima la información sobre la asignación del recurso.
Presenta las siguientes propiedades de cada asignación: Nombre del proyecto, Nombre de la tarea, Nombre de la asignación, Ritmo y Esfuerzo total.
A la derecha de la tabla aparecen el esfuerzo real y el esfuerzo restante de las asignaciones distribuidos en el tiempo.
El usuario puede utilizar la barra de navegación temporal para modificar el periodo y los intervalos disponibles.
Están disponibles estas herramientas:
Eliminar | Permite que el usuario elimine las asignaciones seleccionadas. Este comando solo está disponible si se ha seleccionado al menos una asignación (es decir, si se ha marcado la casilla de validación correspondiente). | |
Detalles | Abre el cuadro de diálogo Asignación de recursos. | |
Menú | Permite acceder a los siguientes comandos:
|