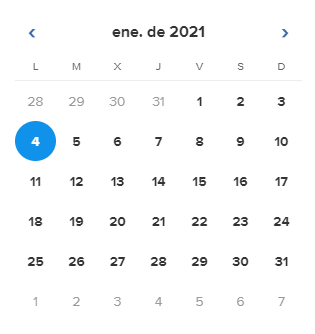Hacer clic en el botón con forma de engranaje interactivo ( ) de un diagrama de Gantt abre el cuadro de diálogo Exportar, que permite que el usuario elija las opciones de impresión del Gantt a las que puede acceder en Sciforma.
) de un diagrama de Gantt abre el cuadro de diálogo Exportar, que permite que el usuario elija las opciones de impresión del Gantt a las que puede acceder en Sciforma.
A la hora de imprimir un diagrama de Gantt debe tenerse en cuenta lo siguiente:
Se imprimen todas las columnas mostradas. Sin embargo, el usuario puede utilizar las opciones de personalización de la tabla para añadir o eliminar columnas.
La versión impresa del diagrama de Gantt presenta las tareas colapsadas y expandidas de la misma manera que el diagrama de Gantt del cliente HTML5.
Cuando se activan filtros en el Cuadro de diálogo Filtros de Gantt, la versión impresa también se ajusta a las opciones de filtrado elegidas.
Sciforma no guarda los ajustes de impresión seleccionados anteriormente. El usuario tiene que elegir nuevas opciones de impresión cada vez que accede al cuadro de diálogo Exportar.
Se pueden elegir los siguientes formatos:
Use este formato para exportar el diagrama de Gantt como un documento listo para imprimir en una sola página, o divídalo en varias páginas que se pueden pegar en un tablón o una pared. Puede añadir información adicional a los encabezados y pies de página. | |
PNG | Use este formato para exportar el diagrama de Gantt como una imagen que se puede insertar en diapositivas o documentos, por ejemplo. Nota: La exportación en PNG se limita a 50 tareas. |
SVG | Use este formato para exportar el diagrama de Gantt como una imagen que se puede redimensionar sin perder su resolución. Usar el formato de archivo SVG permite añadir los diagramas fácilmente a una página web, por ejemplo. |
Se pueden elegir los siguientes formatos de impresión:
Una página | El diagrama de Gantt cabe en un documento de una página. |
Tamaño real (solo para exportación en PDF) | El diagrama de Gantt se imprime en varias páginas que se pueden «encajar» (poniéndolas una al lado de la otra en un tablón, por ejemplo). |
Tamaño perso. (solo para exportación en PDF) | El diagrama de Gantt se imprime en varias páginas, del tamaño que indica el usuario. |
Las casillas «Ancho» y «Alto» solo pueden contener números enteros de 1 a 99. De lo contario, no se puede hacer clic en el botón «Exportar». Si los números enteros indicados superan la escala 100 % del diagrama de Gantt, solo se imprimirán las páginas que correspondan con la escala del Gantt.
Existen dos opciones de intervalo:
Todo el proyecto: Imprime el diagrama de Gantt de todo el proyecto.
Intervalo perso.: Permite que el usuario imprima solo la sección del diagrama de Gantt que se encuentra entre las fechas de inicio y fin indicadas.
Hacer clic en el campo Fecha de inicio o Fecha de fin hace que aparezca un calendario en el que el usuario puede elegir la fecha.
En formato PDF, el usuario puede elegir las siguientes opciones:
Nombre del proyecto | El nombre del proyecto aparece en la esquina superior izquierda. |
Nombre de usuario | El nombre de usuario aparece en la parte inferior, en el centro de la página. |
Fecha actual | La fecha actual aparece en la esquina inferior izquierda. |
Números de página | Los números de página aparecen en la esquina inferior derecha. |
Intervalo | El intervalo de fechas aparece (solo cuando se ha seleccionado un intervalo perso.). |