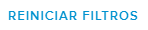Hacer clic en el botón Filtros ( ), disponible en la barra de herramientas del Gantt, abre el cuadro de diálogo Filtros, que permite que el usuario elija una serie de filtros integrados para las tareas del proyecto.
), disponible en la barra de herramientas del Gantt, abre el cuadro de diálogo Filtros, que permite que el usuario elija una serie de filtros integrados para las tareas del proyecto.
A la derecha del cuadro de diálogo hay una lista de categorías. Cuando una de las categorías tiene al menos un filtro activo, un icono azul ( ) aparece a su lado.
) aparece a su lado.
En la parte inferior del panel, el usuario puede encontrar el botón Reiniciar, que permite eliminar todos los filtros al mismo tiempo.
Sección Etiquetas de tarea | |
La categoría Etiquetas de tarea permite que el usuario vea solo las tares que tienen asignada una determinada etiqueta. | |
Sección Estado | |
No iniciado | Cuando se activa, solo se ven las tareas con un % completado igual a cero. |
En curso | Cuando se activa, solo se ven las tareas con un % completado entre cero y 100 %. |
Completado | Cuando se activa, solo se ven las tareas con un % completado igual a 100 %. |
Cerrado | Cuando se activa, solo se ven las tareas que tienen el campo Cerrado activado. |
No cerrado | Cuando se activa, solo se ven las tareas que tienen el campo Cerrado desactivado. |
Sección Metodología | |
Agile | Cuando se activa, solo se ven las tareas identificadas como un objeto de Agile (iteración, lanzamiento o épica). |
Tarea(s) meta de dependencia | Cuando se activa, solo se ven las tareas que son la meta de una dependencia. |
Tarea(s) fuente de dependencia | Cuando se activa, solo se ven las tareas que son la fuente de una dependencia. |
Sección Alcance | |
Ruta crítica | Cuando se activa, solo se ven las tareas que no tienen margen positivo. |
Elementos seguidos | Cuando se activa, solo se ven las tareas que se han añadido a la lista de «Elementos seguidos». Las tareas se pueden marcar como Seguidas en el panel de tareas, disponible en el espacio de trabajo Trabajo, pestaña Gantt, modo de visualización Programador. |
Marcado | Cuando se activa, solo se ven las tareas «Marcadas» con una bandera ( |
Hitos | Cuando se activa, solo se ven las tareas con una duración igual a cero. |
Relevante | Cuando se activa, solo se ven las tareas con una duración igual a cero (0) y que se han añadido a la lista de Elementos seguidos y las tareas que tienen un estado del proceso de «Punto de revisión». |
Elementos de trabajo | Cuando se activa, solo se ven las tareas que tienen elementos de trabajo adjuntos. |
Riesgos | Cuando se activa, solo se ven las tareas que tienen riesgos adjuntos. |
Sección CCPM (Cadena crítica) | |
Cadena crítica | Cuando se activa, solo se ven las tareas que pertenecen a la cadena crítica. |
Buffers de alimentación | Cuando se activa, solo se ven los buffers de alimentación. |
Buffers del proyecto | Cuando se activa, solo se ven las tareas que actúan como buffers de proyecto. |
Sección Esquema | |
Solo primario | Cuando se activa, solo se ven las tareas que tienen tareas secundarias. |
Solo elemental | Cuando se activa, solo se ven las tareas que no tienen tareas secundarias (las tareas no primarias). Nota: Esta opción solo está disponible en determinadas vistas. |
Sin predecesor | Cuando se activa, solo se ven las tareas que no tienen predecesores. |
Hasta el nivel | Cuando se elige un nivel (del 1 al 10), solo se ven las tareas que se encuentren en ese nivel de la EDT o uno superior. |
Cadena de tareas | Cuando se introduce una tarea en este campo, solo se ven las tareas que pertenecen a la misma cadena que dicha tarea (es decir, las que están vinculadas). El usuario puede utilizar las opciones de visualización de cadena para elegir si el filtro tiene en cuenta solo los sucesores, los predecesores o toda la cadena. Nota: Cuando ya se ha seleccionado una tarea en el diagrama de Gantt, el usuario puede hacer clic en el botón que se encuentra a la derecha ( |
Organizaciones | Cuando se activa, solo se ven las tareas que tienen como organización titular una de las organizaciones seleccionadas. Nota: Este filtro solo está disponible si el proyecto tiene al menos una tarea para la que se ha definido una organización titular. |
Sección Asignaciones | |
Recursos | Solo se ven las tareas que tienen asignados los recursos seleccionados. (Solo se pueden seleccionar recursos que pertenecen al equipo del proyecto.) Nota Si el usuario conectado forma parte del equipo del proyecto, también aparece el botón «Mis tareas» ( |
Organizaciones | Solo se ven las tareas que tienen al menos una asignación de recursos cuya organización efectiva coincide con una de las organizaciones seleccionadas. |
Ocupación | Solo se ven las tareas que tienen al menos una asignación de recursos cuya ocupación efectiva coincide con una de las ocupaciones seleccionadas. |
Habilidades | Solo se ven las tareas que tienen al menos una asignación de recursos cuyas habilidades efectivas coinciden con una de las habilidades seleccionadas. |
Perfiles genéricos | Solo se ven las tareas que tienen asignados los perfiles genéricos seleccionados. |
Estado | Solo se ven las tareas que no tienen asignaciones (Sin asignación) o las que tienen asignaciones genéricas. |
Tipo de contrato | Permite que el usuario vea solo los recursos con un Tipo de contrato «Externo» o «Interno». |
Proceso de Solicitudes de atribución de tarea | Permite que el usuario vea solo las tareas que tienen al menos una solicitud de atribución con el estado del proceso que se ha seleccionado. |
Sección Marco temporal | |
La categoría Marco temporal (mes) permite que el usuario establezca la Fecha de inicio y las opciones de los Intervalos. El filtro creado define el lapso de tiempo que se debe tener en cuenta para ver solo las tareas que se encuentran en él. Nota Cuando la Fecha de inicio se define como «Perso.», aparece el botón Calendario ( | |
Sección Problemas | |
Tarea(s) retrasada(s) | Las tareas no se han completado y la fecha de fin es posterior al fin de la línea base. |
Tarea(s) con riesgos abiertos | Las tareas tienen al menos un riesgo abierto. |
Tarea(s) acabada(s) antes que sus predecesores | Las tareas terminan antes que, al menos, un predecesor. |
De darse el caso, también se pueden ver los problemas de Facturación y Objetos de trabajo. | |
Cuando se accede al cuadro de diálogo desde el espacio de trabajo Trabajo, pestaña Gantt, se puede acceder a los botones Anclar panel Filtros y Desanclar panel Filtros. Estos permiten que el usuario cierre el cuadro de diálogo mientras gestiona la visualización del panel Filtros de Gantt.