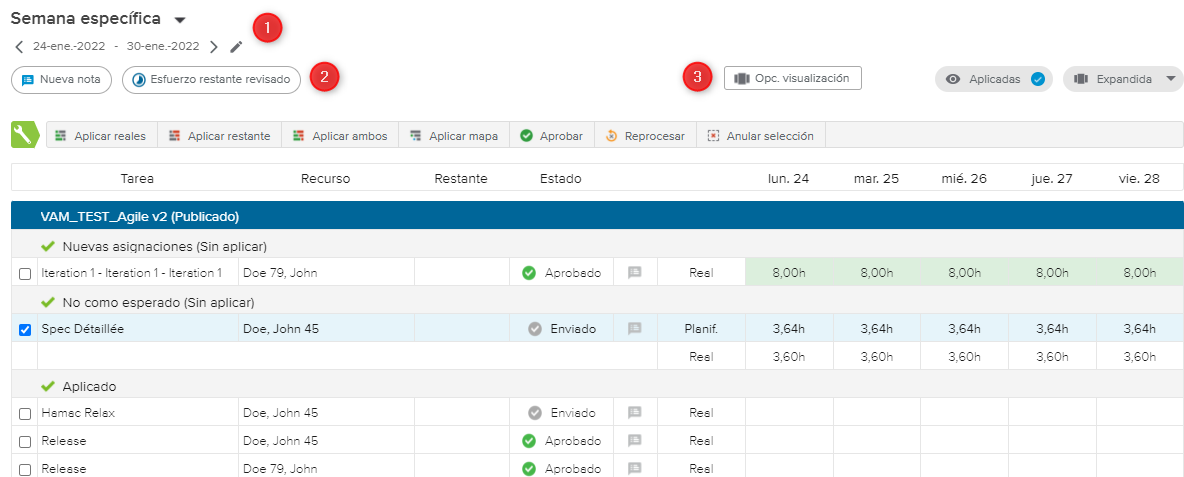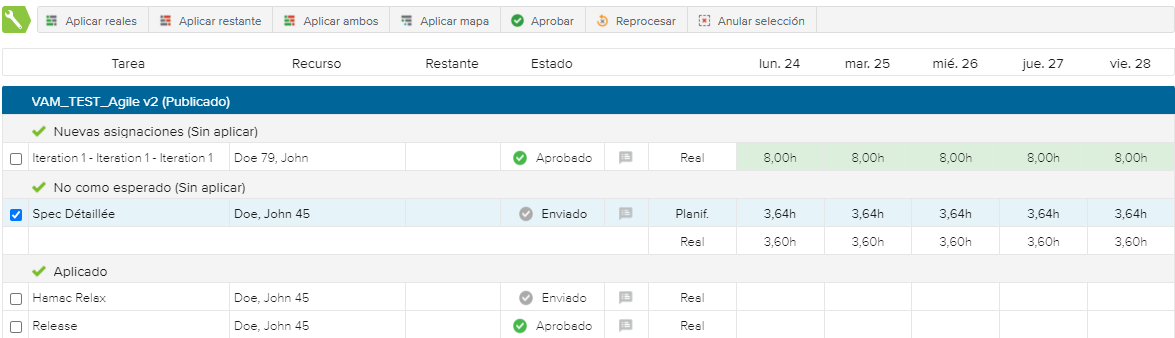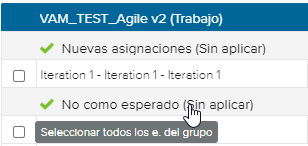La pestaña Seguimiento, disponible en el espacio de trabajo Trabajo, se ha diseñado para ayudar a los jefes de proyecto a gestionar los impactos de las hojas de tiempos de los miembros del equipo de forma diaria. La pestaña Seguimiento incluye las herramientas necesarias para que el usuario haga lo siguiente:
Revisar las posibles discrepancias entre las hojas de tiempos y el plan inicial.
Analizar en detalle las hojas de tiempos de los miembros del equipo.
Aprobar, aplicar o reprocesar las hojas de tiempos como sea necesario.
Analizar y gestionar los impactos de la acción «Aplicar» en el programa (en lo que respecta a fechas, ritmo y esfuerzo).
Para asegurar una experiencia de usuario completa, la pestaña Seguimiento permite navegar de forma fluida gracias a una serie de vistas de pantalla completa. Dentro de estas vistas de pantalla completa, el usuario puede usar el botón Cerrar ( ), que se encuentra en la esquina superior derecha del encabezado para volver a la Página de inicio.
), que se encuentra en la esquina superior derecha del encabezado para volver a la Página de inicio.
El espacio de trabajo Trabajo, pestaña Seguimiento presenta un selector de datos de proyectos que muestra todos los proyectos para los que el usuario conectado es Jefe 1, 2 o 3.
Para obtener más información sobre el uso del Selector de datos de proyecto, véase la sección Biblioteca de este apartado.
La barra de herramientas principal se encuentra en la parte superior de la vista y presenta la información más importante del proyecto y una serie de comandos.
El aspecto de la barra de herramientas principal cambia según la pestaña seleccionada y dependiendo de si el proyecto está bloqueado o desbloqueado.
Esta es la lista de botones que los usuarios pueden encontrar en los espacios de trabajo de Proyecto:
Nuevo | Permite que el usuario cree un nuevo proyecto. | |
Publicar | Publica cualquier cambio que se haya realizado en el proyecto actual, pero solo si dicho proyecto tiene activada la versión de trabajo. | |
Editar | Abre el cuadro de diálogo Administración del proyecto. | |
Bloquear | Bloquea el proyecto para que los demás usuarios no puedan modificarlo. Cuando se bloquea un proyecto, los comandos Deshacer y Rehacer se vuelven disponibles. Nota Este comando solo está disponible si ningún usuario ha bloqueado el proyecto con anterioridad. | |
Desbloquear | Desbloquea un proyecto bloqueado anteriormente. Nota Este comando solo está disponible si el usuario conectado ha bloqueado el proyecto con anterioridad. | |
Deshacer | Elimina el último cambio realizado, devolviendo el proyecto a su estado previo. Nota Este comando solo está disponible si el usuario conectado ha bloqueado el proyecto con anterioridad. | |
Rehacer | Invierte la acción del comando Deshacer. Nota Este comando solo está disponible si el usuario conectado ha bloqueado el proyecto con anterioridad. | |
Gestionar instantánea de evaluación | Abre el cuadro de diálogo Tendencia de la evaluación. | |
Cambiar plantilla de puntuación | Permite que el usuario modifique la plantilla utilizada para evaluar y describir el proyecto. | |
Actualizar desde una idea conectada | Permite que el usuario actualice la puntuación y las descripciones con los valores de una idea conectada. | |
Gestionar líneas base | Abre el cuadro de diálogo Gestionar líneas base. | |
Acciones del proceso | Permite que el usuario modifique el estado actual asociado al proyecto. | |
Proceso | Abre el cuadro de diálogo Información del proceso. | |
Más | Permite acceder a los siguientes comandos:
| |
Revisar asignaciones | Abre la vista de pantalla completa Programación de asignaciones. | |
Historial de informes de estado | Abre la vista de pantalla completa Historial de informes de estado. | |
Notas | Indica si existen notas nuevas y abre el cuadro de diálogo Notas. | |
Cambiar al modo Seguimiento | Permite que los usuarios pasen del Modo Planificación al Modo Seguimiento. Solo está disponible cuando el método de programación es Cadena crítica. | |
Cambiar al modo Planificación | Permite que los usuarios pasen del Modo Seguimiento al Modo Planificación. Solo está disponible cuando el método de programación es Cadena crítica. |
La sección superior del modo de visualización «Por recursos» incluye todas las herramientas necesarias para que el usuario navegue por las vistas y defina los elementos presentes en las hojas de tiempos.
Selección del marco temporal: Permite que el usuario elija el lapso de tiempo de las hojas de tiempos.
Alerta Hojas de tiempos pasadas sin tratar: Indica si hay hojas de tiempos en el pasado que no se han tratado.
Opciones de filtrado: Permite que el usuario vea solo ciertas hojas de tiempos.
Opciones de visualización: Permite que el usuario vea la información de las hojas de tiempos con más o menos detalles.
Botón Últimos impactos: Permite acceder a la Vista de pantalla completa Gestión de impactos.
La lista desplegable Selección del marco temporal permite que el usuario elija los lapsos de tiempo par los que quiere ver las hojas de tiempos. Existen los siguientes: «Semana actual», «Semana anterior», «Semana específica», «Mes actual», «Mes anterior», «Mes específico» y «Perso.».
Todas las opciones mencionadas anteriormente, excepto «Perso.» permiten que el usuario navegue entre lapsos de tiempo gracias a los botones Previo ( ) y Siguiente (
) y Siguiente ( ).
).
Cuando el usuario elige las opciones «Semana específica» o «Mes específico», puede seleccionar una fecha; el marco temporal resultante corresponde con la semana o el mes que contienen la fecha seleccionada.
Tras elegir un marco temporal específico, el usuario puede hacer clic en el botón Editar ( ) para modificarlo.
) para modificarlo.
Cuando el usuario elige la opción «Perso.», se abre una ventana emergente en la que puede introducir las fechas de inicio y fin del lapso de tiempo que quiere ver.
Los intervalos distribuidos en el tiempo resultantes están condicionados por las fechas seleccionadas de la siguiente manera:
Cuando la fecha de fin se define hasta 12 días después de la fecha de inicio, los intervalos aparecen en días
Cuando la fecha de fin se define entre 13 días y 12 semanas después de la fecha de inicio, los intervalos aparecen en semanas
Cuando la fecha de fin se define entre 13 semanas y 12 meses después de la fecha de inicio, los intervalos aparecen en meses
Cuando la fecha de fin se define al menos 13 meses después de la fecha de inicio, los intervalos aparecen en años.
Tras elegir un marco temporal personalizado, el usuario puede hacer clic en el botón Editar ( ) para modificarlo.
) para modificarlo.
Están disponibles las siguientes opciones de filtrado:
Nuevas notas | Solo se ven las hojas de tiempos para las que se ha introducido una nueva nota. Hacer clic en el botón Notas abre la ventana emergente Notas diarias. En el modo de visualización Por tareas, esta opción solo está disponible cuando se selecciona la opción de visualizaciónExpandida. | |
Esfuerzo restante revisado | Solo se ven las hojas de tiempos para las que el miembro del equipo ha introducido un nuevo esfuerzo restante. En el modo de visualización Por tareas, esta opción solo está disponible cuando se selecciona la opción de visualizaciónExpandida. | |
Correcciones | Solo se ven las hojas de tiempos para las que se han realizado correcciones. En el modo de visualización Por tareas, esta opción solo está disponible cuando se selecciona la opción de visualizaciónContraída. |
Las siguientes opciones de visualización están disponibles:
Aplicadas | Permite que el usuario vea u oculte las hojas de tiempos que tienen un estado «Aplicado». | |
Aspecto | Permite que el usuario elija una de las siguientes visualizaciones:
| |
Opciones de visualización | Hacer clic en el botón Opciones de visualización hace aparecer la ventana emergente Opciones de visualización, en la que el usuario puede definir dos opciones:
Este comando solo está disponible en el modo de visualización Por tareas. |
El Resumen de hojas de tiempos presenta la lista de las hojas de tiempos de los recursos, agrupadas por su Estado general.
Las secciones de estado presentan diversos comandos para realizar acciones grupales en todas las hojas de tiempos de la sección. Dependiendo del estado pueden ser:
Aprobar: Permite que el jefe de proyecto indique que acepta los datos enviados.
Reprocesar: Devuelve los datos enviados al miembro del equipo correspondiente para que los modifique.
Aplicar: Aplica los datos enviados a las tareas del proyecto seleccionado.
Las hojas de tiempos del recurso presentan la siguiente información: Estado, Nombre del recurso y % aplicado de la hoja de tiempos.
Hacer clic en el nombre del recurso abre la Vista de pantalla completa Detalles de la hoja de tiempos correspondiente.
Si la función Tipo de contrato está activada, los recursos externos están marcados con el icono Externo ( ).
).
También puede presentar las siguientes advertencias:
Esfuerzo restante revisado | Indica que el esfuerzo restante introducido por el miembro del equipo no es igual al valor planificado de esfuerzo restante. | |
Nuevas notas | Indica que se ha introducido al menos una nueva nota. | |
Correcciones | Indica que se han añadido correcciones. |
En la parte derecha de la sección con la información de la hoja de tiempos del recurso se ve el Esfuerzo real distribuido en el tiempo para el proyecto seleccionado. Justo debajo, también se ve el Esfuerzo global real cuando se activa la opción de visualización «Expandida» ( ). Además, los valores totales del periodo seleccionado están disponibles en la última columna de la hoja de tiempos.
). Además, los valores totales del periodo seleccionado están disponibles en la última columna de la hoja de tiempos.
El valor total puede presentar un punto rojo, en función de las alertas encontradas.
Para obtener más información sobre estas alertas, véase el artículo sobre Notificaciones y alertas, disponible en la Biblioteca de este apartado.
El botón Más ( ) de la hoja de tiempos permite acceder a distintos comandos, que sirven para realizar acciones individuales en la hoja de tiempos correspondiente. Dependiendo de su estado pueden ser:
) de la hoja de tiempos permite acceder a distintos comandos, que sirven para realizar acciones individuales en la hoja de tiempos correspondiente. Dependiendo de su estado pueden ser:
Abrir la sinopsis del recurso: Permite acceder al Cuadro de diálogo Sinopsis del recurso correspondiente.
Aplicar: Aplica los datos enviados a las tareas del proyecto seleccionado.
Aprobar: Permite que el jefe de proyecto indique que acepta los datos enviados.
Reiniciar reales: Permite que el jefe de proyecto reinicie el esfuerzo real de las asignaciones de recursos con el avance manual antes de aplicar la hoja de tiempos.
Reprocesar: Devuelve los datos enviados al miembro del equipo correspondiente para que los modifique.
La sección superior del modo de visualización «Por tareas» incluye todas las herramientas necesarias para que el usuario navegue por las vistas y defina los elementos presentes en las hojas de tiempos.
Selección del marco temporal: Permite que el usuario elija el lapso de tiempo de las hojas de tiempos.
Opciones de filtrado: Permite que el usuario vea solo ciertas hojas de tiempos.
Opciones de visualización: Permite que el usuario vea la información de las hojas de tiempos con más o menos detalles.
Cuando se expande la vista, la alerta Hojas de tiempos pasadas sin tratar puede aparecer e indica si hay hojas de tiempos en el pasado que no se han tratado.
La lista desplegable Selección del marco temporal permite que el usuario elija los lapsos de tiempo par los que quiere ver las hojas de tiempos. Existen los siguientes: «Semana actual», «Semana anterior», «Semana específica», «Mes actual», «Mes anterior», «Mes específico» y «Perso.».
Todas las opciones mencionadas anteriormente, excepto «Perso.» permiten que el usuario navegue entre lapsos de tiempo gracias a los botones Previo ( ) y Siguiente (
) y Siguiente ( ).
).
Cuando el usuario elige las opciones «Semana específica» o «Mes específico», puede seleccionar una fecha; el marco temporal resultante corresponde con la semana o el mes que contienen la fecha seleccionada.
Tras elegir un marco temporal específico, el usuario puede hacer clic en el botón Editar ( ) para modificarlo.
) para modificarlo.
Cuando el usuario elige la opción «Perso.», se abre una ventana emergente en la que puede introducir las fechas de inicio y fin del lapso de tiempo que quiere ver.
Los intervalos distribuidos en el tiempo resultantes están condicionados por las fechas seleccionadas de la siguiente manera:
Cuando la fecha de fin se define hasta 12 días después de la fecha de inicio, los intervalos aparecen en días
Cuando la fecha de fin se define entre 13 días y 12 semanas después de la fecha de inicio, los intervalos aparecen en semanas
Cuando la fecha de fin se define entre 13 semanas y 12 meses después de la fecha de inicio, los intervalos aparecen en meses
Cuando la fecha de fin se define al menos 13 meses después de la fecha de inicio, los intervalos aparecen en años.
Tras elegir un marco temporal personalizado, el usuario puede hacer clic en el botón Editar ( ) para modificarlo.
) para modificarlo.
Están disponibles las siguientes opciones de filtrado:
Nuevas notas | Solo se ven las hojas de tiempos para las que se ha introducido una nueva nota. Hacer clic en el botón Notas abre la ventana emergente Notas diarias. En el modo de visualización Por tareas, esta opción solo está disponible cuando se selecciona la opción de visualizaciónExpandida. | |
Esfuerzo restante revisado | Solo se ven las hojas de tiempos para las que el miembro del equipo ha introducido un nuevo esfuerzo restante. En el modo de visualización Por tareas, esta opción solo está disponible cuando se selecciona la opción de visualizaciónExpandida. | |
Correcciones | Solo se ven las hojas de tiempos para las que se han realizado correcciones. En el modo de visualización Por tareas, esta opción solo está disponible cuando se selecciona la opción de visualizaciónContraída. |
Las siguientes opciones de visualización están disponibles:
Aplicadas | Permite que el usuario vea u oculte las hojas de tiempos que tienen un estado «Aplicado». | |
Aspecto | Permite que el usuario elija una de las siguientes visualizaciones:
| |
Opciones de visualización | Hacer clic en el botón Opciones de visualización hace aparecer la ventana emergente Opciones de visualización, en la que el usuario puede definir dos opciones:
Este comando solo está disponible en el modo de visualización Por tareas. |
El Resumen de hojas de tiempos por Tareas permite que el jefe de proyecto gestione sus hojas de tiempos por tarea.
Cuando se selecciona una tarea, aparecen los siguientes comandos:
Aprobar: Permite que el jefe de proyecto indique que acepta los datos enviados.
Reprocesar: Devuelve los datos enviados al miembro del equipo correspondiente para que los modifique.
Aplicar reales: Aplica el esfuerzo real enviado para las tareas seleccionadas del proyecto.
Aplicar restante: Aplica el esfuerzo restante enviado para las tareas seleccionadas del proyecto.
Aplicar ambos: Aplica tanto el esfuerzo real cmoo el esfuerzo restante enviados a las tareas seccionadas del proyecto.
Hacer clic en el nombre de una sección también permite realizar acciones grupales para todas las tareas de la misma sección. Cuando se hace esto, se marcan todas las tareas de la sección.
Las hojas de tiempos presentan la siguiente información: Nombre de la tarea, Nombre del recurso, Esfuerzo restante, Estado, además del Esfuerzo real y el Esfuerzo planificado.
En función de la opción seleccionada en la ventana emergente Opciones de visualización, el valor de esfuerzo restante puede venir de la hoja de tiempos o la asignación de recursos.
También puede presentar la siguiente advertencia: