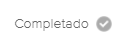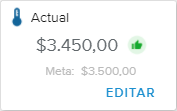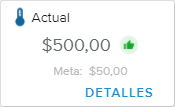El espacio de trabajo Objetivos permite que el usuario gestione los objetivos seleccionados.
En él, solo se pueden elegir los objetivos para los que el usuario conectado es Jefe 1, 2 o 3, a menos que esté definido como colaborador en el cuadro de diálogo Definición de la estrategia; en ese caso, aparecerán todos los objetivos.
La sección del encabezado presenta la siguiente información de solo lectura para el objetivo seleccionado:
Nombre | Indica el nombre del objetivo. |
Descripción | Presenta la descripción del objetivo. |
Peso final | Indica el peso final del objetivo. Este se calcula haciendo la media de los pesos de la rama del árbol del objetivo, teniendo en cuenta todos sus objetivos primarios. |
Jefe 1 | Indica la persona que está a cargo del objetivo. |
KPI | Indica el nombre del indicador clave de rendimiento (KPI, por sus siglas en inglés). |
Objetivo de KPI | Indica el valor que necesita alcanzar el objetivo para considerarse completado. |
Actual | Indica el valor actual del indicador clave de rendimiento (KPI). |
Salud | Presenta el indicador de salud del objetivo. |
Estado | Indica el estado del objetivo. |
Además, las siguientes herramientas están disponibles:
Notas | Indica si existen notas nuevas y abre el Cuadro de diálogo Notas. | |
Más | Permite acceder a los siguientes comandos:
|
La subpestaña Objetivos secundarios permite que el usuario revise y cree objetivos secundarios para el objetivo seleccionado.
La capacidad de crear objetivos secundarios depende del ajuste «Habilitar Creación de objetivos secundarios en vista Objetivos», disponible en el espacio de trabajo Configuración del sistema, carpeta Configuración Estrategias y beneficios.
Cada objetivo está representado por una tarjeta, que incluye información distinta según el nivel jerárquico del objetivo y las opciones elegidas en el cuadro de diálogo Definición de la estrategia.
Las tarjetas pueden presentar las siguientes secciones:
Nombre | Indica el nombre del objetivo. |
Descripción | Presenta la descripción del objetivo. |
Peso final | Indica el peso final del objetivo. Este se calcula haciendo la media de los pesos de la rama del árbol del objetivo, teniendo en cuenta todos sus objetivos primarios. |
Jefe 1 | Indica la persona que está a cargo del objetivo. |
KPI | Indica el nombre del indicador clave de rendimiento (KPI, por sus siglas en inglés). |
Avance de KPI | Indica el porcentaje de cumplimiento del KPI del objetivo (es decir, el índice entre los valores actuales y meta). |
Cartera y proyectos | Indica el número de carteras y proyectos que están adjuntos al objetivo. Recordatorio: Los proyectos y las carteras solo se pueden adjuntar al nivel de objetivo más bajo. |
Estado | Indica el estado del objetivo. |
Las tarjetas también pueden presentar las siguientes herramientas:
Subordinar | Permite que el usuario mueva el objetivo a un nivel jerárquico inferior. | |
Ascender | Permite que el usuario mueva el objetivo a un nivel jerárquico superior. | |
Mover | Presenta los siguientes comandos:
| |
Crear | Presenta los siguientes comandos:
| |
Acciones del proceso | Permite que el usuario cambie el estado del objetivo. | |
Notas | Indica si existen notas nuevas y abre el Cuadro de diálogo Notas. | |
Más | Permite acceder a los siguientes comandos:
|
La subpestaña Carteras permite que el usuario gestione las carteras adjuntas al objetivo seleccionado.
Esta subpestaña solo está disponible para los objetivos que se encuentran en el nivel jerárquico más bajo.
La barra de herramientas de la subpestaña Carteras incluye las siguientes herramientas:
Adjuntar cartera | Permite acceder a los siguientes comandos:
| |
Habilitar filtros | Permite acceder a la ventana emergente Filtros. | |
Completado | Permite que el usuario vea u oculte los objetivos de cartera que se han marcado como «Completados». |
Hacer clic en el botón Filtros ( ), situado en la barra de herramientas, abre la ventana emergente Filtros.
), situado en la barra de herramientas, abre la ventana emergente Filtros.
A la derecha de la ventana emergente hay una lista de categorías (que puede cambiar en función de la pestaña seleccionada). Cuando una de las categorías tiene al menos un filtro activo, a su lado aparece un icono azul ( ).
).
Sección Cartera | ||
Gestionado por | Permite que el usuario vea solo los proyectos que tienen como Jefe 1 a uno de los usuarios elegidos. | |
Índice de salud ≥ | Permite que el usuario vea solo las carteras que tienen un índice de salud inferior o igual al valor introducido. | |
Índice de salud ≤ | Permite que el usuario vea solo las carteras que tienen un índice de salud superior o igual al valor introducido. | |
Sección Objetivo | ||
Bueno | Permite que el usuario vea solo los objetivos de cartera que tienen un indicador de salud «Bueno». | |
Debe mejorar | Permite que el usuario vea solo los objetivos de cartera que tienen un indicador de salud «Debe mejorar». | |
Malo | Permite que el usuario vea solo los objetivos de cartera que tienen un indicador de salud «Malo». | |
El usuario puede acceder a la leyenda de los indicadores de colores haciendo clic en el botón Leyenda ( ) que aparece en la esquina inferior derecha de la vista.
) que aparece en la esquina inferior derecha de la vista.
El administrador puede definir los indicadores de colores de la salud del objetivo en el espacio de trabajo Configuración del sistema, carpeta Configuración general, pestaña Indicadores de colores, Preferencias de salud de objetivos.
Todas las carteras adjuntas están representadas por una tarjeta que incluye los siguientes datos y herramientas:
Sección Información de cartera | |
Nombre | Indica el nombre de la cartera. |
Jefe 1 | Indica la persona que está a cargo de la cartera. |
Proyectos | Indica el número de proyectos que pertenecen a la cartera. |
Índice de salud | Indica el índice de salud de la cartera. |
Ficha Objetivos de proyecto | |
Número de proyectos | Indica el número de proyectos que pertenecen a la cartera y que contribuyen al mismo objetivo. |
Detalles | Abre el cuadro de diálogo Detalles de los proyectos de la cartera. |
Ficha Actual | |
La apariencia de la ficha Actual cambia en función de las opciones seleccionadas en el cuadro de diálogo Definición de la estrategia. | |
Cuando la función de Seguimiento está desactivada, aparecerá el indicador Completado. Este permite que el usuario marque el objetivo de cartera como «Completado» o «No completado», haciendo clic en el icono con forma de marca de verificación. | |
Cuando el seguimiento se realiza al nivel de la cartera, la ficha Actual muestra la siguiente información:
| |
Cuando el seguimiento se realiza al nivel del proyecto, la ficha Actual muestra la siguiente información:
| |
El administrador puede definir los indicadores de colores de la salud del objetivo en el espacio de trabajo Configuración del sistema, carpeta Configuración general, pestaña Indicadores de colores, Preferencias de salud de objetivos.
En la esquina superior derecha de la tarjeta también aparecen las siguientes herramientas:
Notas | Indica si existen notas nuevas y abre el Cuadro de diálogo Notas. | |
Más | Permite acceder a los siguientes comandos:
|
La subpestaña Proyectos permite que el usuario gestione los proyectos adjuntos al objetivo seleccionado.
Esta subpestaña solo está disponible para los objetivos que se encuentran en el nivel jerárquico más bajo.
La barra de herramientas de la subpestaña Proyectos incluye las siguientes herramientas:
Adjuntar proyecto | Permite acceder a los siguientes comandos:
| |
Habilitar filtros | Permite acceder a la ventana emergente Filtros. | |
Completado | Permite que el usuario vea u oculte los objetivos de proyecto que se han marcado como completados. |
Hacer clic en el botón Filtros ( ), situado en la barra de herramientas, abre la ventana emergente Filtros.
), situado en la barra de herramientas, abre la ventana emergente Filtros.
A la derecha de la ventana emergente hay una lista de categorías (que puede cambiar en función de la pestaña seleccionada). Cuando una de las categorías tiene al menos un filtro activo, a su lado aparece un icono azul ( ).
).
En la parte inferior del panel, el usuario puede encontrar el botón Reiniciar, que permite eliminar todos los filtros al mismo tiempo.
Sección Proyecto | ||
Carteras | Permite que el usuario vea solo los proyectos que pertenecen a una de las carteras seleccionadas. | |
Naturalezas | Permite que el usuario vea solo los proyectos que tienen la naturaleza seleccionada. | |
Tipos | Permite que el usuario vea solo los proyectos que corresponden con los tipos que se han elegido. | |
Organizaciones titulares | Permite que el usuario vea solo los proyectos que tienen una de las organizaciones titulares seleccionadas. | |
Estados | Permite que el usuario vea solo los proyectos que tienen el estado del proceso seleccionado. | |
Gestionado por | Permite que el usuario vea solo los proyectos que tienen como Jefe 1 a uno de los usuarios elegidos. | |
Estado | Permite que el usuario vea los proyectos en función de su estado (Activo, Inactivo o ambos). | |
Índice de salud ≥ | Permite que el usuario vea solo los proyectos que tienen un índice de salud superior o igual al valor introducido. | |
Índice de salud ≤ | Permite que el usuario vea solo los proyectos que tienen un índice de salud inferior o igual al valor introducido. | |
Sección Objetivo | ||
Nivel de alineación | Permite que el usuario vea solo los proyectos que tienen uno de los niveles de alineación seleccionados. | |
Resultado estratégico ≥ | Permite que el usuario vea solo los proyectos con un resultado de alineación estratégica inferior o igual al valor introducido. | |
Resultado estratégico ≤ | Permite que el usuario vea solo los proyectos con un resultado de alineación estratégica superior o igual al valor introducido. | |
Bandera | Permite que el usuario vea solo los proyectos que están marcados con la bandera seleccionada («Como crítico», «Como advertencia» o «Sin marcar»). | |
Bueno | Permite que el usuario vea solo los objetivos de proyecto que tienen un indicador de salud «Bueno». | |
Debe mejorar | Permite que el usuario vea solo los objetivos de proyecto que tienen un indicador de salud «Debe mejorar». | |
Malo | Permite que el usuario vea solo los objetivos de proyecto que tienen un indicador de salud «Malo». | |
El usuario puede acceder a la leyenda de los indicadores de colores haciendo clic en el botón Leyenda ( ) que aparece en la esquina inferior derecha de la vista.
) que aparece en la esquina inferior derecha de la vista.
El administrador puede definir los indicadores de colores de la salud del objetivo en el espacio de trabajo Configuración del sistema, carpeta Configuración general, pestaña Indicadores de colores, Preferencias de salud de objetivos.
Todos los proyectos adjuntos están representados por una tarjeta que incluye los siguientes datos y herramientas:
Sección Información del proyecto | |
Naturaleza | Indica la naturaleza del proyecto. |
Estado | Indica el estado del proceso del proyecto. |
Nombre | Indica el nombre del proyecto. Al hacer clic en él, se abre el cuadro de diálogo Sinopsis del proyecto correspondiente. |
Responsable | Indica la persona que está a cargo del proyecto. |
Conclusión | Indica el número de días que quedan o que pasan de la fecha de fin del proyecto. |
Esfuerzo y costo de recursos | Indica el esfuerzo total y el costo total del proyecto. |
Índice de salud | Presenta el índice de salud del proyecto. Al hacer clic en él se abre la ventana emergente Detalles del índice de salud. |
Ficha Alineación | |
La apariencia de la ficha Alineación cambia en función de las opciones seleccionadas en el cuadro de diálogo Definición de la estrategia. | |
Cuando la función de Alineación de la estrategia está desactivada, la ficha Alineación no está disponible. | |
Cuando la función de Alineación de la estrategia está activada y la opción de «Gestión del proyecto» está definida en «Manual», la ficha Alineación muestra la siguiente información:
| |
Ficha Actual | |
La apariencia de la ficha Actual cambia en función de las opciones seleccionadas en el cuadro de diálogo Definición de la estrategia. | |
Cuando la función de Seguimiento está desactivada, aparece el indicador Completado. Este permite que el usuario marque el objetivo de proyecto como «Completado» o «No completado», haciendo clic en el icono con forma de marca de verificación. | |
Cuando el seguimiento se realiza al nivel del proyecto, la ficha Actual muestra la siguiente información:
| |
Cuando el seguimiento se realiza al nivel del proyecto pero el usuario no puede editar la información de seguimiento, la ficha Actual muestra la siguiente información:
| |
El ajuste «Perfiles de usuario habilitados para modificar Actual y Meta en Objetivos de proyecto», disponible en el espacio de trabajo Configuración del sistema, dentro de la carpeta Configuración Estrategias y beneficios, define los usuarios que pueden editar la información de la ficha Actual.
En la esquina superior derecha de la tarjeta también aparecen las siguientes herramientas:
Bandera gris | Indica que el objetivo de proyecto no se ha marcado. Hacer clic en ella hace aparecer los siguientes comandos:
| |
Bandera naranja | Indica que el objetivo de proyecto se ha marcado como advertencia. Hacer clic en ella hace aparecer los siguientes comandos:
| |
Bandera roja | Indica que el objetivo de proyecto se ha marcado como crítico. Hacer clic en ella hace aparecer los siguientes comandos:
| |
Notas | Indica si existen notas nuevas y abre el Cuadro de diálogo Notas. | |
Más | Permite acceder a los siguientes comandos:
|
La subpestaña Ideas permite que el usuario gestione las ideas adjuntas al objetivo seleccionado.
Esta subpestaña solo está disponible para los objetivos que se encuentran en el nivel jerárquico más bajo.
La barra de herramientas de la subpestaña Ideas incluye las siguientes herramientas:
Adjuntar idea | Permite acceder a los siguientes comandos:
| |
Habilitar filtros | Permite acceder a la ventana emergente Filtros. |
Hacer clic en el botón Filtros ( ), situado en la barra de herramientas, abre la ventana emergente Filtros.
), situado en la barra de herramientas, abre la ventana emergente Filtros.
A la derecha de la ventana emergente hay una lista de categorías (que puede cambiar en función de la pestaña seleccionada). Cuando una de las categorías tiene al menos un filtro activo, a su lado aparece un icono azul ( ).
).
En la parte inferior del panel, el usuario puede encontrar el botón Reiniciar, que permite eliminar todos los filtros al mismo tiempo.
Sección Ideas | |
Carpetas de ideas | Permite que el usuario vea solo las ideas que se encuentran en las carpetas de ideas seleccionadas. |
Estados | Permite que el usuario vea solo las ideas que tienen uno de los estados del proceso seleccionados. |
Resultado total ≥ | Permite que el usuario vea solo las ideas con un resultado total inferior o igual al valor introducido. |
Resultado total ≤ | Permite que el usuario vea solo las ideas con un resultado total superior o igual al valor introducido. |
Sección Objetivo | |
Nivel de alineación | Permite que el usuario vea solo las ideas que tienen uno de los niveles de alineación seleccionados. |
Resultado estratégico ≥ | Permite que el usuario vea solo las ideas con un resultado de alineación estratégica inferior o igual al valor introducido. |
Resultado estratégico ≤ | Permite que el usuario vea solo las ideas con un resultado de alineación estratégica superior o igual al valor introducido. |
Todas las ideas están representados por una tarjeta que incluye los siguientes datos y herramientas:
Sección Información de la idea | |
Nombre | Indica el nombre de la idea. |
Estado | Indica el estado de la idea. |
Creador | Indica el nombre del usuario que ha creado la idea. |
Tipo | Indica el tipo de la idea. |
Resultado total | Indica la suma del resultado de evaluación de la idea y el resultado de alineación estratégica correspondiente. |
Carpeta de idea | Indica la carpeta a la que pertenece la idea. |
Sección Alineación | |
La apariencia de la ficha Alineación cambia en función de las opciones seleccionadas en el cuadro de diálogo Definición de la estrategia. | |
Cuando la función de Alineación de la estrategia está desactivada, la ficha Alineación no está disponible. | |
Cuando la función de Alineación de la estrategia está activada y la opción de «Gestión de ideas» está definida en «Manual», la ficha Alineación muestra la siguiente información:
| |
En la esquina superior derecha de la tarjeta también aparecen las siguientes herramientas:
Notas | Indica si existen notas nuevas y abre el Cuadro de diálogo Notas. | |
Más | Permite acceder a los siguientes comandos:
|