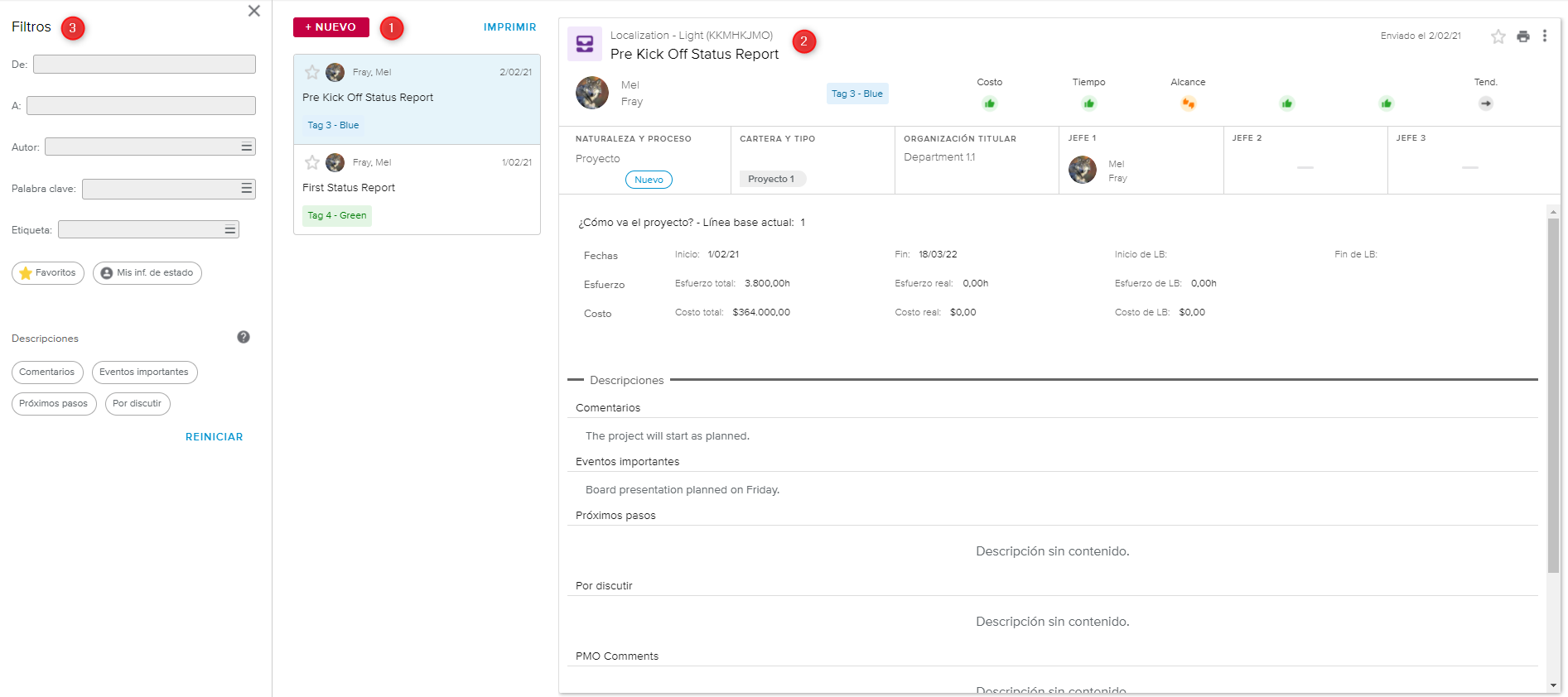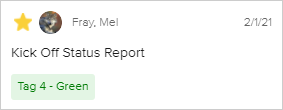La vista de pantalla completa Historial de informes de estado permite que el usuario vea todos los informes de estado que se han enviado para el proyecto seleccionado.
La vista de pantalla completa Historial de informes de estado presenta las siguientes secciones:
La lista de informes de estado, que presenta todos los informes de estado enviados anteriormente.
La vista Detalles del informe de estado, que presenta los datos del informe de estado seleccionado en la lista.
El panel Filtros, que permite que el usuario acote la lista de informes de estado disponibles.
La lista de informes de estado presenta todos los informes de estado enviados, representados por una tarjeta. Elegir uno hace aparecer la información correspondiente en la vista Detalles del informe de estado (que se encuentra a la derecha).
Cada informe de estado presenta la siguiente información:
Favorito | Indica si el informe de estado se ha marcado como «Favorito» (icono amarillo) o no (icono gris). El usuario puede hacer clic en el icono para cambiar el estado del informe. | |
Autor | Indica el nombre del usuario que ha creado el informe de estado. | |
Fecha de envío | Indica la fecha en la que se ha enviado el informe de estado. | |
Título | Indica el título del informe de estado. Si el informe de estado no ha recibido ningún título, en su lugar se ve la fecha de envío. | |
Etiqueta | Indica la etiqueta del informe de estado (si procede). |
Encima de la lista también se encuentran los siguientes comandos:
Nuevo | Abre la ventana emergente Nuevo informe de estado. En ella, el usuario puede crear un nuevo informe de estado a partir del último informe enviado o desde cero. |
Editar | Permite que el usuario vuelva a un informe de estado que aún no se ha enviado. |
Imprimir | Permite que el usuario elija las secciones y los informes de estado que quiere imprimir. Tras completar el proceso, los informes de estado seleccionados se abren en una nueva pestaña del navegador, en un formato apto para imprimir. |
El número de elementos disponibles depende del ajuste «Definir número de tarjetas de Bandeja de entrada», que se encuentra en el espacio de trabajo Configuración del sistema, carpeta Configuración general, dentro de la pestaña Opciones globales.
Cuando se elige un informe de estado enviado en la lista de informes de estado, aparece la información correspondiente.
El encabezado de la vista Detalles del informe de estado presenta la siguiente información: Nombre e Identificador del proyecto, Título del informe de estado, Fecha de envío, Autor e Indicadores.
Además, en la esquina superior derecha de la vista aparecen los siguientes comandos:
La sección ¿Cómo va el proyecto? presenta la siguiente información del proyecto: Línea base actual, Inicio, Fin, Inicio de línea base, Fin de línea base, Esfuerzo total, Esfuerzo real, Esfuerzo de línea base, Costo total, Costo real, Costo de línea base y Costo presupuestado.
Después aparecen las secciones con las descripciones capturadas (de acuerdo con las Preferencias del informe de estado definidas cuando se envió el informe).
El panel Filtros permite que el usuario acote la lista de informes de estado.
El panel Filtros puede mostrarse u ocultarse gracias a los siguientes botones:
Mostrar | Permite que el usuario vea el panel. Cuando hay algún filtro activo, el icono aparece en azul. | |
Cerrar | Permite que el usuario oculte el panel. |
Los siguientes campos de filtrado están disponibles
De | Permite que el usuario vea solo los informes de estado creados tras la fecha seleccionada. |
A | Permite que el usuario vea solo los informes de estado creados antes de la fecha seleccionada. |
Autor | Permite que el usuario vea solo los informes de estado creados por una persona determinada. |
Palabra clave | Permite que el usuario busque la línea deseada en las secciones de descripción de todos los informes de estado. Como resultado, verá todos los informes de estado que contengan dichas palabras clave. |
Etiqueta | Permite que el usuario vea solo los informes de estado que tienen la etiqueta seleccionada. |
Favoritos | Permite que el usuario vea solo los informes de estado marcados como favoritos. |
Mis informes de estado | Permite que el usuario vea solo los informes de estado para los que está indicado como autor. |
Punto de revisión (P. de revisión) | Permite que el usuario vea solo los informes de puntos de revisión. |
Descripciones | Permite que el usuario vea solo los informes de estado que tienen una de las descripciones seleccionadas. |
Hacer clic en el botón Reiniciar, que se encuentra en la esquina inferior derecha de la vista, elimina todos los filtros seleccionados.