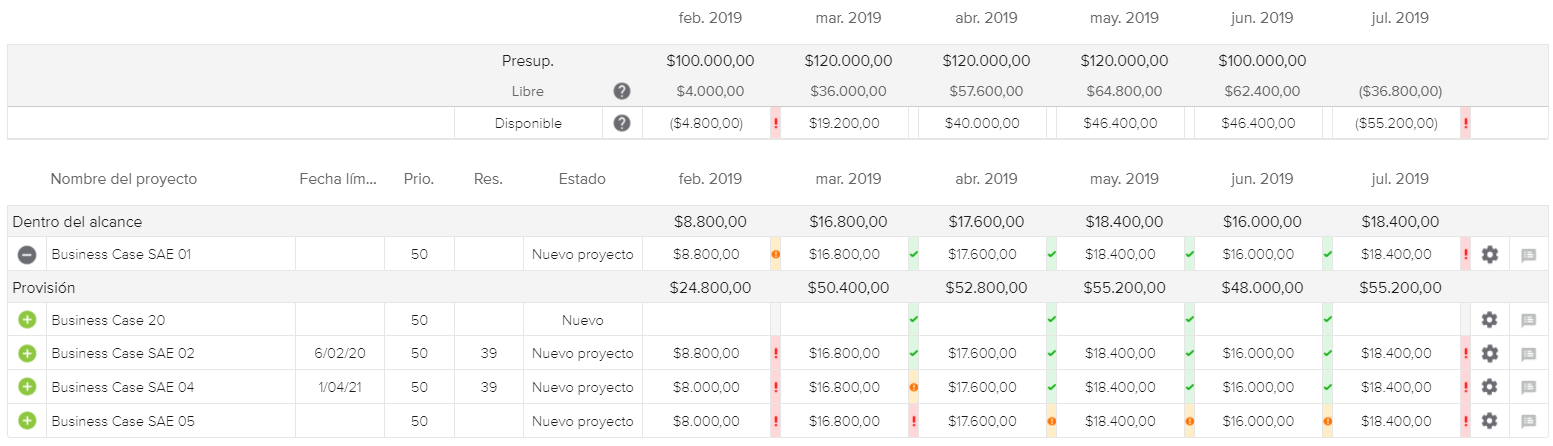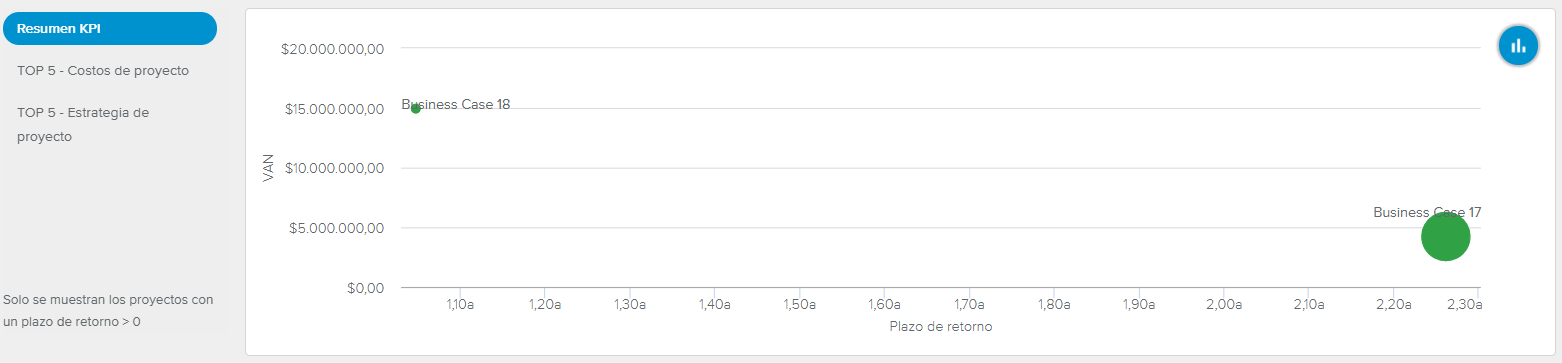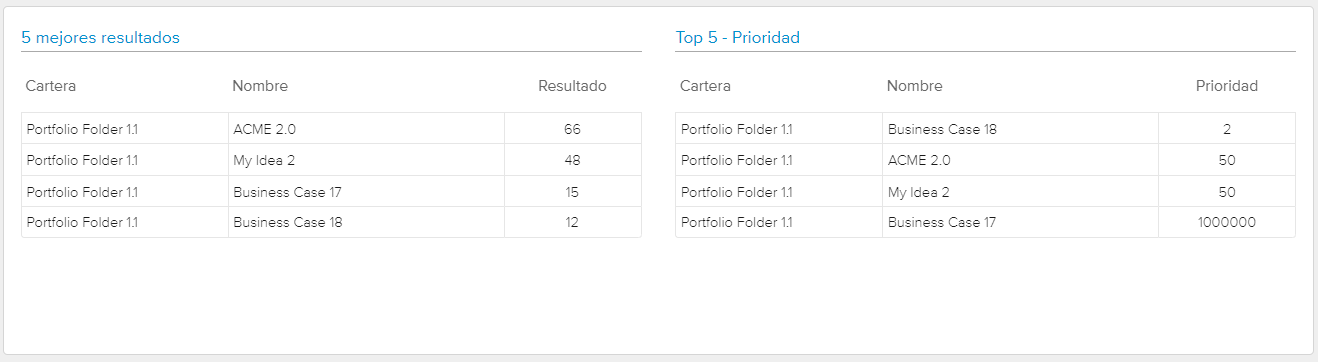Echemos un vistazo a todos los espacios de trabajo y las vistas relacionadas con este tema.
Las siguientes opciones de visualización están disponibles en la parte superior de la vista:
Filtros | Abre la Ventana emergente Filtros. | |
Ordenar | Permite que el usuario ordene los datos de la tabla por Prioridad, Fecha límite, Resultado o Alfabéticamente. En el modo KPI también se puede acceder a las siguientes opciones de orden: Costo total (ascendente), Ganancias (descendente), RI (descendente), VAN (descendente) y Plazo de retorno (ascendente). | |
Diagramas | Permite que el usuario vea u oculte la sección Diagramas en ambos modos. | |
Buscar | Permite que el usuario busque un determinado caso de negocio por su nombre. |
También están disponibles los botones de selección del modo de visualización:
El modo Presupuesto ( ) presenta una tabla con todos los proyectos que se pueden elegir durante la fase de evaluación (en las secciones «Dentro del alcance» y «Provisión»).
) presenta una tabla con todos los proyectos que se pueden elegir durante la fase de evaluación (en las secciones «Dentro del alcance» y «Provisión»).
Por defecto, todas las vistas de este espacio de trabajo tienen en cuenta únicamente los proyectos de naturaleza «Caso de negocio». Para tener en cuenta otros proyectos, el administrador debe sobrescribir la fórmula de proyecto «Filtro Evaluación de cartera».
El modo Presupuesto ayuda a comparar entre ellos los proyectos potenciales de las carteras seleccionadas para identificar los más interesantes.
El encabezado de la tabla presenta los siguientes valores de presupuesto distribuidos en el tiempo:
El Presupuesto de cartera es el presupuesto asociado a los centros de costo que se han introducido en el espacio de trabajo Centro de carteras, pestaña Presupuesto, modo Presupuesto de cartera.
El Presupuesto libre equivale al presupuesto de la cartera menos el presupuesto atribuido a los proyectos (es decir, el presupuesto de los proyectos en curso que pertenecen a la cartera seleccionada).
El Presupuesto disponible equivale al presupuesto de cartera menos el presupuesto atribuido a los proyectos menos el costo total de los casos de negocio «dentro del alcance».
El administrador puede definir la fuente del presupuesto libre de cartera en el espacio de trabajo Configuración del sistema, carpeta Configuración Finanzas/Presup. Se puede ajustar basándose en el Presupuesto o el Costo del proyecto.
La tabla presenta las siguientes herramientas:
Añadir | Permite que el usuario mueva el caso de negocio a la sección «Dentro del alcance». Añadir proyectos disminuye el Presupuesto disponible. | |
Eliminar | Permite que el usuario devuelva el caso de negocio a la sección «Provisión». | |
Engranaje | Permite acceder a los siguientes comandos:
| |
Notas | Indica si existen notas nuevas y abre el Cuadro de diálogo Notas. |
La tabla presenta las siguientes propiedades de los casos de negocio:
Nombre del proyecto | Indica el nombre del caso de negocio. |
Fecha límite | Indica la fecha antes de la que se debe completar el proyecto. El usuario puede actualizar el valor de la Fecha límite directamente en la tabla si tiene los permisos necesarios para el proyecto. |
Prioridad | Inda la Prioridad al nivelar del caso de negocio. El usuario puede actualizar el valor de la Prioridad directamente en la tabla si tiene los permisos necesarios para el proyecto. |
Resultado | Indica el resultado del caso de negocio de la siguiente manera:
|
Estado | Indica el estado actual del caso de negocio. El usuario puede actualizar el valor del Estado directamente en la tabla si tiene los permisos necesarios para el proyecto. |
Después, la tabla presenta el Costo total o el Costo previsto del caso de negocio distribuido en el tiempo (de acuerdo con la Fuente de costo de Evaluación del caso de negocio).
A la derecha del Costo total/previsto distribuido puede haber un indicador de colores:
Rojo | El Costo total/previsto está totalmente fuera del presupuesto para el periodo indicado. | |
Amarillo | El Costo total/previsto está parcialmente fuera del presupuesto para el periodo indicado. | |
Verde | El Costo total/previsto está dentro del presupuesto para el periodo indicado. |
El botón Añadir elemento de trabajo, que se encuentra en la parte inferior de la vista, permite que el usuario cree un nuevo Asunto, una nueva Acción, una nueva Solicitudes de cambio o un nuevo Entregable.
El modo KPI ( ) presenta una tabla con todos los proyectos que se pueden elegir durante la fase de evaluación (en las secciones «Dentro del alcance» y «Provisión»).
) presenta una tabla con todos los proyectos que se pueden elegir durante la fase de evaluación (en las secciones «Dentro del alcance» y «Provisión»).
Por defecto, todas las vistas de este espacio de trabajo tienen en cuenta únicamente los proyectos de naturaleza «Caso de negocio». Para tener en cuenta otros proyectos, el administrador debe sobrescribir la fórmula de proyecto «Filtro Evaluación de cartera».
Este modo se centra en los indicadores clave de rendimiento (KPI) para ayudar al responsables de cartera en la toma de decisiones. Por eso, las herramientas disponibles son similares a las del modo Presupuesto, aunque la tabla se centre en los KPI.
Presenta las siguientes propiedades de proyecto: Inicio, Fin, Fecha límite, Prioridad, Resultado, Estado, Costo total, Ganancias, RI, VAN y Plazo de retorno.
El usuario puede actualizar la Prioridad, la Fecha límite y el Estado del proceso directamente en la tabla si tiene los permisos necesarios para el proyecto.
La tabla presenta las siguientes herramientas:
Engranaje | Permite acceder a los siguientes comandos:
| |
Notas | Indica si existen notas nuevas y abre el Cuadro de diálogo Notas. |
El botón Añadir elemento de trabajo, que se encuentra en la parte inferior de la vista, permite que el usuario cree un nuevo Asunto, una nueva Acción, una nueva Solicitudes de cambio o un nuevo Entregable.
La sección Diagramas, que aparece cuando se activa la opción de visualización Diagramas ( ) presenta una serie de diagramas. El usuario puede elegir el que quiere ver haciendo clic en las carpetas que aparecen a la izquierda de la sección:
) presenta una serie de diagramas. El usuario puede elegir el que quiere ver haciendo clic en las carpetas que aparecen a la izquierda de la sección:
Resumen de KPI
TOP 5 - Costos de proyecto
TOP 5 - Estrategia de proyecto
El diagrama Resumen de KPI permite que el usuario compare entre ellos los proyectos potenciales de la cartera seleccionada, para identificar los que son más interesantes. Solo se ven los proyectos con un plazo de retorno superior a cero.
La leyenda es la siguiente:
Eje X: Plazo de retorno
Eje Y: VAN
Tamaño: Costo total
Color: Resultado total
La tabla TOP 5 - Costos de proyecto presenta los cinco mejores proyectos en las siguientes categorías: VAN (cuanto más alto, mejor), RI (cuanto más alto, mejor).