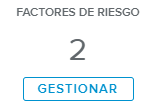El objetivo del cuadro de diálogo Riesgo cambia en función de la forma de acceder a él (es decir, creación, modificación o solo lectura).
El cuadro de diálogo está compuesto por:
Un encabezado, que presenta la información clave y los comandos del riesgo
Una sección común, que siempre está visible y presenta los principales comandos y propiedades del riesgo
Una serie de secciones opcionales que se pueden añadir con los botones que se encuentran a la derecha del cuadro de diálogo.
Antes de eliminar una de las secciones opcionales, el usuario debe eliminar todos los objetos que contiene (si procede).
Cuando se usa el cuadro de diálogo Riesgo para crear un nuevo riesgo, el usuario tiene a disposición los siguientes botones en la sección inferior derecha del cuadro de diálogo:
Aceptar: Permite que el usuario complete la creación de riesgo y cierra el cuadro de diálogo.
Aceptar + nuevo: Valida la creación de riesgo y abre un nuevo cuadro de diálogo Riesgo, para que el usuario cree otro riesgo.
Cancelar: Cierra el cuadro de diálogo sin crear ningún riesgo.
La sección superior del cuadro de diálogo presenta la Clave, el Nivel, el Nombre y el Estado del riesgo, así como las siguientes herramientas:
Acciones del proceso | Permite que el usuario cambie el estado del riesgo. | |
Bandera | Permite que el usuario marque el riesgo como destacado. | |
Notas | Indica si hay notas o no y abre el Cuadro de diálogo Notas. | |
Más | Permite acceder a los siguientes comandos:
|
Además, presenta las siguientes propiedades:
Titular | Indica la persona que está a cargo de la gestión del riesgo. Se pueden realizar las siguientes acciones:
|
Objeto primario | Indica el objeto primario (Proyecto, Paquete de trabajo o Cartera) al que está adjunto el riesgo. El usuario puede cambiar el objeto primario utilizando la función Mover. |
Tipo | Indica el tipo del riesgo. Se pueden realizar las siguientes acciones:
|
Fecha estimada | La fecha en la que el riesgo se puede materializar. Por defecto, la fecha estimada se rellena automáticamente de la siguiente manera (de mayor a menor prioridad):
|
Acciones | Indica el número de acciones cerradas en relación con el número de acciones totales adjuntas al riesgo seleccionado. |
La sección principal incluye los siguientes campos:
Nombre | Nombre del riesgo. |
Tipo | El tipo del riesgo. El administrador puede definir los tipos de riesgo en el espacio de trabajo Datos del sistema, pestaña Objetos de trabajo. |
Vínculo | Permite que el usuario introduzca un enlace URL para el riesgo. A continuación pueden hacer clic en el icono con forma de flecha para abrir el enlace en una nueva pestaña del navegador. |
Tarea relacionada | Permite que el usuario adjunte el riesgo a una tarea. Esto hace que el riesgo aparezca en el panel de Gantt, dentro de la pestaña Objetos de trabajo. Pueden aparecer las siguientes advertencias:
|
Fecha de vencimiento | La fecha en la que debería haberse tratado el riesgo. |
Fecha estimada | La fecha en la que el riesgo se puede materializar. Por defecto, la fecha estimada se rellena automáticamente de la siguiente manera (de mayor a menor prioridad):
Nota La fecha estimada puede sobrescribirse manualmente en cualquier momento. |
Impacto en costo | Indica en qué medida la materialización del riesgo puede afectar al costo. Para los riesgos de tarea, este costo se tiene en cuenta cuando se lleva a cabo una simulación de riesgos. |
Impacto en tiempo | Indica el retraso que puede producir un riesgo al materializarse. Para los riesgos de tarea, este retraso se tiene en cuenta cuando se lleva a cabo una simulación de riesgos. |
También pueden aparecer los siguientes iconos, que indican que hay un problema en una de las fechas del riesgo:
La parte derecha de la vista presenta el número de factores de riesgo definidos para el riesgo seleccionado.
Hacer clic en el botón Gestionar abre la ventana emergente Factores de riesgo, en la que el usuario puede definir los factores de riesgo identificados.
La sección Nivel de riesgo actual presenta los indicadores del nivel de riesgo y el nivel de riesgo según las estimaciones actuales.
En la esquina inferior derecha de la sección aparecen los siguientes botones:
Gestionar instantáneas: Abre la Ventana emergente Historial de instantáneas.
Crear instantánea: Permite que el usuario capture el nivel de riesgo actual.
Cuando una instantánea se define como Valor inicial en la Ventana emergente Historial de instantáneas, la opción de visualización Inicial ( ) figura en la esquina superior derecha de la sección. Activarla hace aparecer la sección Inicial, en la que el usuario puede ver los indicadores de nivel de riesgo capturados y compararlos con los valores actuales.
) figura en la esquina superior derecha de la sección. Activarla hace aparecer la sección Inicial, en la que el usuario puede ver los indicadores de nivel de riesgo capturados y compararlos con los valores actuales.
El usuario puede hacer clic en el botón Editar para definir los valores de otra instantánea como iniciales.
Las secciones Descripción y Causa presentan unos bloques de texto enriquecido en los que el usuario puede incluir información sobre el riesgo.
La sección Mitigación presenta los indicadores del nivel de riesgo y el nivel de riesgo que se pueden obtener si se mitiga adecuadamente el riesgo.
El botón Copiar en actual permite que el usuario copie los valores de los indicadores del nivel de riesgo mitigado en los campos de la sección Nivel de riesgo actual.
También hay un campo de texto enriquecido, en el que el usuario puede describir el plan de mitigación.
Hacer clic en el botón Plan de mitigación abre la ventana emergente Plan de mitigación. En ella, el usuario puede definir los elementos o las acciones que se deben completar para mitigar el riesgo (y, en consecuencia, alcanzar el nivel de Riesgo mitigado).
La sección Contingencia presenta los indicadores del nivel de riesgo y el nivel de riesgo que se pueden obtener después de llevar a cabo el plan de contingencia.
También hay un campo de texto enriquecido para describir el plan de contingencia.
Hacer clic en el botón Plan de contingencia abre la Ventana emergente Plan de contingencia. En ella, el usuario puede definir los elementos o las acciones que se deben completar para limitar las consecuencias negativas del riesgo.
La sección Conexiones presenta información sobre las relaciones que existen entre el riesgo seleccionado y otros objetos.
Para obtener más información sobre las posibles conexiones de los riesgos, véase la sección Ciclo de vida del riesgo del artículo sobre Riesgos.
Todas las conexiones están representadas por una tarjeta, que presenta las siguientes propiedades del objeto conectado: Clase de objeto, Identificador, Tipo, Descripción, Recurso y Estado.
Las siguientes herramientas están disponibles:
Crear y conectar | Permite que el usuario cree un nuevo objeto, que se conectará automáticamente al riesgo actual. Nota: Si se ha cerrado el riesgo y se ha elegido la opción «Nada más» al alcanzar el estado «Cerrado», las otras opciones de conexión aparecerán al hacer clic en el comando «Crear y conectar». | |
Conectar con existente | Permite que el usuario conecte el riesgo actual con otro objeto. Nota: La opción «Elemento del backlog» solo está disponible si el proyecto seleccionado tiene al menos un elemento del backlog. | |
Más | Permite acceder a los siguientes comandos:
|
La sección Acciones presenta información sobre las relaciones que existen entre el riesgo seleccionado y sus acciones. Pueden verse y crearse los siguientes tipos de acciones:
Acción (mitigación): Si el campo «Acción de riesgo» de la acción se define como «Mitigación»
Acción (contingencia): Si el campo «Acción de riesgo» se define como «Contingencia»
Acción: Si el campo «Acción de riesgo» se deja vacío
Para obtener más información sobre las posibles conexiones de las acciones, véase el artículo sobre el concepto de Acciones.
Aparece la siguiente información sobre las acciones conectadas: Clave, Tipo, Nombre, Recurso y Estado.
Los siguientes comandos están disponibles:
Crear y conectar | Abre el cuadro de diálogo Acciones, en el que el usuario puede crear una nueva acción que se conecta automáticamente al riesgo seleccionado. | |
Conectar con existente | Abre la lista de Acciones globales, en la que el usuario puede elegir una de las acciones existentes para conectarla con el riesgo. | |
Eliminar conexión | Permite que el usuario elimine las conexiones entre las acciones seleccionadas y el riesgo. Este comando solo está disponible si se ha seleccionado al menos una relación (es decir, si se ha marcado la casilla de validación correspondiente). |
La sección Adjuntos incluye una tabla que permite que el usuario adjunte información al riesgo en forma de enlaces URL. Los adjuntos pueden ser de cualquier tipo (por ejemplo, tablas, documentos de texto, imágenes, etc.) y no se guardan en la base de datos de Sciforma.
La sección Adjuntos solo aparece si el administrador ha activado la opción correspondiente en el espacio de trabajo Configuración del sistema, carpeta Configuración Objetos de trabajo, pestaña Preferencias de visualización.
Se pueden ver y editar las siguientes propiedades: Tipo, Iniciador, Nombre y URL.
Los siguientes comandos están disponibles:
Nuevo | Permite que el usuario cree un nuevo adjunto. | |
Conectar con existente | Abre la lista Adjuntos globales, en la que el usuario puede seleccionar un adjunto existente para conectarlo con el riesgo. | |
Eliminar conexión | Permite que el usuario elimine las conexiones de los adjuntos seleccionados. Este comando solo está disponible si se ha seleccionado al menos una relación (es decir, si se ha marcado la casilla de validación correspondiente). |