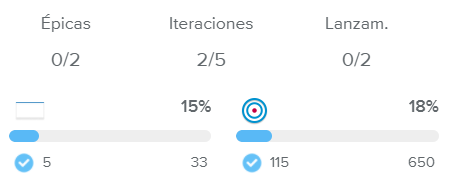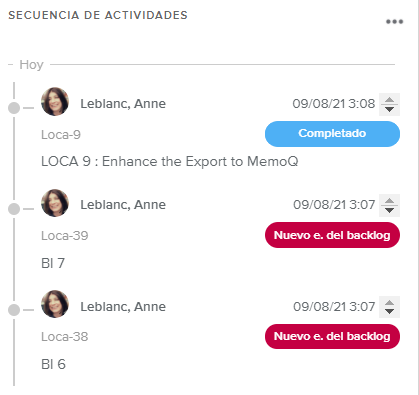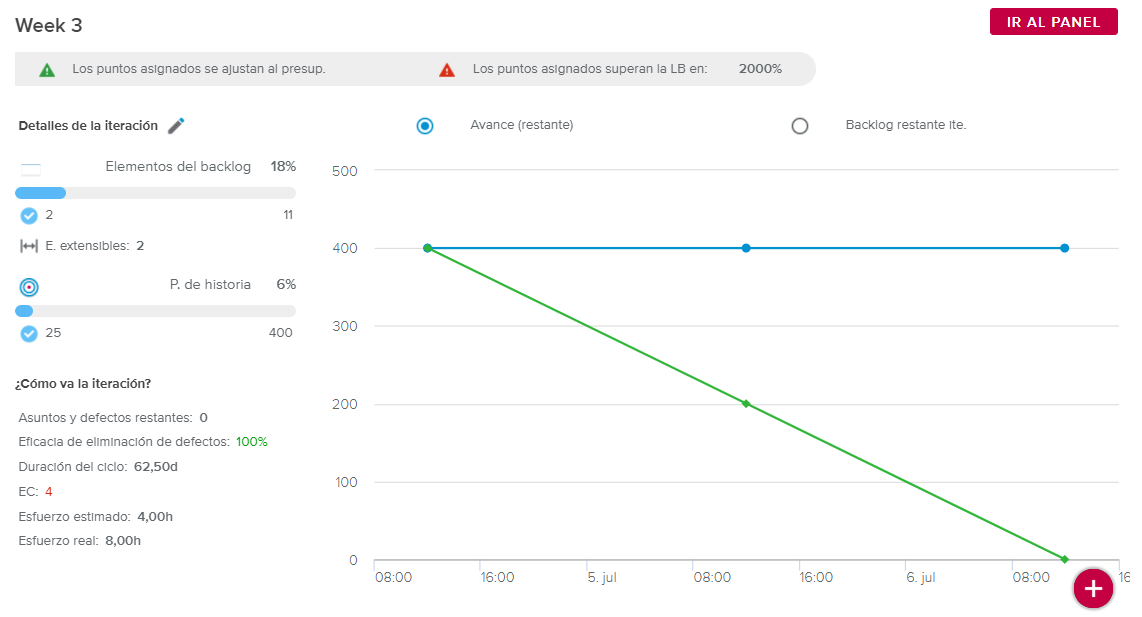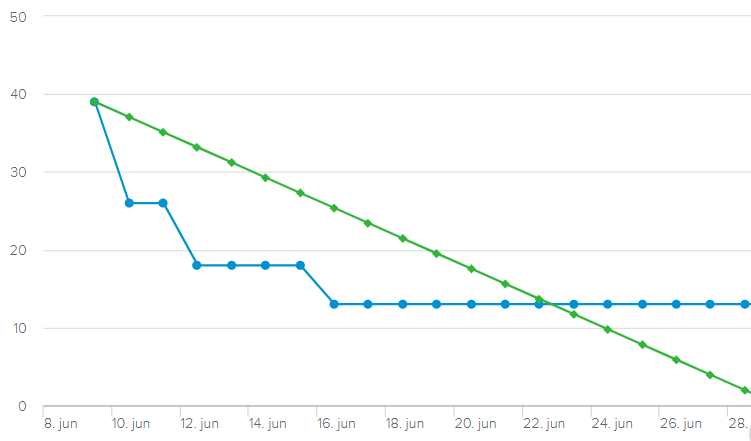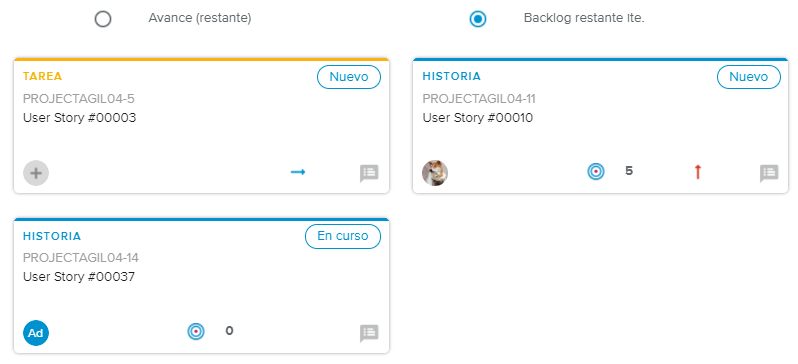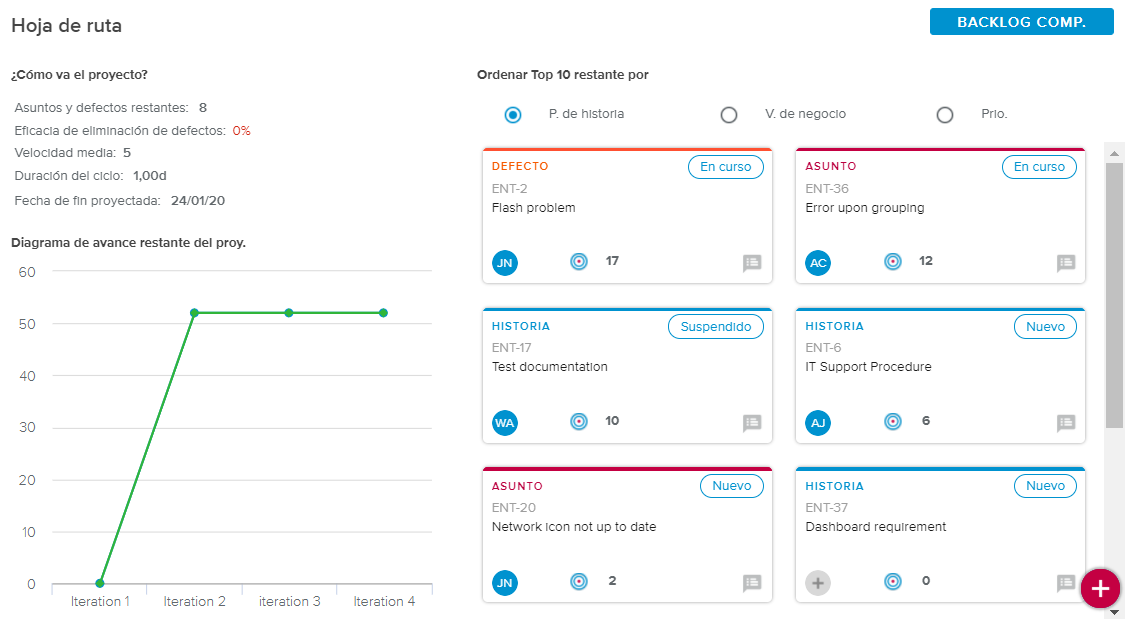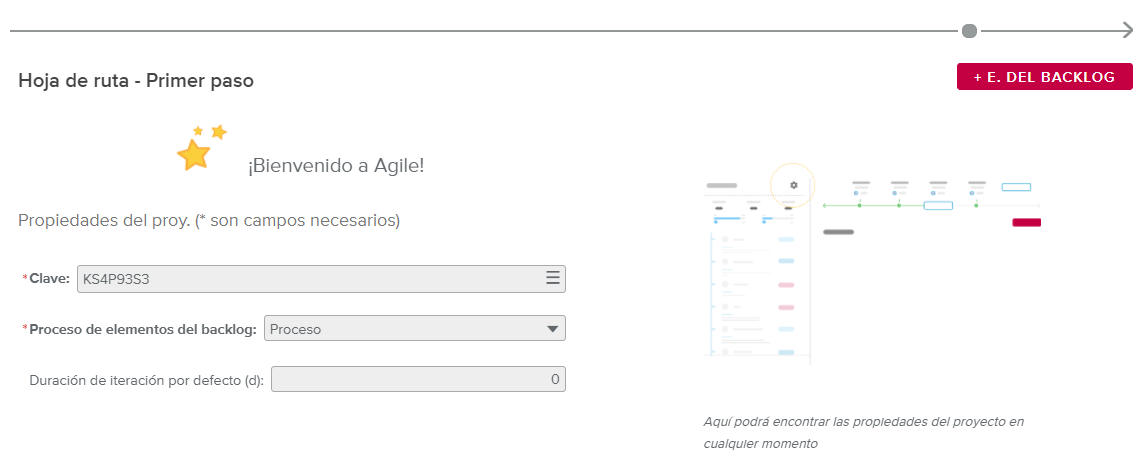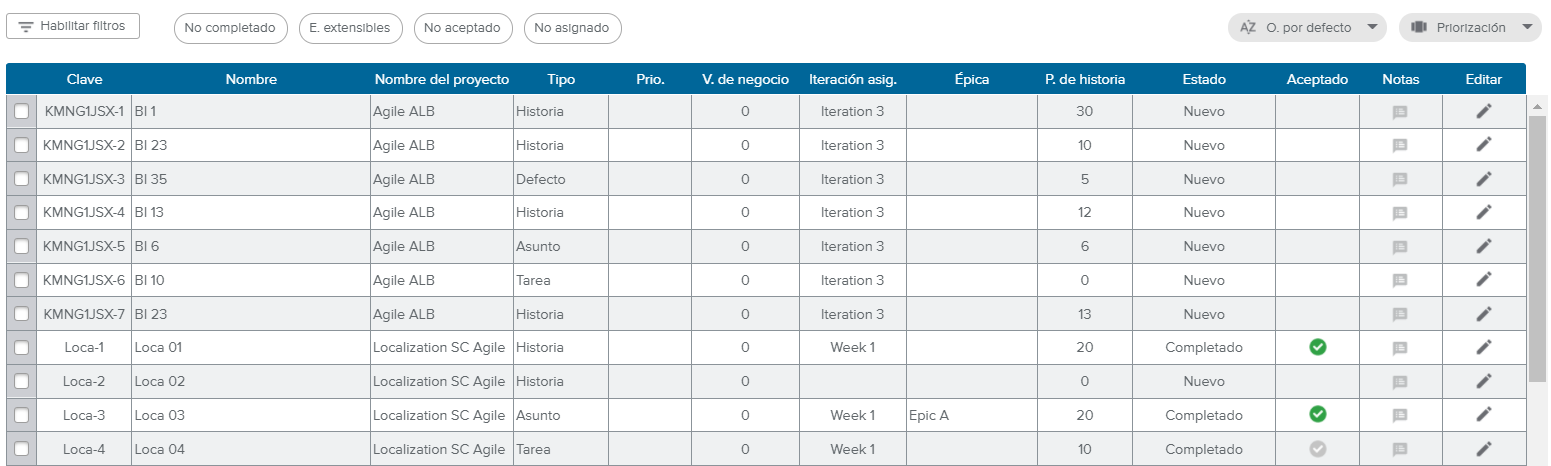La pestaña Agile presenta todas las herramientas necesarias para gestionar las funciones de Agile de un proyecto. Las vistas de Agile permiten al usuario:
Definir el backlog del producto.
Definir la hoja de ruta del producto (fechas de iteraciones y lanzamientos).
Definir las épicas y organizar su esquema.
Definir los equipos de desarrollo del producto.
Gestionar y actualizar las iteraciones y los elementos del backlog.
Revisar los informes de Agile.
El panel Información del proyecto se sitúa a la izquierda de la vista y presenta la información clave del proyecto seleccionado.
El encabezado presenta el Nombre del proyecto y un icono con forma de engranaje ( ).
).
Hacer clic en el botón con forma de engranaje abre la ventana emergente Propiedades avanzadas de Agile.
Los siguientes hechos clave están disponibles:
Épicas | Indica el número de épicas completadas en relación con las épicas totales del proyecto seleccionado. |
Iteraciones | Indica el número de iteraciones completadas en relación con las iteraciones totales del proyecto seleccionado. |
Lanzamientos | Indica el número de lanzamientos completados en relación con los lanzamientos totales del proyecto seleccionado. |
Las épicas, las iteraciones y los lanzamientos se pueden crear en la Vista de pantalla completa Estructura del proyecto.
A continuación aparecen los indicadores de avance del proyecto:
Elementos del backlog del proyecto | Presenta el % completado, la barra de avance correspondiente, el número de elementos del backlog completados y el número total de elementos del backlog. | |
Puntos de historia del proyecto | Presenta el % completado, la barra de avance correspondiente, el número de puntos de historia completados y el número total de puntos de historia. |
La sección Secuencia de actividades presenta solo los eventos (es decir, creación de un elemento del backlog, actualización del estado o introducción de una nueva nota) que han tenido lugar el mismo día o el anterior.
Hacer clic en el botón Más ( ), ubicado en la esquina superior derecha, abre la Pestaña Secuencia de actividades completa, de la vista de pantalla completa Informes del proyecto.
), ubicado en la esquina superior derecha, abre la Pestaña Secuencia de actividades completa, de la vista de pantalla completa Informes del proyecto.
Cada entrada presenta la siguiente información: Creador, Fecha de creación, Clave y Nombre del elemento del backlog, así como el Tipo de evento.
Hacer clic en el nombre o la clave el elemento del backlog abre el Cuadro de diálogo Elemento del backlog correspondiente.
En la parte inferior del panel aparecen las siguientes etiquetas, que dan acceso a las vistas detalladas correspondientes:
Backlog | Permite acceder a la Vista de pantalla completa Backlog completo, en la que el usuario puede crear y gestionar todos los elementos del backlog del producto. Esta etiqueta solo está disponible si se ha creado al menos un elemento del backlog. |
Estructura | Permite acceder a la Vista de pantalla completa Estructura del proyecto, en la que el usuario puede definir las iteraciones, los lanzamientos, las épicas y los equipos del proyecto. |
Informes | Permite acceder a la Vista de pantalla completa Informes del proyecto. Esta etiqueta solo está disponible si se ha creado al menos un elemento del backlog. |
La sección Cronograma se encuentra en la parte superior de la vista y permite que el usuario realice el seguimiento de las iteraciones del proyecto (previas, actuales y venideras).
La sección Cronograma presenta hasta cuatro iteraciones con la siguiente información: Nombre, Lanzamiento y Puntos de historia (Puntos asignados/Presupuesto de puntos de la iteración).
Hacer clic en el nombre de la iteración abre la Vista de pantalla completa Detalles de la iteración. Si el estado de la iteración es «Nuevo», se abre específicamente la pestaña Backlog, con el «Modo Construcción» activado.
El cronograma presenta la siguiente información, en función del número de iteraciones iniciadas:
Ninguna iteración actual | Las dos últimas iteraciones completadas (si procede) y la siguiente |
Una iteración actual | Las dos últimas iteraciones completadas (si procede), la actual y las siguientes |
Varias iteraciones iniciadas | La última iteración completada, las que están iniciadas y la siguiente (si quedan espacios) |
El valor «Ya definida(s)» indica el número de iteraciones adicionales planificadas (es decir, las que no aparecen en el cronograma).
En el cronograma, el usuario puede realizar las siguientes acciones:
Añadir iteración | Abre el Cuadro de diálogo Iteración, en el que el usuario puede crear una nueva iteración. |
Completar iteración | Permite que el usuario convierta el estado actual de la iteración en «Completado». Si aún hay elementos del backlog abiertos, el usuario puede elegir si quiere moverlos al backlog del proyecto o a otra iteración. |
Iniciar iteración | Permite que el usuario convierta el estado actual de la iteración en «Iniciado». Esta acción solo está disponible si el equipo no tiene otras iteraciones iniciadas. |
La vista Iteración actual aparece cuando solo hay una iteración con estado «Iniciado».
La parte superior de la vista puede presentar las siguientes alertas:
Los puntos asignados se ajustan a la línea base.
Los puntos asignados son inferiores a la línea base en: XX %.
Los puntos asignados superan la línea base en: XX %.
Los puntos asignados se ajustan al presupuesto.
No se han definido los puntos asignados.
Los puntos asignados son inferiores al presupuesto en: XX %.
Los puntos asignados superan al presupuesto en: XX %.
Ninguna línea base definida.
El administrador puede definir los colores de las alertas en el espacio de trabajo Configuración del sistema, carpeta Configuración general, pestaña Indicadores de colores, Preferencias de advertencias de Agile.
Hacer clic e el botón «Ir al panel» abre la vista de pantalla completa Detalles de la iteración, Pestaña Panel.
La sección Detalles de la iteración presenta la siguiente información:
Elementos del backlog de la iteración | Presenta el % completado, la barra de avance correspondiente, el número de elementos del backlog completados, el número total de elementos del backlog y el número de elementos extensibles. | |
Puntos de historia de la iteración | Presenta el % completado, la barra de avance correspondiente, el número de puntos de historia completados y el número total de puntos de historia. |
Hacer clic en el botón Editar ( ) abre el Cuadro de diálogo Iteración, que incluye información más detallada sobre la iteración.
) abre el Cuadro de diálogo Iteración, que incluye información más detallada sobre la iteración.
La sección ¿Cómo va la iteración? ofrece la siguiente información al usuario: Asuntos y defectos restantes, Eficacia de eliminación de defectos (o DRE, por sus siglas en inglés), Duración del ciclo, Elementos en curso (EC), Esfuerzo estimado y Esfuerzo real.
El Diagrama de avance (restante) aparece cuando se marca el botón de selección correspondiente. Presenta la tendencia de los puntos restantes (que disminuyen a medida que avanza la iteración) en relación con la línea de referencia (el avance ideal de los puntos restantes para completar la iteración a tiempo).
Los valores del diagrama de avance (restante) pueden aparecer en términos de esfuerzo o de puntos de historia en función de la opción «Datos del diagrama de avance» elegida en la ventana emergente Propiedades avanzadas de Agile.
En lugar del Diagrama de avance (restante) puede verse el Diagrama de avance (completado) dependiendo de la opción «Diagrama de desempeño» indicada en la ventana emergente Propiedades avanzadas de Agile.
La sección Backlog restante de la iteración aparece cuando se marca el botón de selección correspondiente. Presenta los elementos del backlog que quedan en la iteración (es decir, los que están asignados a la iteración y no completados). Cada uno está representado por una tarjeta de elemento del backlog.
Cuando hay varias iteraciones en curso al mismo tiempo, aparece una vista recapitulativa que presenta cada iteración en una tarjeta con la siguiente información: Equipo, Nombre, % completado (de elementos del backlog), % completado (de puntos de historia). La tarjeta también incluye el botón Ir al panel, que permite acceder a la vista de pantalla completa Detalles de la iteración, Pestaña Panel.
Hacer clic en el botón flotante Añadir ( ) abre el Cuadro de diálogo Elemento del backlog.
) abre el Cuadro de diálogo Elemento del backlog.
En la sección ¿Cómo va el proyecto?, el usuario puede encontrar la siguiente información: Asuntos y defectos restantes, Eficacia de eliminación de defectos, Velocidad media, Duración del ciclo y Fecha de fin proyectada.
En la sección Diagrama de avance (restante) del proyecto, el eje X presenta las iteraciones e incluye un punto verde para cada una de ellas, que muestra los Puntos totales del backlog del proyecto en la fecha de fin de la iteración. Un punto azul muestra los Puntos restantes en la fecha de fin (es decir, la fecha de progreso < fecha de fin de la iteración).
La sección Top 10 restante presenta los elementos del backlog restantes en orden descendente por puntos de historia, valor de negocio o prioridad, según la opción seleccionada.
Se pueden realizar las siguientes acciones:
Backlog completo | Hacer clic en este botón (que se encuentra en la esquina superior derecha de la vista) abre la Vista de pantalla completa Backlog completo. | |
Añadir elemento del backlog | Hacer clic en este botón flotante (que se encuentra en la esquina inferior derecha de la vista) abre la Cuadro de diálogo Elemento del backlog. |
La primera vez que se accede a la pestaña Agile, aparece un estado vacío en el que el usuario puede definir el proyecto ágil:
Primero se deben introducir las propiedades de Agile del proyecto (en la sección principal).
Después de introducir las propiedades obligatorias, el botón «Añadir elemento del backlog» se vuelve disponible y permite acceder al Cuadro de diálogo Elemento del backlog. Esto hace aparecer la etiqueta Backlog en la parte inferior del panel Información del proyecto.
En el panel Información del proyecto (que se encuentra a la izquierda), el usuario puede crear la estructura del proyecto.
Las propiedades de Agile están disponibles en cualquier momento en la ventana emergente Propiedades avanzadas de Agile, que se abre al hacer clic en el botón con forma de engranaje ( ) situado en la esquina superior derecha del panel Información del proyecto.
) situado en la esquina superior derecha del panel Información del proyecto.
El modo Resumen ( ) presenta la información de Agile de cada proyecto en forma de tarjeta.
) presenta la información de Agile de cada proyecto en forma de tarjeta.
La tarjeta incluye un cronograma, que presenta las siguientes propiedades de la iteración: Nombre, Lanzamiento, Puntos de historia (Puntos asignados/Puntos presupuestados de la iteración) y Estado.
Además, presenta la siguiente información del proyecto: % completado (elementos del backlog) y % completado (puntos de historia).
También están disponibles los siguientes botones:
Ir al inicio: Elimina automáticamente la selección múltiple de proyectos para centrarse en el proyecto seleccionado.
Ir al panel: Abre la vista de pantalla completa Detalles de la iteración del proyecto correspondiente, Pestaña Panel (pero mantiene la selección multiproyecto).
El modo Cuadrícula ( ) presenta una lista con todos los elementos del backlog que pertenecen a los proyectos seleccionados.
) presenta una lista con todos los elementos del backlog que pertenecen a los proyectos seleccionados.
La tabla presenta distintas propiedades, en función de la Opción de visualización seleccionada ( ). Puede ser una de las siguientes:
). Puede ser una de las siguientes:
Priorización (por defecto): Clave, Nombre, Tipo, Prioridad, Valor de negocio, Iteración asignada, Épica, Puntos de historia, Estado y Aceptado.
Propiedades clave: Clave, Nombre, Tipo, Estado y Aceptado.
Solo para exportar: Esta vista presenta el número máximo de columnas. No está prevista para leerse, sino para exportarse mediante la tabla Opciones de impresión.
El usuario también puede utilizar las siguientes opciones:
Habilitar filtros | Permite que el usuario acceda a la Ventana emergente Filtros, que incluye todas las opciones de filtrado. | |
Filtros rápidos | Esta serie de pulsadores permite que el usuario vea solo los elementos del backlog que se ajustan a una de las opciones seleccionadas: «Elementos extensibles», «No aceptado» y «No asignado». | |
Ordenar | Permite que el usuario ordene los elementos del backlog por Valor de negocio, Fecha de vencimiento, Prioridad, Puntos de historia o Clave (por defecto). |