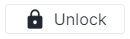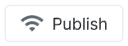The Project Card is designed to streamline project management; it gives details about one unique project and makes the modules and workspaces navigation simpler.
It constitutes a central point for project management activities, providing project managers with easy access to project information, tools, and actions necessary for a successful project execution.
The Project Card is accessible directly from the Projects Center workspace, by clicking on the Open button available on the right-hand side of the Project Name in the Projects Grid.
The card is made up of:
A main toolbar, which contains buttons and commands for high-level project actions,
A series of tabs, which enable users to navigate through different aspects of the project, and
A series of sub-tabs, which further categorize and organize information and tools.
The Project Card Main toolbar is located on the top of the view and contains buttons and commands for high-level project actions.
The display of the main toolbar differs depending on the Project version selected (Working or Published) and whether the project is locked or unlocked.
Here is the list of the buttons and commands users can encounter in the Project Card Main toolbar:
Back to Projects Center | Allows the user to navigate back to the Projects Center workspace. | |
Project Selector | Allows the user to select another project. | |
Workflow State Vote | Allows the user to modify the Workflow State Vote associated with the project. Note If a Published version is selected, the Workflow State Vote is displayed as read-only. | |
Lock | Locks the project so that other users cannot modify it. Upon locking a project, the Undo and Redo commands become available. Note This command is only available if the project is not yet locked by any user. | |
Unlock | Unlocks a previously locked project. Note This command is only available if the project has been locked by the logged-in user. | |
Undo | Erases the previous change done, reverting the project to its previous state. Note This command is only available if the project has been locked by the logged-in user. | |
Redo | Reverses the action of the Undo command. Note This command is only available if the project has been locked by the logged-in user. | |
Publish | Publishes any changes to the current project, but only if the current project is the active Working version. Note If a Published version is selected, the | |
Notes | Indicates whether or not there are new notes, and opens the Notes dialog box. | |
More | Provides access to the following commands:
|