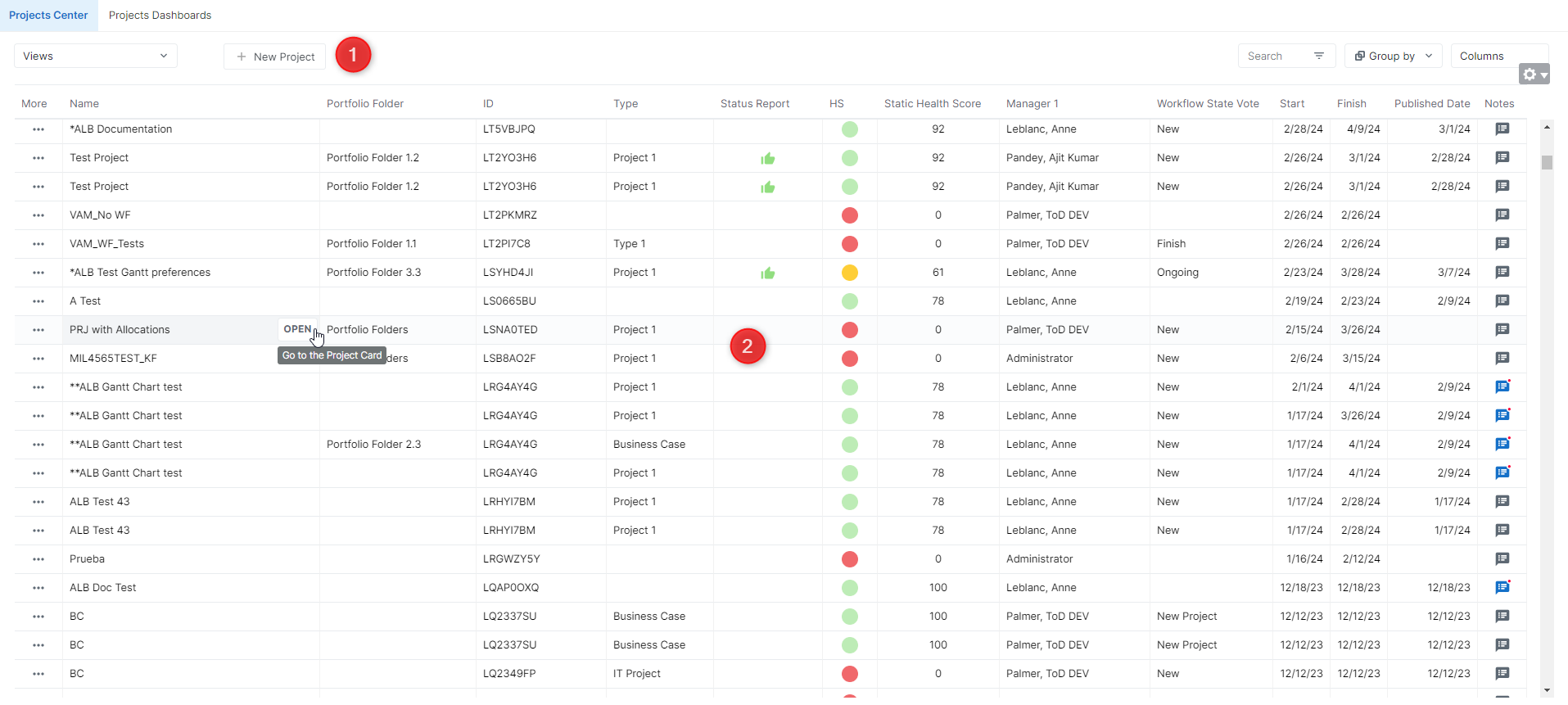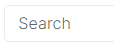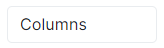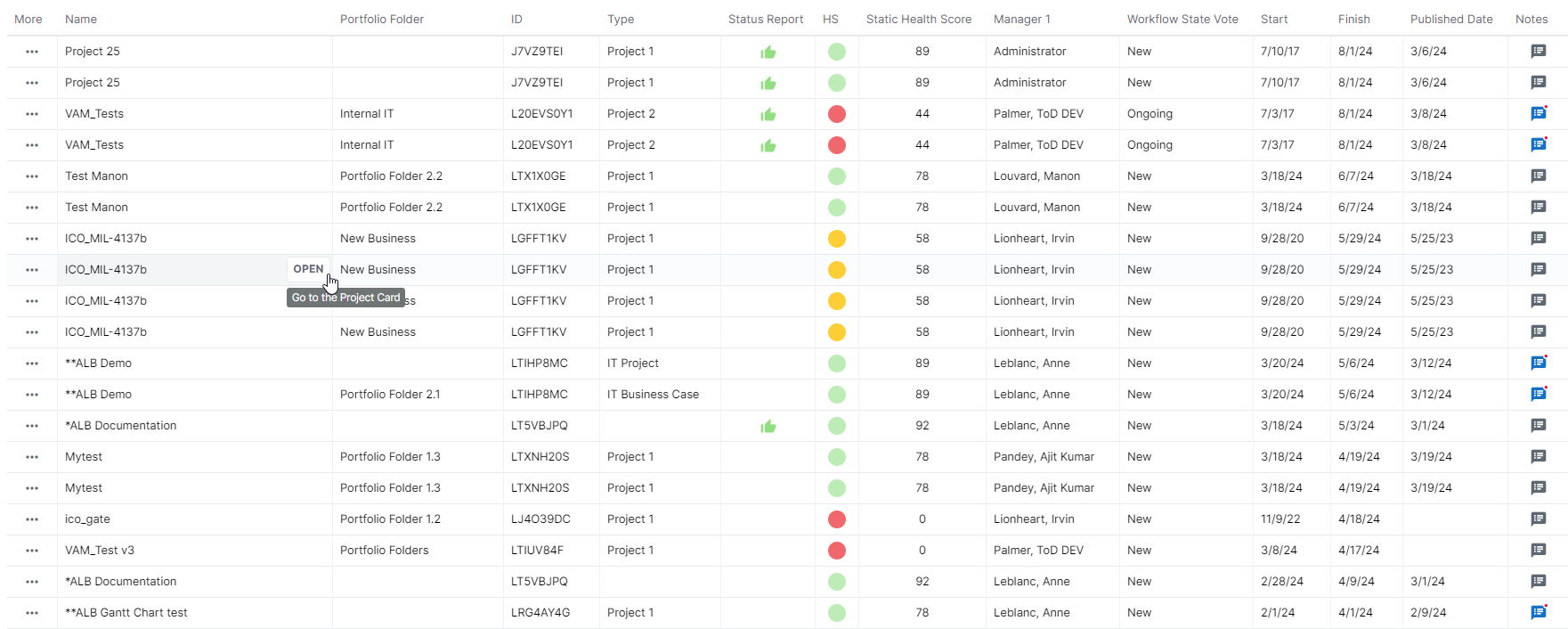The Projects Center workspace constitutes a unique entry point to display all the projects the logged-in user has read or write permissions to. It provides all the relevant information and tools to manage the projects.
The Projects Center workspace is made up of different sections:
Main toolbar
Grid view
The Projects Center grid is editable. The logged-in user will have the possibility to directly modify data if he/she has the relevant Edit rights and permissions on the project(s).
The following commands and display options are available in the main toolbar:
Allows the user to select a view. By default, the following views are available with the Default Configuration:
Note Users' own preferences can be saved as views, allowing them to customize their experience within the application, enhancing usability and efficiency. The following functionalities can be saved as part of a view:
Once the grid has been modified according to the user's own preferences, the view can be saved by clicking on the button available in the Views field. The user will then be prompted to enter a View Preference Name in the displayed popup. | ||
Allows the user to create a new project. A series of popups will guide him/her through the project definition process. | ||
Search | Allows the user to filter the Projects list by searching for a specific name. | |
Filters | Opens the Filters popup, which offers the capability to filter the Projects according to various criteria. | |
Groups the Projects according to the option selected. | ||
Displays the list of columns that can be shown, hidden, or reordered in the Projects Grid. Note The upper part of the list displays the shown columns. To hide a column in the Projects Grid, click on the To show a column in the Projects Grid, click on the To reorder the columns in the Projects Grid, hover the left-hand side of the field row, then drag and drop the row to the desired position. Settings Only the fields that are part of the Object field sets can be displayed. This list is managed by the Administrator in the Designer, Fields view. |
The Projects Grid available in the Projects Center workspace provides a spreadsheet listing the Projects and some of their attributes. By default, the following columns are displayed: Name, Portfolio Folder, ID, Type, Nature, Status Report, HS, Static Health Score, Manager 1, Workflow State Vote, Nature, Start, Finish, Published Date.
Users can modify the columns displayed in the Projects Grid by clicking on the  button in the Main toolbar.
button in the Main toolbar.
The More column provides access to the Project Menu. Upon clicking on the More ( ) button, the user can choose between different commands:
) button, the user can choose between different commands:
Export to Excel | Allows the user to export the data to an Excel file. |
Publish the Object | Allows the user to publish the Project. |
Review Workflow Information | Displays the Workflow Information dialog box. |
The Notes column indicates whether or not there are new notes, and opens the Notes dialog box.
Clicking on the More ( ) button available on the right hand-side of each attribute's column header provides access to the following options to optimize the display of the grid:
) button available on the right hand-side of each attribute's column header provides access to the following options to optimize the display of the grid:
| Sort Ascending | Sorts by ascending order |
| Sort Descending | Sorts by descending order |
| Hide in view | Hides the column in the view |
Once at least one Status Report has been submitted for a given Project, clicking on the Status Report Indicator available in the Status Report column displays the Last Submitted Report, allowing the user to easily review the last submitted report.
Clicking on the Health Score Indicator available in the HS column opens the Health Score Details popup, allowing the user to easily review the Project's Health Score details.
Clicking on the Open button available on the right-hand side of the Project Name opens the Project Card.
The columns width can be resized in the Projects Grid.