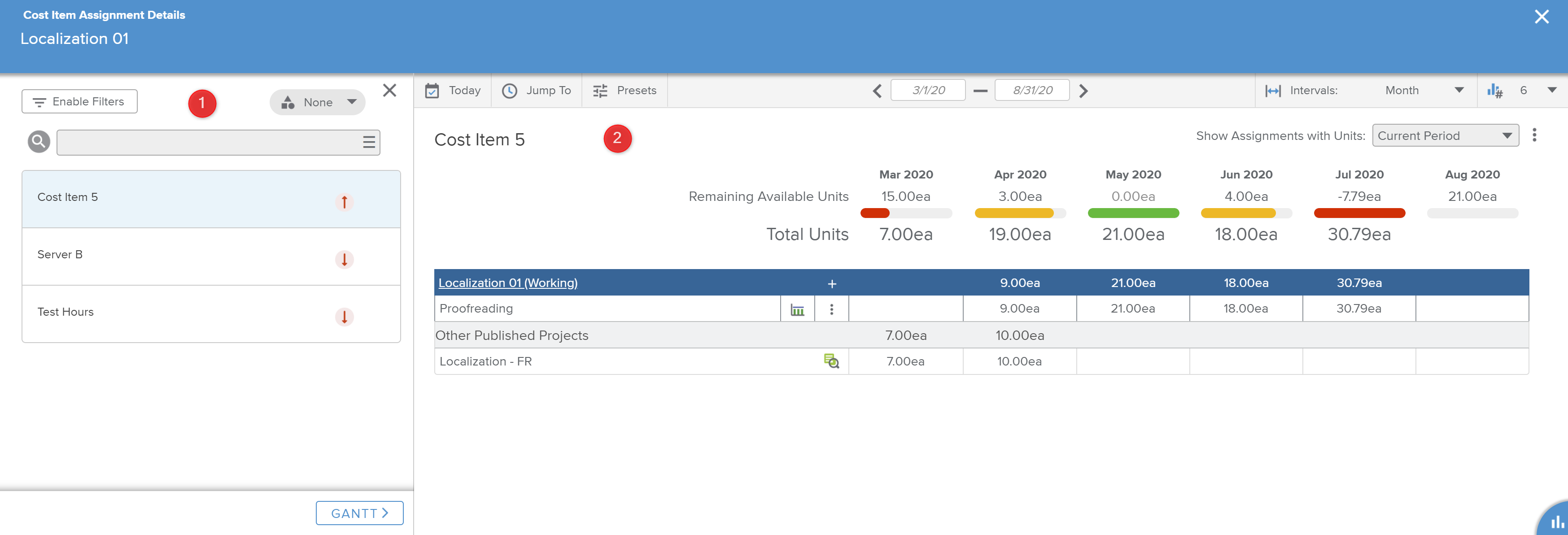The Cost Item Assignment Details full screen view is made up of two sections:
The Cost Items List panel, from which the user can select the Cost Item whose utilization is to be reviewed, and
The Utilization view, which allows the user to see the detailed utilization of the selected Cost Item.
The Cost Items List panel displays the list of assignable Cost Items (as defined in the project Team).
The Cost Items List can be displayed or hidden using the following buttons:
Upon clicking on the Gantt button located in the bottom section of the panel (only in single project selection), the Focus view, Work tab, Gantt sub-tab is displayed.
Upon accessing the Filters popup, the following filtering fields are available:
Organizations | Allows the user to select one or several Organization branches and only cost items belonging to the selected organizations will be displayed in the spreadsheet. |
Category Code | Allows the user to select a Category Code and only cost items with the selected category code will be displayed in the spreadsheet. |
Category Name | Allows the user to select a Category Name and only cost items with the selected category name will be displayed in the spreadsheet. |
Show Only Cost Item Assignments with overallocation within one interval | Allows the user to display only Cost Items that are overallocated in at least one time interval during the selected time period. |
Show Only Cost Item Assignments with underallocation within one interval | Allows the user to display only Cost Items that are underallocated in at least one time interval during the selected time period. |
Display Cost Items | Allows the user to display Cost Items depending on whether or not they have Units in the selected time period. |
Each Cost Item is displayed in the form of a card that features the Cost Item's name.
In addition, colored indicators are provided to highlight the shift between the Total Units and the Available Units values.
The colored indicators take into account the displayed time intervals. If more than one time interval triggers an alert, the indicators in the left panel will display as follows:
"Over target" will be displayed over "Under target".
"Significantly over target" will be displayed over "Significantly under target".
"Significantly under target" will be displayed over "Over target".
"Significantly over target" will be displayed over "Over target", and "Significantly under target" will be displayed over "Under target".
The user can access the legend for colored indicators by clicking on the Legend ( ) button located in the bottom right corner of the view.
) button located in the bottom right corner of the view.
Colored indicators are defined by the Administrator in the System Settings workspace, General Settings folder, Colored Indicators tab, Cost Items Utilization Preferences.
The upper section of the view displays the selected Cost Item's name.
In addition, the following tools are available here:
Show Assignments With Units | Allows the user to choose which assignments with units should be displayed in the Utilization Details spreadsheet (i.e., only the ones for the current period, the ones with units in the previous and next period, or the assignments with units in all periods). | |
More | Provides access to the Replace command, which prompts the Replace Cost Item dialog box. | |
For each displayed time interval, a progress bar is shown, allowing the user to review the Cost Item’s Remaining Available Units.
The progress bar’s color highlights the shift between the Cost Item's Total Units and Available Units. The user can access the legend for the colored indicators by clicking on the Legend ( ) button located in the bottom right corner of the view.
) button located in the bottom right corner of the view.
Colored indicators are defined by the Administrator in the System Settings workspace, General Settings folder, Colored Indicators tab, Cost Items Utilization Preferences.
The Utilization Details spreadsheet displays the selected Cost Item's assignments. When the view is accessed in multiple project selection, these assignments will be grouped by project.
At the project level, the user can interact with the view in the following ways:
Clicking on the project Name displays the corresponding Project Brief dialog box.
Clicking on the white Add (
 ) button allows the user to create a new assignment. Upon doing so, he/she is then prompted to select a task.
) button allows the user to create a new assignment. Upon doing so, he/she is then prompted to select a task.
In addition, clicking on the More button of a Task row displays the following commands:
Scroll Into View | Modifies the time period so that the first date when the Units > 0 for the assignment is displayed. This option is only available when the Show Distribution switch button is activated. |
Edit Task | Opens the Task Details dialog box. |
Edit Assignment | Opens the Cost Item Assignments dialog box, allowing the user to modify the assignment attributes. |
Replace Cost Item | Opens the Replace Cost Item dialog box, where the user can choose a new cost item to assign instead of the current one. |
Delete Assignment | Deletes the corresponding Cost Item Assignment. |
In addition, the user can define whether an assignment should be uniform or non-uniform: